Как создать выпадающий список в Google Sheets
Google листы Google Герой / / July 17, 2020
Последнее обновление

Если вы хотите, чтобы кто-то выбирал из списка элементов в электронной таблице, очень полезно узнать, как создать раскрывающийся список в Google Sheets.
Если вы хотите, чтобы кто-то выбирал из списка элементов в электронной таблице, очень полезно узнать, как создать раскрывающийся список в Google Sheets.
Создание выпадающего списка в Excel это довольно легко. Но что если ты используйте Google Sheets вместо? Если честно, процесс еще проще.
В случае с Google Sheets вы можете выбрать раскрывающийся список из диапазона ячеек или ввести полный список, разделенный запятыми. Давайте рассмотрим процесс и то, как вы можете настроить свой раскрывающийся список после его создания.
Как создать выпадающий список в Google Sheets
Во-первых, прежде чем вы сможете создать раскрывающийся список, вам необходимо создать записи, которые будут заполнять ваши раскрывающиеся списки. В этом примере мы создадим раскрывающиеся списки для возраста и пола в электронной таблице.
Введите содержимое раскрывающихся списков в два столбца.
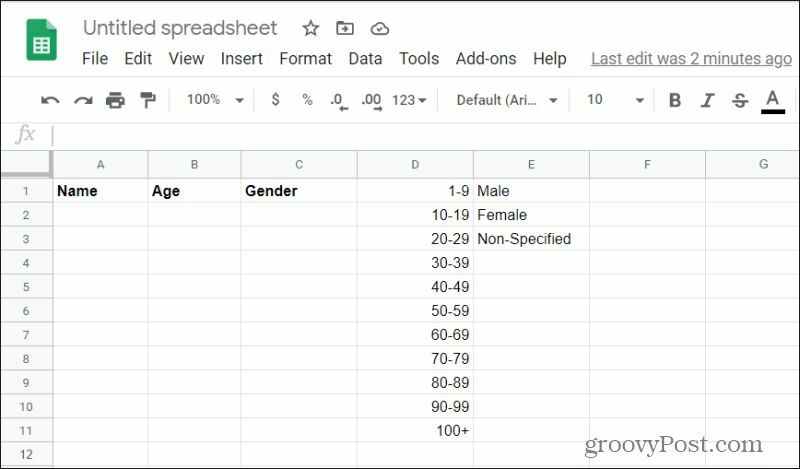
Проблема с наличием этих списков в листе состоит в том, что их могут видеть все. Поэтому хорошим первым шагом будет скрыть их, скрыв столбцы. Но прежде чем сделать это, вы хотите настроить выпадающие списки.
Выберите ячейку (в данном случае Age), в которой вы хотите создать раскрывающийся список. Затем выберите Данные меню и выберите Валидация данных.
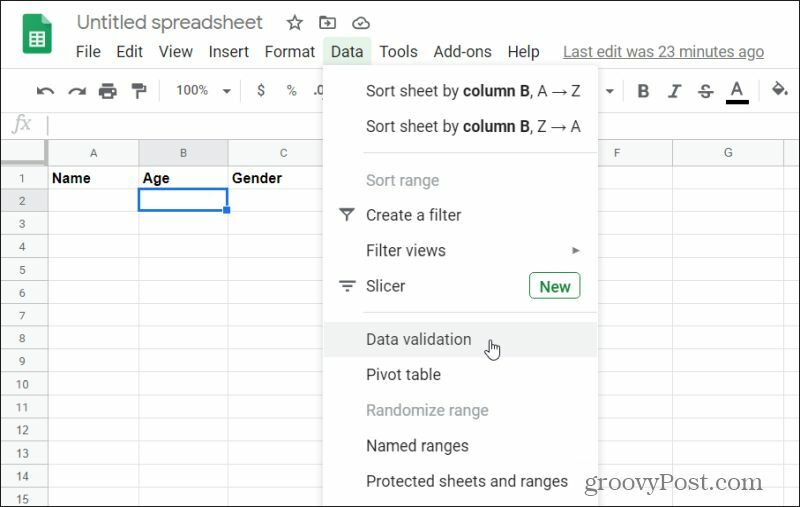
Откроется окно проверки данных. В этом окне вы можете определить, как будет вести себя ваш выпадающий список.
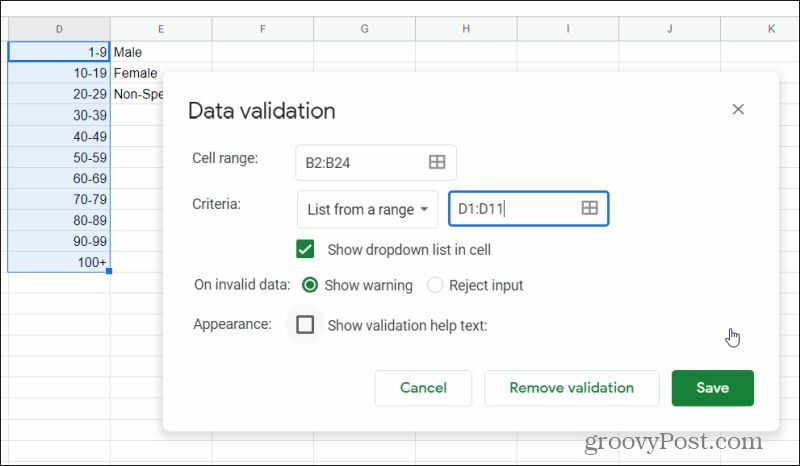
Вот как вам нужно настроить элементы в этом окне:
- Выберите Сотовый диапазон поле и выберите диапазон ячеек под столбцом Возраст, который вы хотите использовать этот раскрывающийся список.
- Установить критерии раскрывающийся к Список из ассортиментаи выберите поле и выберите весь список, содержащий все данные, которые вы хотите включить в раскрывающийся список (в данном случае диапазон возрастов).
- Включить флажок для Показать раскрывающийся список в ячейке.
- Для На недействительных данных, Выбрать Показать предупреждение чтобы предупредить пользователя, если он вводит что-то, не в списке, или Отклонить ввод полностью отклонить запись.
- Выбрать Сохранить когда вы закончите.
Теперь вы увидите в таблице, что все ячейки, которые вы настроили с валидация данных содержать стрелку раскрывающегося списка в пустой ячейке. Выберите один из них, и вы увидите полный список, отображаемый в раскрывающемся списке.
Повторите описанную выше процедуру, на этот раз выберите ячейки в столбце C (Пол), для которых вы хотите раскрывающиеся списки, и выберите три ячейки в столбце E, чтобы заполнить этот раскрывающийся список.
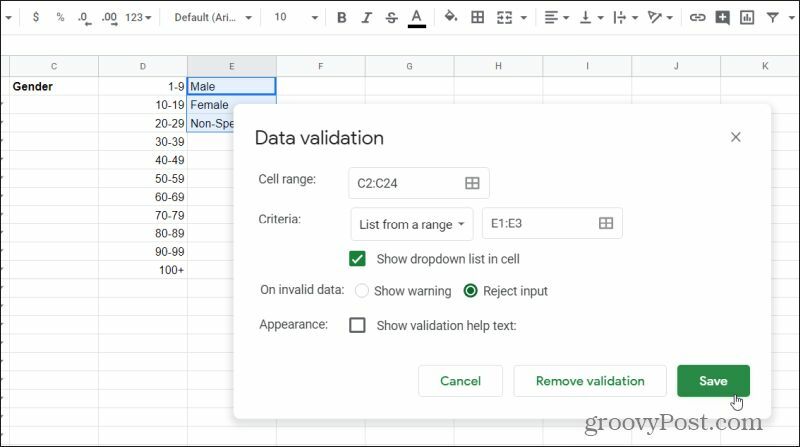
Теперь вы почти закончили!
Как скрыть данные для выпадающих списков
Ваши выпадающие списки работают. Тем не менее, теперь у вас есть данные для этих выпадающих списков в полном представлении всех, кто просматривает лист. Один из способов сделать ваши листы более профессиональными, скрыв эти столбцы.
Чтобы скрыть каждый столбец, выберите стрелку раскрывающегося списка справа от буквы столбца. выберите Скрыть столбец из списка.
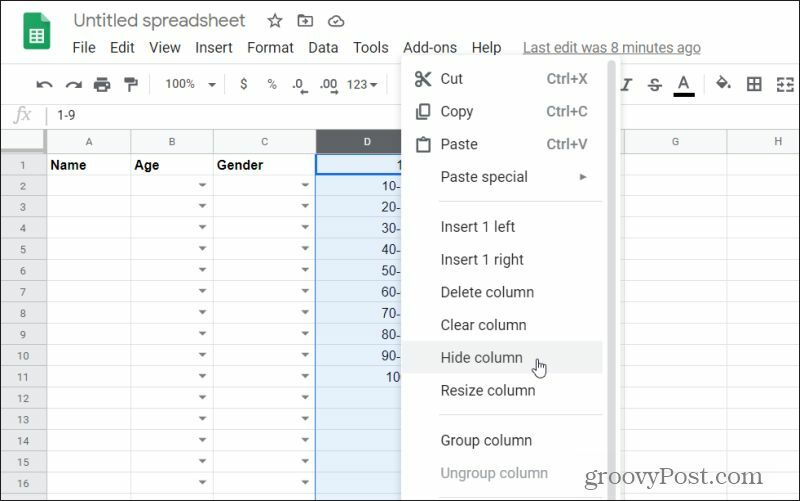
Повторите это для всех других столбцов выпадающего списка, которые вы создали. Когда вы закончите, вы увидите, что столбцы скрыты.
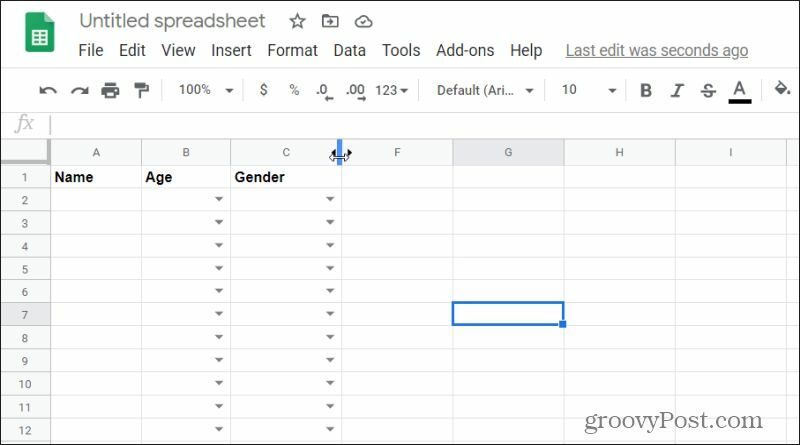
Если вам нужно получить доступ к этим спискам, чтобы обновить их в любой точке, просто нажмите стрелку влево или вправо с обеих сторон линии, где должны быть скрытые столбцы.
Другие критерии проверки данных
Когда вы используете проверку данных для создания раскрывающегося списка в Google Sheets, вы не ограничены использованием столбца данных для заполнения списка. Есть еще один вариант.
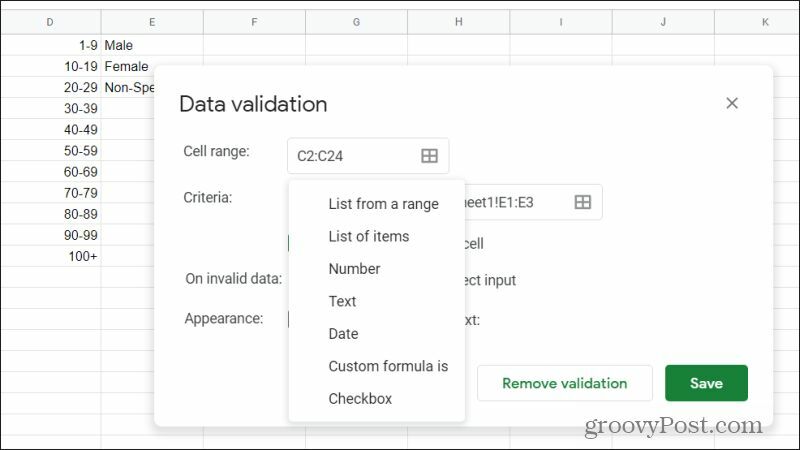
Если вы выберете раскрывающийся список Критерии, вы увидите все следующие параметры для проверки данных. Опция Список элементов позволяет вам вручную вводить элементы, которые вы хотите в списке, разделенные запятыми.
Что означают все остальные элементы в списке критериев? Помните, что это «проверка данных», что означает, что все, что вы здесь заполните, будет «проверять» данные, которые вводит пользователь, и будет либо принимать, либо отклонять эту запись на основе ваших критериев.
Вы можете ограничить ввод данных пользователя в ячейки, используя следующие критерии:
- Число: Убедитесь, что значение находится в пределах или за пределами определенного диапазона номеров
- Текст: Убедитесь, что введенный текст содержит или не содержит определенный текст, или является действительным адресом электронной почты или URL
- Дата: Сохранить введенную дату в определенном диапазоне или за его пределами или просто подтвердить, что это действительная дата
- Пользовательская формула: Используйте собственные формулы Google Sheets для проверки введенных данных
- флажок: Используйте флажок в ячейке и назначайте проверенные и непроверенные значения
Как удалить проверку Google Sheets
Если вы решите, что вам больше не нужны раскрывающиеся списки в этих ячейках, вы можете быстро удалить их с помощью того же окна проверки данных. Для этого выберите ячейки, в которых вы хотите удалить выпадающие списки. Выберите Данные меню и выберите Валидация данных.
Наконец, все, что вам нужно сделать, чтобы удалить выпадающие списки из этих ячеек, это выбрать Удалить проверку.
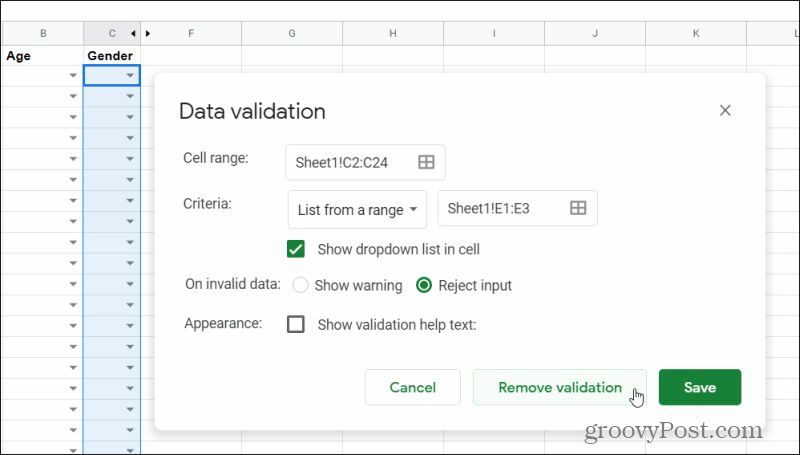
Раскрывающиеся стрелки исчезнут со всех выбранных вами ячеек.
Использование раскрывающихся списков в Google Sheets позволяет лучше контролировать, как другие люди вводят данные в ваши электронные таблицы. Вы можете хранить их записи в соответствии с указаниями, которые вы ожидаете, вместо того, чтобы позволять им вводить записи, которые, возможно, не имеют никакого смысла или являются неправильными.
Поиграйте с выпадающими списками в Google Sheets и посмотрите, не улучшит ли это удобство работы с другими людьми, которые используют ваши листы. Это может даже сэкономить ваше время, когда вы вводите данные в свои собственные листы!
Что такое личный капитал? Обзор 2019 года, включая то, как мы используем его для управления деньгами
Если вы начинаете с инвестирования или являетесь опытным трейдером, в Personal Capital каждый найдет что-то для себя. Вот посмотрите на ...
