Как установить и настроить новый компьютер с Windows 10
Microsoft Windows 10 / / March 17, 2020
Последнее обновление

Выполняете чистую установку Windows 10? Проверьте, что нового в готовом опыте (OOBE).
Каждая версия Windows 10 немного переставляет мебель, в лучшую или в худшую сторону. Если вы приобретете новый компьютер с предварительно установленным обновлением Windows 10 Creators или выполните новую установку, вас приветствует пересмотренный вариант «Из коробки». Out of Box Experience или OOBE - это первый опыт запуска, который заставляет вас выполнить ряд задач, прежде чем вы сможете использовать свой компьютер. В рамках OOBE вы выберете свою учетную запись, подключитесь к беспроводной сети (если она есть), выберите язык и измените настройки конфиденциальности.
Новый OOBE - это больше, чем косметическое обновление. С одной стороны, как мы уже говорили ранее, пользователи могут изменять свои Параметры конфиденциальности Windows Подробнее. Microsoft сделала этот процесс более прозрачным для пользователей, которым нужен больший контроль над типом информации, которой они делятся с разработчиками. Есть и другие изменения. В этой статье мы рассмотрим новый опыт установки и объясним каждый шаг.
Как настроить устройство Windows 10 во время работы «из коробки» - OOBE
Если вы выполните обновление на месте с предыдущей версии Windows 10, Windows 8 или Windows 7, вы не увидите новую версию OOBE. Вместо этого вы увидите рекламный экран с информацией о ключевых универсальных приложениях, таких как Microsoft Edge (просмотр веб-страниц), фотографии (изображения), фильмы и ТВ (видео) и Groove (музыка).
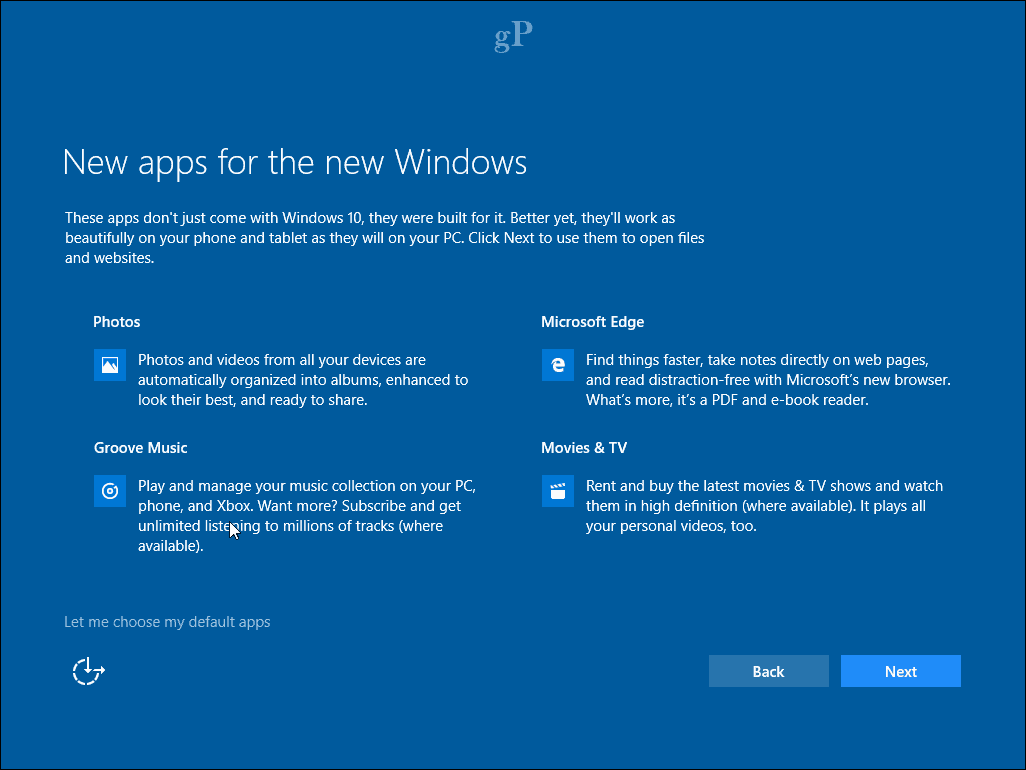
Для пользователей, устанавливающих новый ПК или выполняющих чистую установку, вас приветствует новый упрощенный интерфейс с вкладками, разделенный на четыре категории: «Основы», «Сеть», «Учетная запись» и «Услуги». В первую очередь вас приветствует цифровой помощник Microsoft Cortana, который принимает голосовые команды и проводит вас через процесс установки.
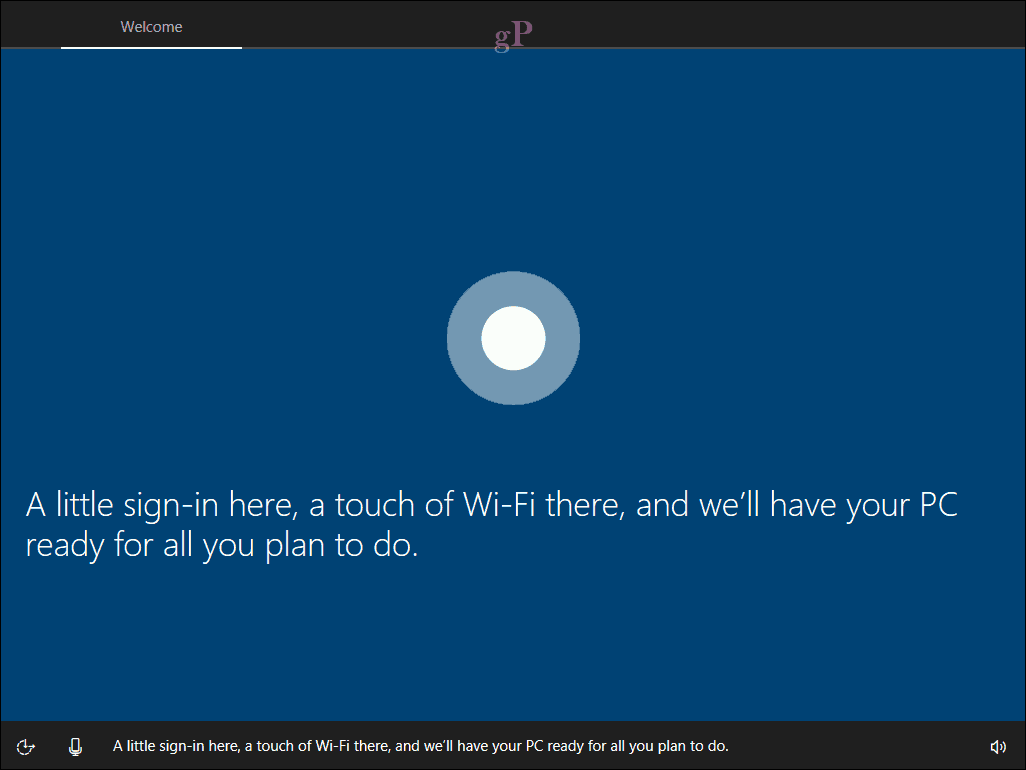
Помощь от Cortana не обязательна, и вы можете отключить цифровой помощник, щелкнув значок микрофона в левом нижнем углу. Дополнительные параметры также доступны для регулировки громкости при необходимости. Я должен признать, что новый интерфейс выглядит как презентация PowerPoint - не то, что с этим что-то не так.

Первый экран, который называется Основы, позволяет вам выбрать язык и клавиатуру. Вы также можете выбрать другую раскладку клавиатуры, если вы живете в другом регионе.
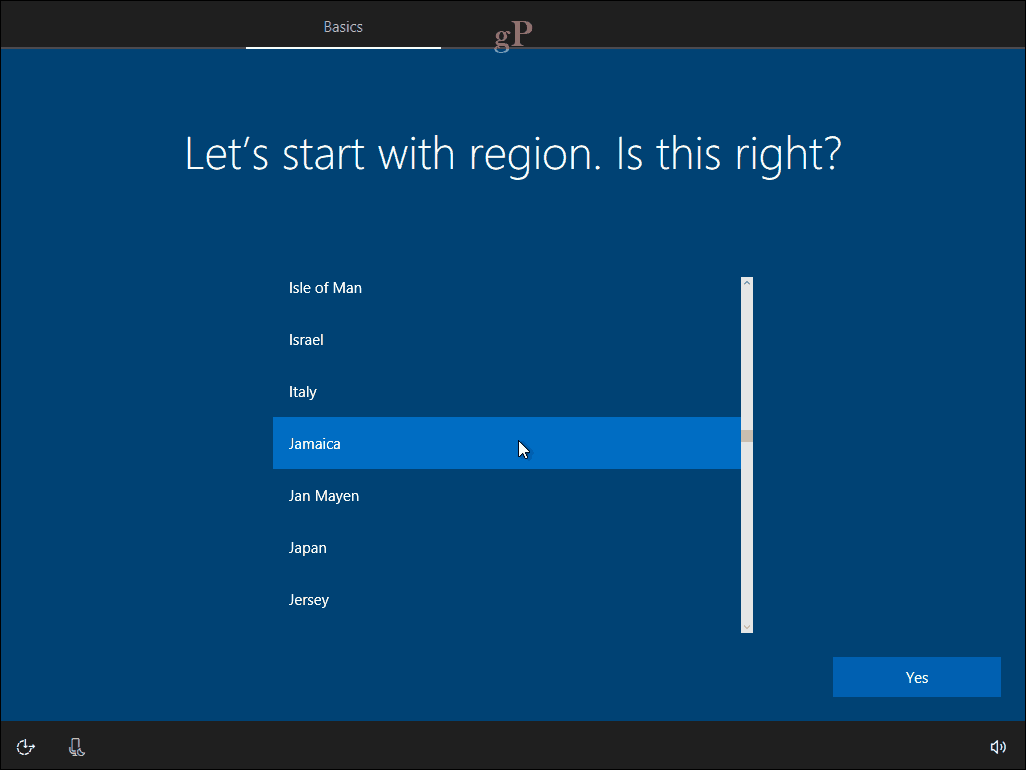
Следующий экран посвящен подключению к сети. Эта опция будет доступна только при наличии активного соединения. Если нет, нажмите Пропустить сейчас. Если вы хотите подключиться к беспроводной сети, выберите ее, нажмите «Подключить» и введите пароль.
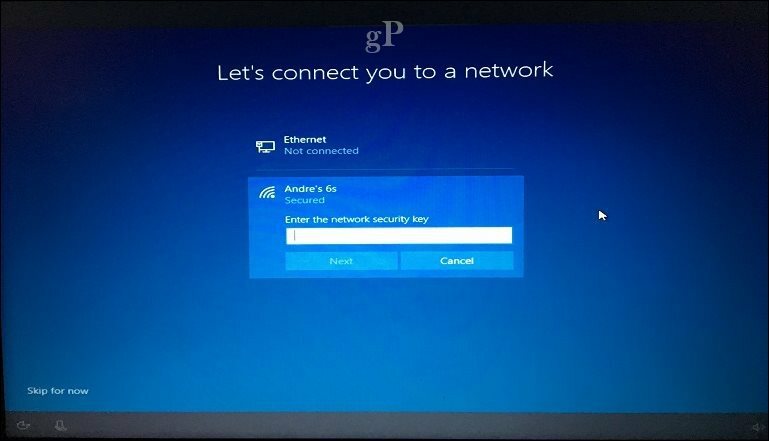
Для пользователей, которые могут быть на дозированная связь и хотели бы избежать исчерпания своих мобильных данных, нажмите свойства затем переключите На кнопка под измеряемым соединением. Программа установки Windows 10 будет использовать возможность установки последних обновлений, поэтому вы не хотите приходить на рабочий стол без оставшихся мобильных устройств.
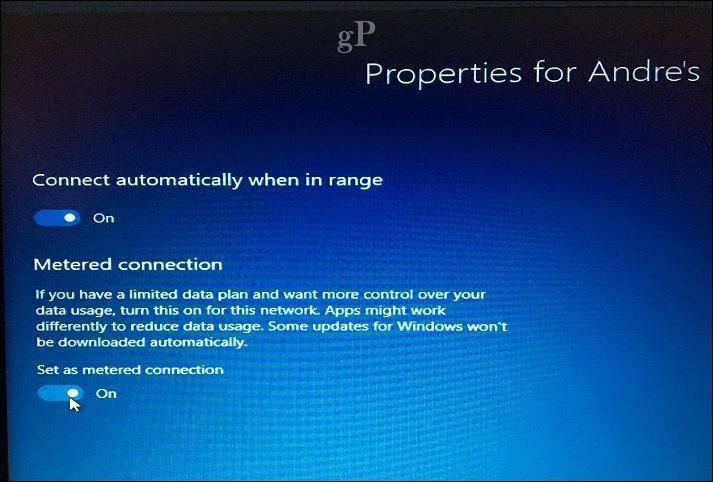
Настройки учетной записи
Теперь мы подошли к важному экрану: Аккаунт. Здесь вы должны настроить имя пользователя для входа в компьютер и управления его ресурсами. Windows 10 предлагает два способа входа в систему: локальный аккаунт и учетная запись Microsoft. Настройка Windows 10 предоставляет возможность настроить учетную запись Microsoft, только если вы подключены к Интернету. Если вы не подключены к одному из них, по умолчанию будет настроена локальная учетная запись.
Локальная учетная запись - эта учетная запись работает как учетные данные, используемые для входа в Windows 7 и более ранние версии Windows. Локальная учетная запись не включает в себя современные преимущества Windows 10, такие как синхронизация с ПК, возможность загрузки приложений из Магазина Windows и двухфакторная аутентификация. Локальная учетная запись также требует настройки подсказки на случай, если вы забудете свой пароль.
Учетная запись Microsoft - этот тип учетной записи использует адрес электронной почты Microsoft, связанный с вашей учетной записью Microsoft. Обычно этот адрес электронной почты использует домены hotmail.com, live.com, msn.com или outlook.com. Вы можете настроить Windows 10 с адресом yahoo.com, gmail.com или icloud.com, просто убедитесь, что адрес электронной почты связан с Учетная запись Microsoft.
Учетная запись Microsoft включает в себя преимущества синхронизации файлов и параметров, таких как темы, пароли и приложения, на устройствах под управлением Windows 10. Учетная запись Microsoft также включает поддержку двухфакторная аутентификация, который препятствует хакерам легко получить доступ к вашему компьютеру. Пользователи также могут получить доступ к таким службам, как найти Мое устройство в случае, если ваше устройство будет потеряно или украдено. Учетная запись Microsoft также требуется для загрузки Универсальные приложения от Магазин Windows. Реактивация также легче, если вы переустановите Windows 10 или нужно передать свою лицензию на другой компьютер.
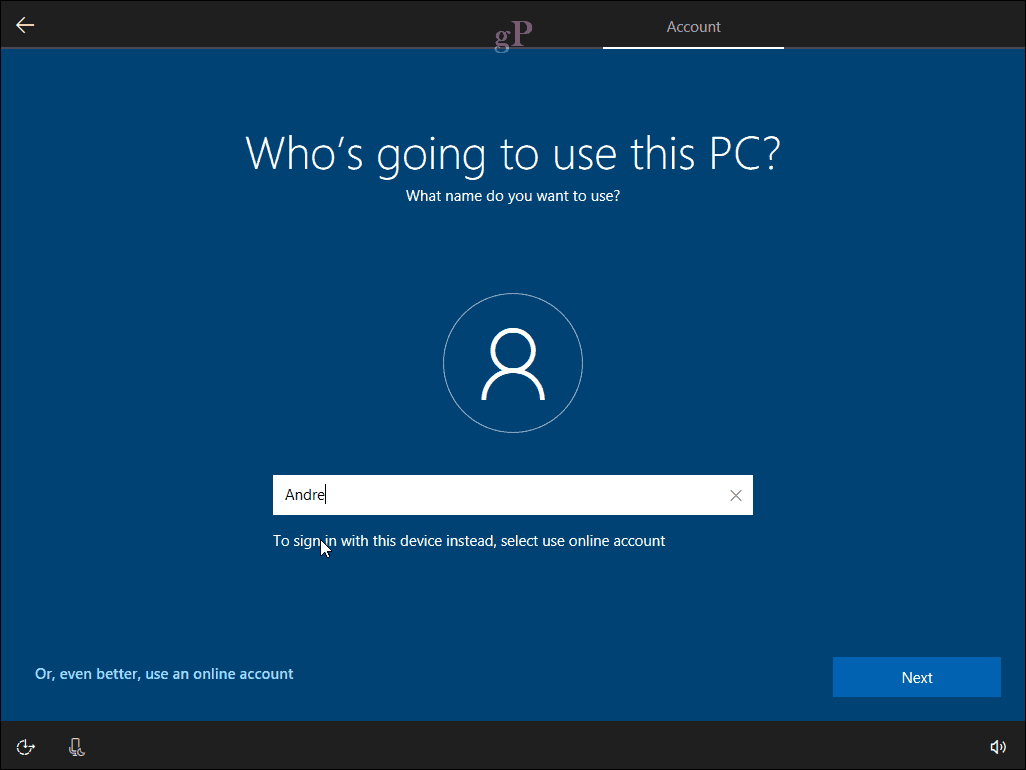
Таким образом, преимущества учетной записи Microsoft значительно выигрывают. Какой бы вариант вы ни выбрали, убедитесь, что он безопасен - не используйте имена, места или дни рождения в качестве пароля. Проверьте нашу статью для советов о создать надежный пароль если вам нужны идеи Одна из распространенных ошибок при настройке компьютера в первый раз - это забытый вами пароль. Вы можете записать его на лист бумаги во время установки, запомнить его, а затем уничтожить.
Настройка с использованием учетной записи Microsoft
Если у вас есть активное подключение к Интернету, программа установки Windows 10 предлагает возможность войти в свою учетную запись Microsoft. Давайте посмотрим, что это такое. На первом экране вас попросят ввести ваш Microsoft ID. Если у вас есть адрес электронной почты @ outlook.com, @ hotmail.com, @ msn.com или @ live.com, используйте его, поскольку, возможно, у вас уже есть учетная запись Microsoft. В противном случае нажмите Создать учетную запись, чтобы настроить ее.
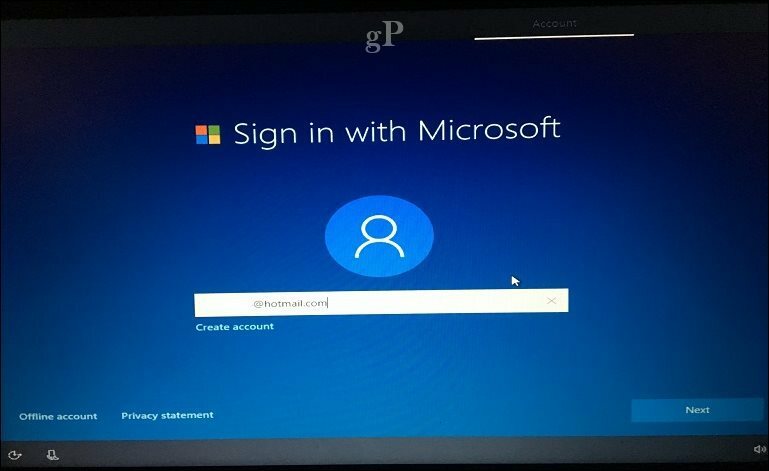
Введите свой пароль и нажмите «Далее».
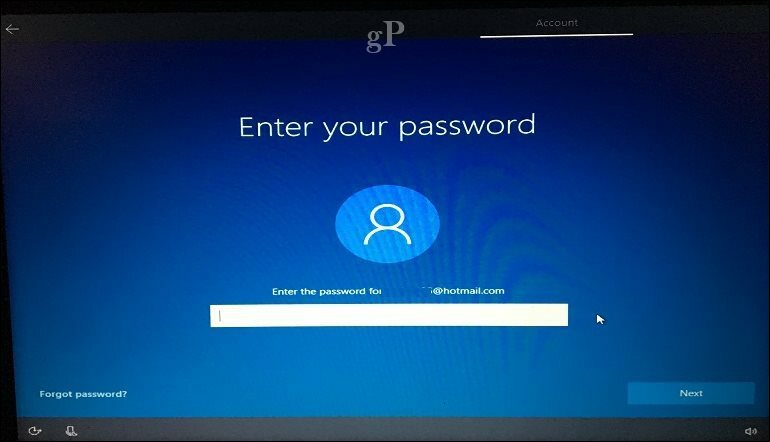
Учетным записям Microsoft, настроенным на 2FA, потребуется ввести код безопасности для вашей защиты. Приложение Microsoft Authenticator делает это удобным, если он уже установлен на вашем устройстве iOS или Android. Если у вас нет приложения Authenticator, вы можете выбрать другой метод. Например, Microsoft может позвонить на ваш телефон, затем попросить вас нажать знак фунта для подтверждения, а затем положить трубку.
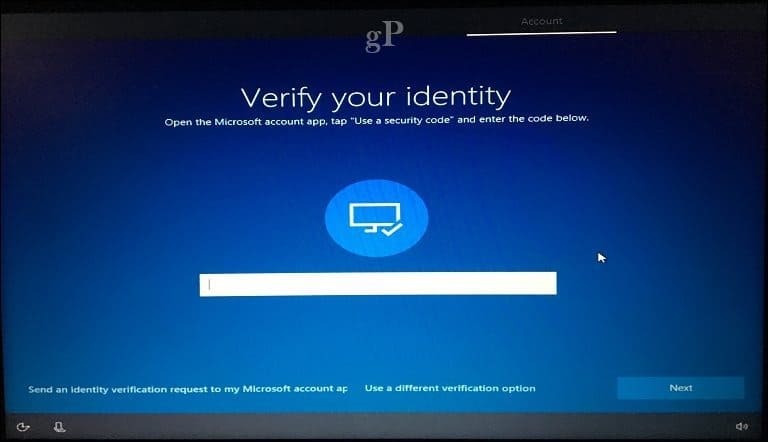
Дополнительный метод входа - это PIN-код, который использует четыре числа для аутентификации. Вы всегда можете настроить это позже в Пуск> Настройки> Аккаунты> Параметры входа
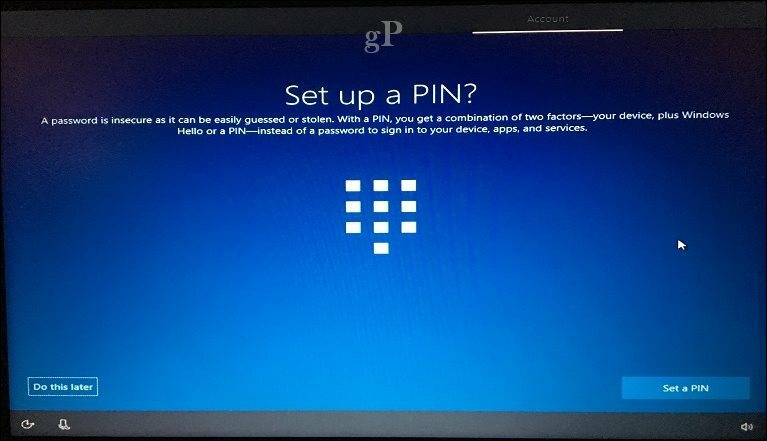
Теперь мы подошли к экрану «Службы»; Здесь вы можете включить Cortana и настроить параметры конфиденциальности. Кортана является основной частью использования Windows 10; это не обязательно, но однозначно отличает операционную систему от предыдущих версий. Если вы решите включить Кортану, вы можете активировать ее, сказав «Привет, Кортана». Кортана будет реагировать на каждую вашу команду, такую как проверка погоды, планирование напоминания, поиск названия песни, регулировка громкости или рассказ шутки.
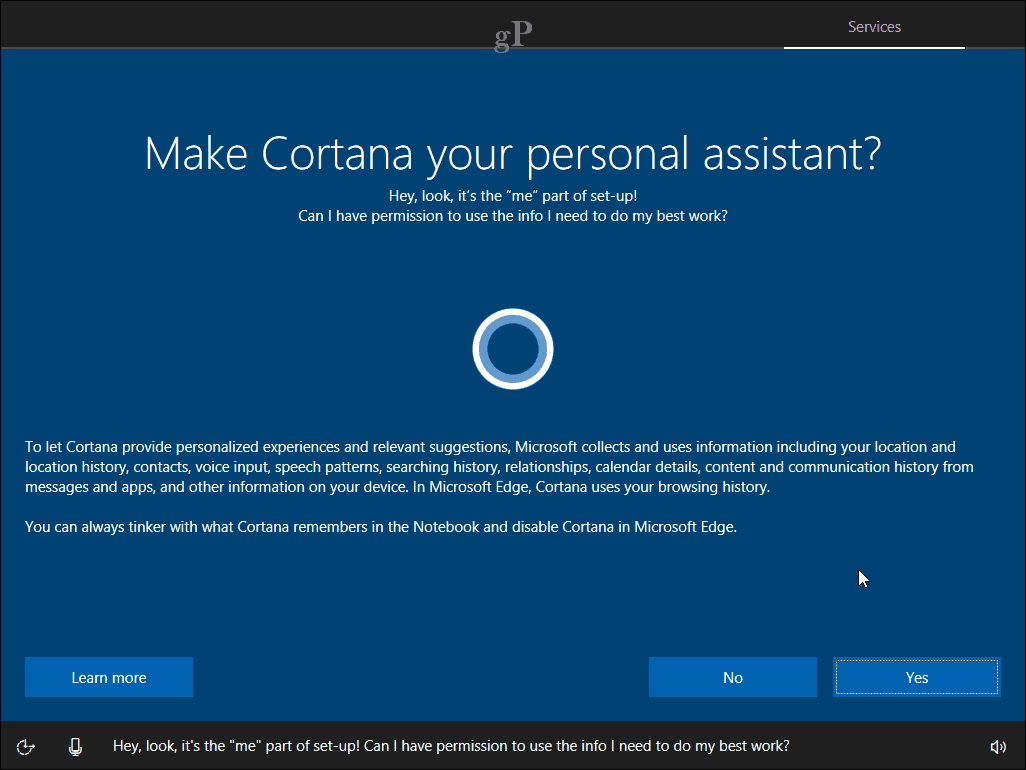
Настройки конфиденциальности
На экране конфиденциальности отображается список выбранных параметров по умолчанию. Некоторые из них необходимы для улучшения работы с Windows 10. Например, Location может помочь Cortana рассказать вам, как проехать. Диагностика может быть важной частью, помогающей улучшить приложения, которые вы используете в Windows 10. Некоторые настройки могут быть отключены, такие как релевантная реклама и индивидуальный опыт. Если вы хотите узнать больше о каждом из них, нажмите кнопку «Узнать больше». Когда вы будете готовы, нажмите Принять.
После этого Windows 10 подтвердит ваши настройки, а затем выполнит несколько операций в последнюю минуту, таких как проверка Центра обновления Windows и Магазина Windows на наличие последних обновлений.
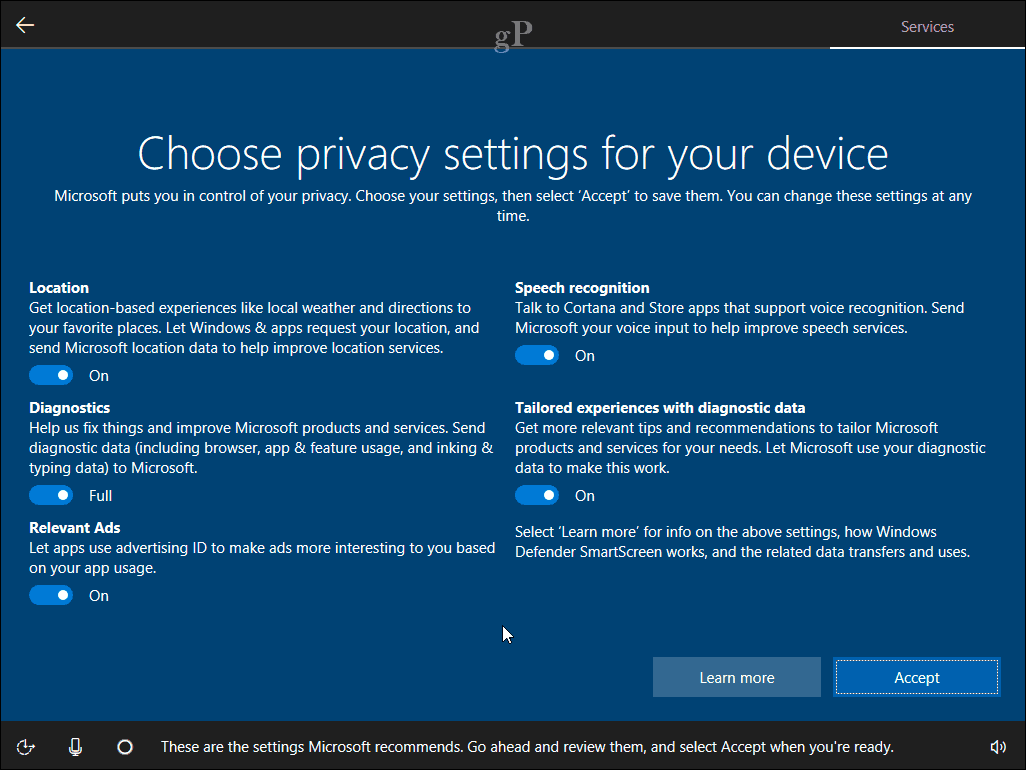
Придя на рабочий стол, вы можете начать использовать Windows 10. Вы можете внести дополнительные изменения в настройки конфиденциальности, открыв Пуск> Настройки> Конфиденциальность.
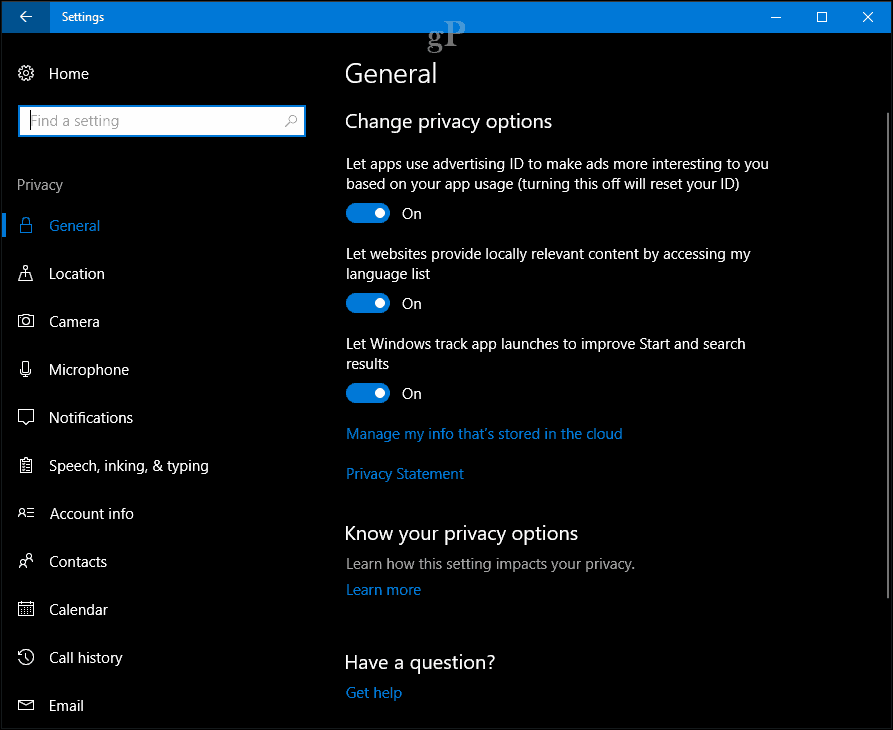
Если вы используете Windows 10 впервые, ознакомьтесь с нашим руководством, чтобы узнать о разные части интерфейса. Кроме того, проверьте наш после установки статья для дополнительных вещей, которые вы можете сделать после завершения установки.
Есть вопрос о OOBE? Оставьте комментарий ниже, и мы рассмотрим его.
