Как управлять Центром обновления Windows с помощью функции «Активные часы»
Microsoft Windows 10 / / March 17, 2020
Последнее обновление

Windows 10 Anniversary Update возвращает пользователям некоторый контроль, предоставляя большую гибкость для планирования, когда обновления устанавливаются и компьютер перезагружается.
С момента запуска Windows 10 Центр обновления Windows получил много споров о том, как планируются обновления. Предыдущие версии Windows давали пользователям больше контроля над обновлениями. В Windows 10 Microsoft сделала обновления обязательной частью поддержания вашей системы в актуальном состоянии. Для этого есть веские доводы. Я сталкивался с компьютерами, которые редко обновлялись, что может легко сделать систему уязвимой для атак.
Конечно, должен быть баланс. Одна из основных претензий к Центру обновления Windows в Windows 10 заключается в его разрушительной природе. Мы обсудили как пользователи могут лучше управлять обновлениями Windows. Windows 10 Anniversary Update возвращает некоторый контроль пользователям, предоставляя большую гибкость в планировании, когда вы можете устанавливать обновления.
Как управлять Центром обновления Windows с помощью активных часов
щелчок Пуск> Настройки> Обновление и безопасность> Центр обновления Windows. Под Обновить настройкидобавлены две новые опции: «Изменить часы работы» и «Перезагрузить». Если вы будете заняты на компьютере в определенное время дня, и вы можете сообщить об этом Windows и запретить автоматический перезапуск устройства.
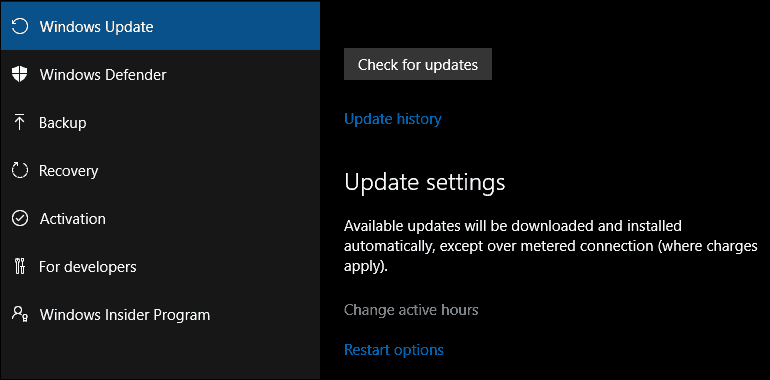
Активные часы должны быть на 10 часов меньше (хотя я думаю, что Microsoft может быть немного более гибкой с этой опцией).
Так как мой компьютер обычно работает с 8 до 12 часов. Для большинства бизнес-пользователей рабочее время обычно составляет от 8 до 16 часов, так что это разумно вне домашнего использования.
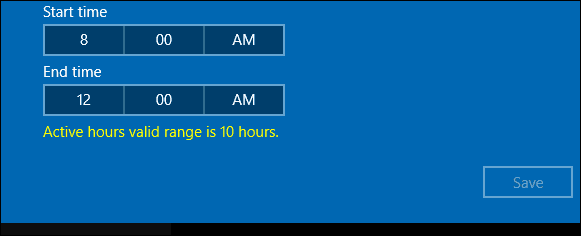
После того, как вы настроили часы, когда вы активны, установите флажок, затем нажмите Сохранить, чтобы подтвердить изменения.
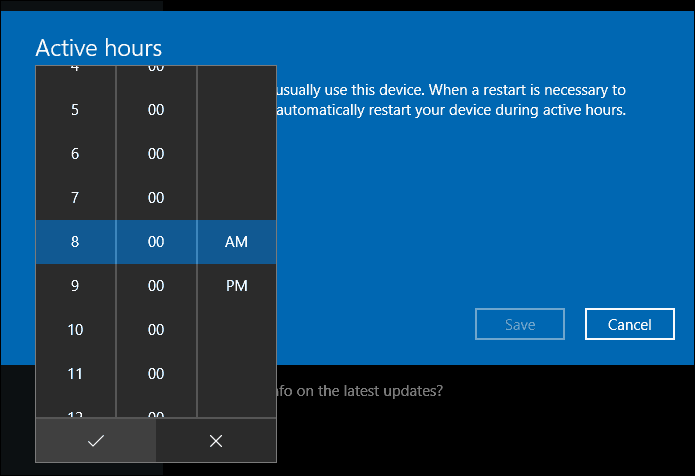
Активные часы дают пользователям возможность установить льготный период с помощью параметров перезапуска. Если вам нужно больше времени, прежде чем запланированное обновление вступит в силу, вы можете отменить его. Нажмите ссылку «Параметры перезапуска», затем включите настраиваемое время перезапуска. Выберите время и день, когда вы бы предпочли перезагрузку.
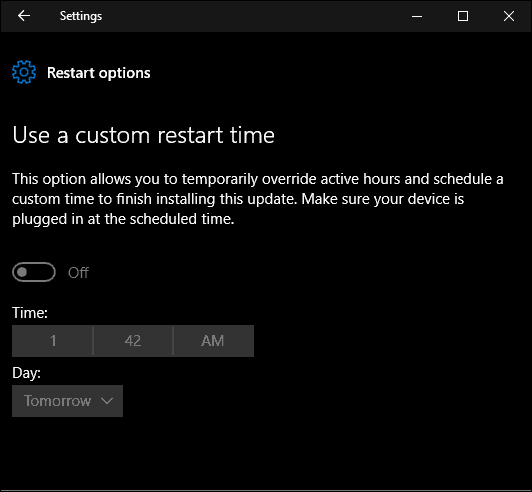
Параметры «Активные часы» и «Перезапуск» в Windows 10 Anniversary Update устраняют путаницу и рискуют попытаться отключить или заблокировать обновления. Что мне больше всего нравится, так это то, насколько просты и понятны варианты. Может быть больше гибкости, но опции, предоставляемые особенно с опциями перезапуска, вполне разумны. Пользователи, использующие предыдущие версии Windows 10 обязательно приветствую это изменение.
