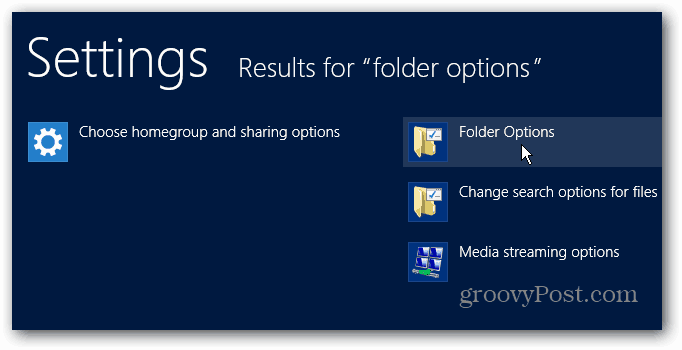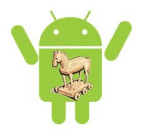Как выполнить чистую установку Windows 10 с помощью инструмента обновления
Microsoft Windows 10 / / March 17, 2020
Последнее обновление

Если вы ищете простой способ выполнить чистую установку в Windows 10, начиная с Anniversary Update, инструмент обновления поможет вам сделать это.
Если вы ищете простой способ выполнить чистую установку в Windows 10, начиная с Anniversary Update, Обновить инструмент поможет вам сделать это. В отличие от функция сброса в предыдущих версиях Windows 10 инструмент обновления был немного более автоматизирован и прост в использовании. Приложение удаляет личные файлы, приложения, программное обеспечение OEM-производителя и драйверы. Наиболее интересная и приятная часть инструмента «Обновить»: он устанавливает самую последнюю сборку Windows 10. Это означает, что вам не нужно беспокоиться о переустановке обновлений или загрузке последней версии с Центр обновления Windows после завершения установки.
Чистая установка Windows 10 с помощью Fresh Start
Чтобы использовать инструмент обновления, ваш компьютер должен быть подключен к Интернету на протяжении всего процесса. Ваш компьютер также должен работать
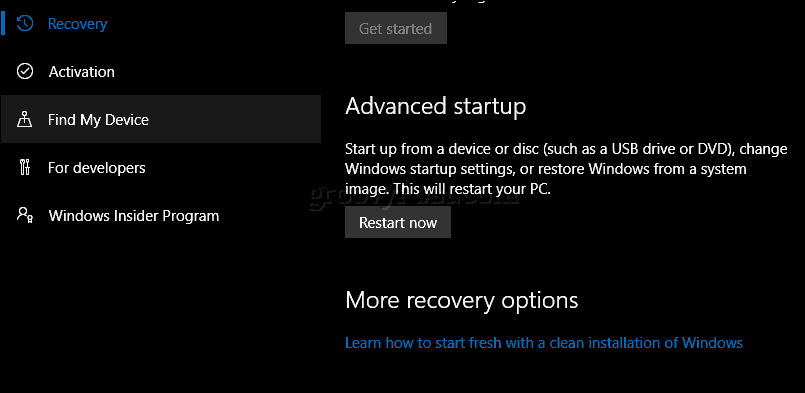
Прокрутите вниз, затем нажмите Скачать инструмент сейчас.
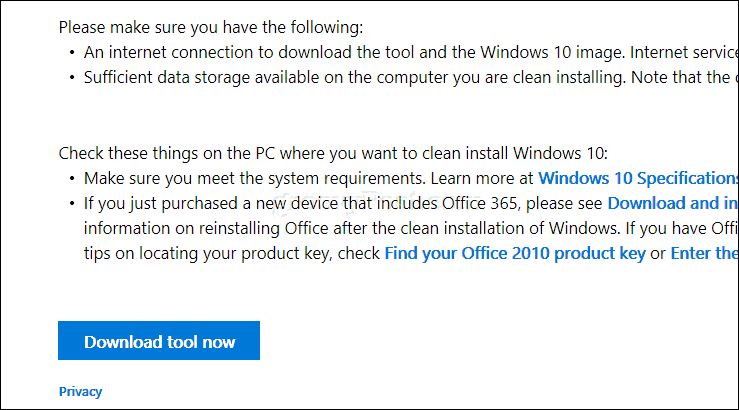
После загрузки дважды щелкните RefreshTool.exe .
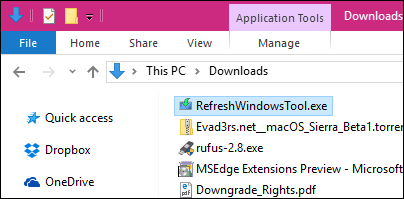
Примите лицензионное соглашение с конечным пользователем Windows.
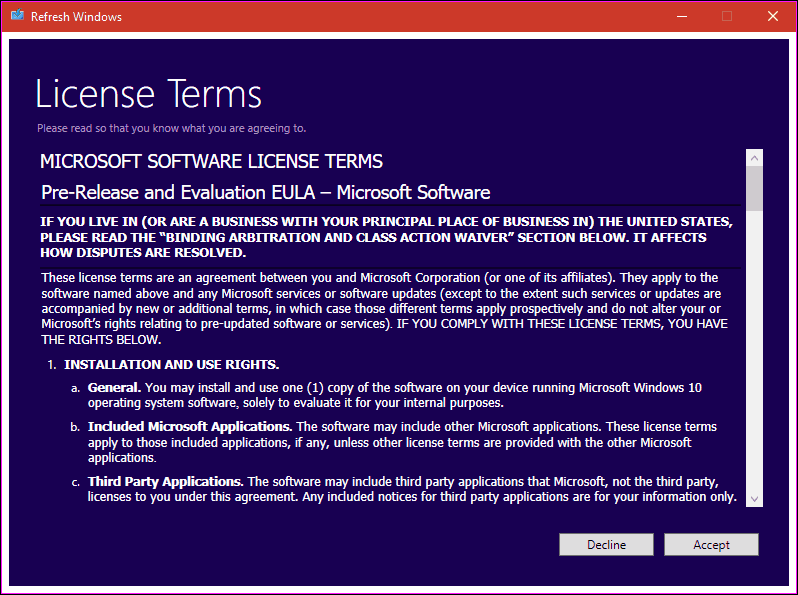
Выберите тип установки, которую вы хотите выполнить. Пожалуйста, помните, этот инструмент не дает вам возможность отмена или выполнить любой тип восстановления. Убедитесь, что у вас есть драйверы оборудования, диски приложений и файлы установки, доступные для переустановки.
Тогда у вас есть два варианта:
- Храните только личные файлы: Ваши приложения, драйверы и настройки будут удалены. личные файлы будут сохранены.
- Не держать ничего Все, кроме ваших личных файлов, будет удалено.
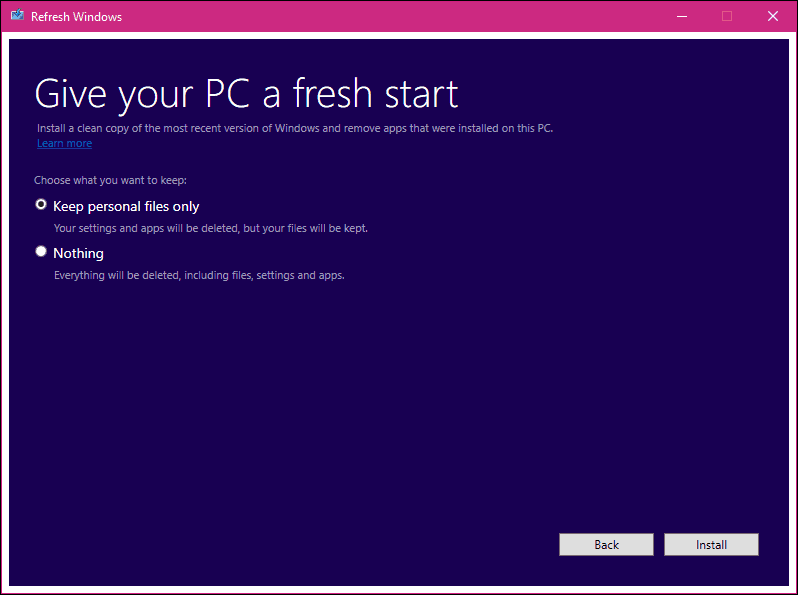
После выбора нужного параметра нажмите «Установить», чтобы начать. Refresh Tool загрузит установочные файлы Windows, затем перезагрузится в установку. Это займет некоторое время, но будет зависеть от скорости вашего интернет-соединения. У вас есть возможность отменить установку до перезагрузки компьютера с помощью инструмента «Обновить».
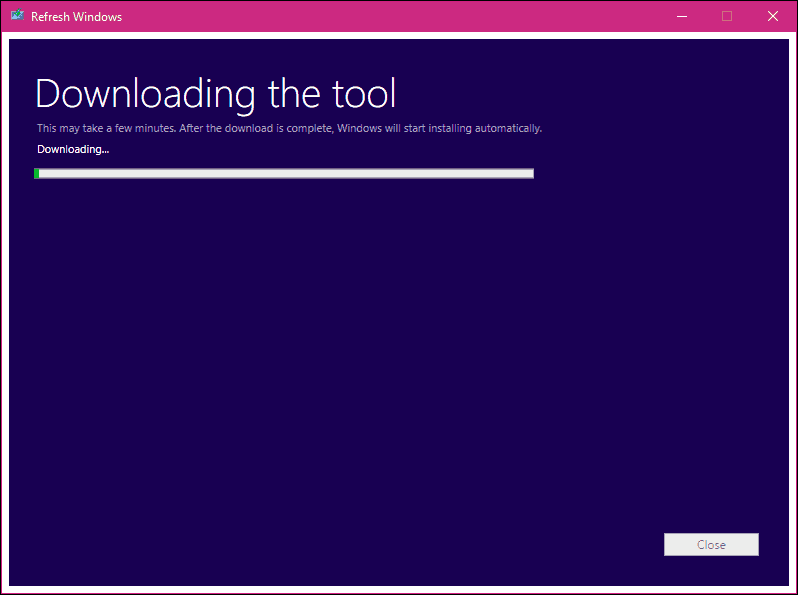
Использование Fresh Start в Windows 10 Creators Update
В обновлении для создателей Windows 10 корпорация Майкрософт переместила инструмент обновления из Обновление и безопасность> Восстановление в новое. Приложение Windows Defender Security Center. Инструмент обновления теперь называется Fresh Start и работает практически так же. Start Fresh также работает в автономном режиме, но если у вас есть активное подключение к Интернету, он загрузит и установит последнюю версию Windows 10.
Для начала запустите Центр защиты Защитника Windows, выберите Производительность и здоровье устройства вкладку, затем нажмите Дополнительная информация.
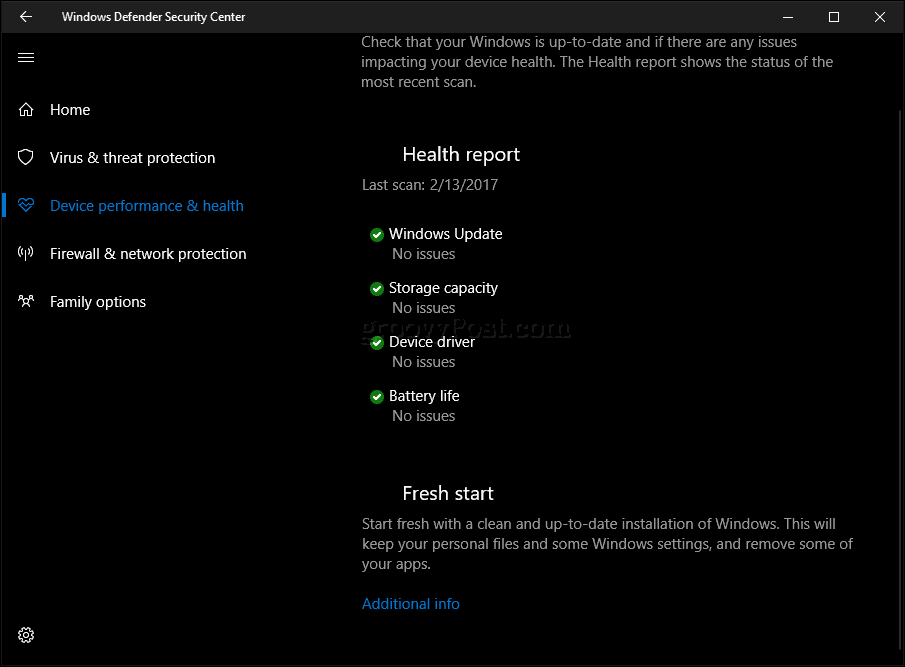
Нажмите «Начать», затем прочтите описание.
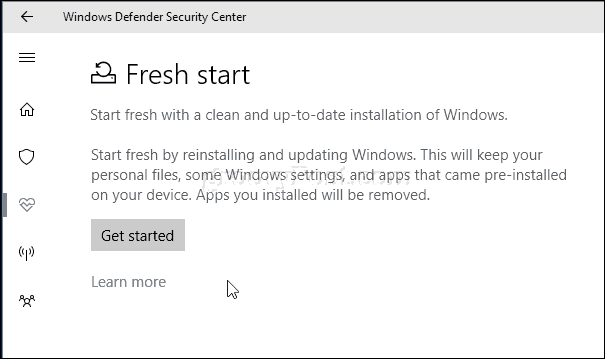
Пользователи должны отметить, настольные приложения будут удалены Fresh Start, поэтому убедитесь, что у вас есть все диски с приложениями, ключи продукта и серийные номера поблизости. Примеры настольных приложений включают Microsoft Office (Word, Excel, PowerPoint), Adobe Creative Suite (Photoshop, Illustrator), Quickbooks и Quicken. Кроме того, могут быть затронуты некоторые драйверы оборудования, поэтому располагайте драйверы устройств поблизости. Нажмите кнопку "Далее.
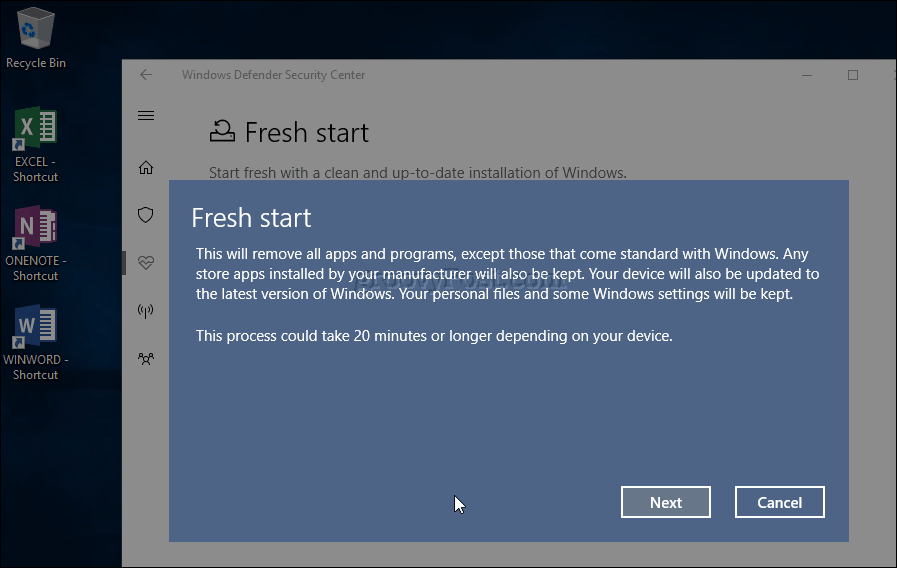
Подождите, пока Fresh Start запустит сканирование и определит, какие приложения будут удалены.
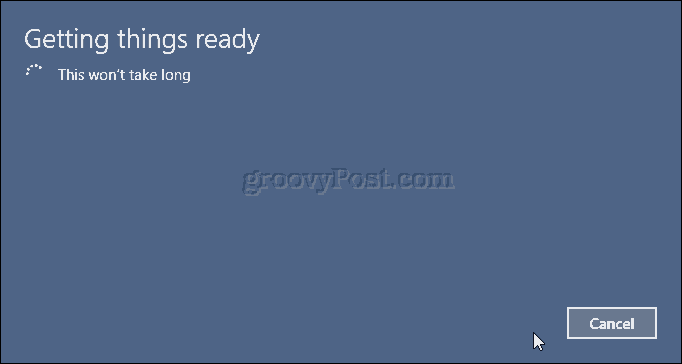
В моем случае Fresh Start указывает, что мне нужно будет переустановить Microsoft Office.
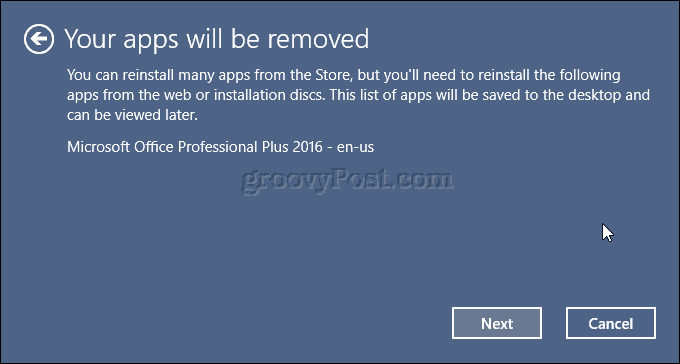
Когда вы будете готовы, нажмите Пуск, чтобы начать. Если нет, нажмите Отмена, ваша установка не будет изменена.
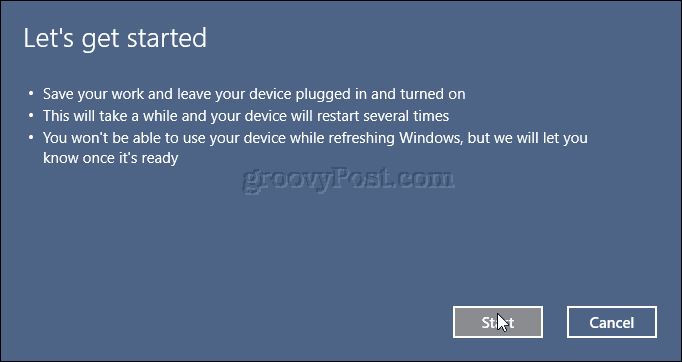
Процесс может занять некоторое время, так что расслабьтесь, расслабьтесь, пока процесс происходит.
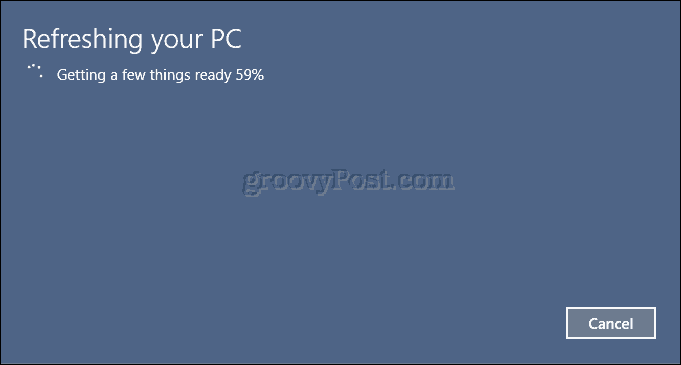
Windows 10 перезагрузится и продолжит процесс обновления.
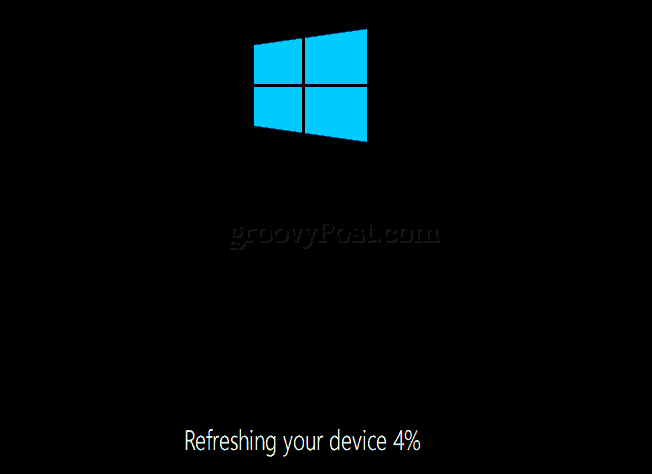
После завершения отчет об удаленных приложениях будет размещен на рабочем столе. Откройте его и используйте в качестве руководства для переустановки удаленных приложений.
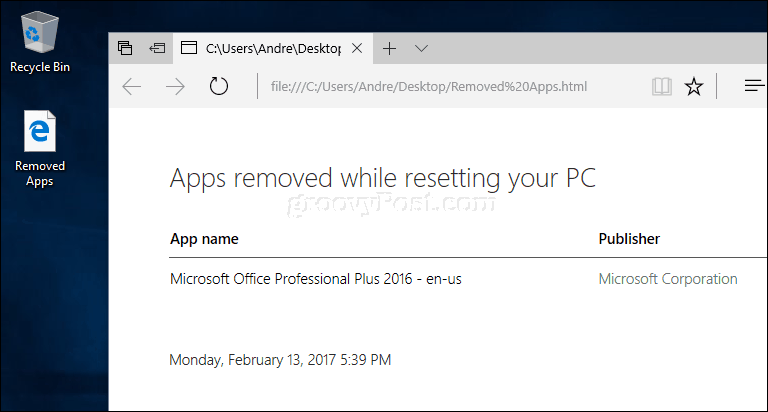
Есть ли преимущества использования этого инструмента для Обновить или Сбросить? Для пользователей, которым нравится автоматизированный подход к чистой установке, инструмент Refresh Tool прост в использовании. Текущая опция Сброс имеет тенденцию быть более многословной и разнообразной с опциями, включая опрос.
Кроме того, возможность установить последнюю сборку во время процесса установки является плюсом. Единственное, что вам нужно сделать, это переустановить ваши приложения. Если у вас есть файлы синхронизированы с Один диск, это делает процесс еще более плавным. Для пользователей с ограниченной пропускной способностью это может быть правильным выбором для вас.