Читайте и управляйте своими электронными книгами на всех своих устройствах с помощью BookFusion
Электронная книга Герой / / March 17, 2020
Последнее обновление

Bookfusion - это бесплатный онлайн-сервис для управления и чтения ваших электронных книг на всех ваших устройствах. Отличная альтернатива Caliber, он организует вашу коллекцию книг на всех ваших устройствах.
Эта статья была спонсирована BookFusion.com
Я люблю читать, и в эти дни я в основном читаю только электронные книги. Мне понадобилось немного времени, чтобы освоиться с чтением с планшета против бумага. Тем не менее, удобство нельзя не упомянуть, не говоря уже о десятилетии улучшений в чтении приложений для планшетов и телефонов. Я могу носить с собой тысячи электронных книг на своем iPhone и iPad, и мне не нужно беспокоиться о потере книга новая и дорогая книга в гостиничном номере во время путешествия (можете ли вы сказать, что я все еще расстроен тот…).
Как и в случае с физическими книгами, важно поддерживать порядок в электронных книгах, если у вас их больше, чем несколько десятков. Я использовал приложение под названием Caliber для управления и организации всех моих электронных книг, но нет простого способа переместить электронные книги из Caliber на мой ПК и мои мобильные устройства. Мне нужно настроить выделенный сервер или оставить свой компьютер включенным, чтобы получить доступ к моим электронным книгам в Caliber. Поэтому, хотя это удобно для организации моих книг, невозможно синхронизировать все мои устройства с приложением.
К счастью, я нашел гораздо лучшее решение - BookFusion!
Что такое BookFusion?
BookFusion - это действительно то решение, которого я так долго ждал. Это бесплатный онлайн-сервис для управления и чтения ваших электронных книг на всех ваших устройствах. Вы можете загрузить все свои электронные книги в свою учетную запись BookFusion, и они синхронизируются на всех ваших устройствах. У него есть приложение для Android и iOS (iPhone / iPad), а также для Mac и Windows; Веб-интерфейс будет синхронизироваться с вашим мобильным чтением. Если вы мне нравитесь и у вас уже есть все в Caliber, вы можете экспортировать книги в BookFusion. учетной записи, с тегами и метаданными (которые вы также можете редактировать в BookFusion), используя бесплатный калибр BookFusion плагин. Хотя услуга бесплатна для первых 100 книг, она также имеет премиальную подписку, которая предоставляет больше возможностей и неограниченное количество книг.
Чтобы подробно ознакомиться с продуктом, давайте углубимся в возможности BookFusion и его работу. Надеюсь, я отвечу на все ваши вопросы о продукте. Если нет, пожалуйста, не стесняйтесь оставить заметку в разделе комментариев.
Создать бесплатный аккаунт
Начните с регистрации учетной записи BookFusion. Перейдите на страницу регистрации создать бесплатный пробный аккаунт.
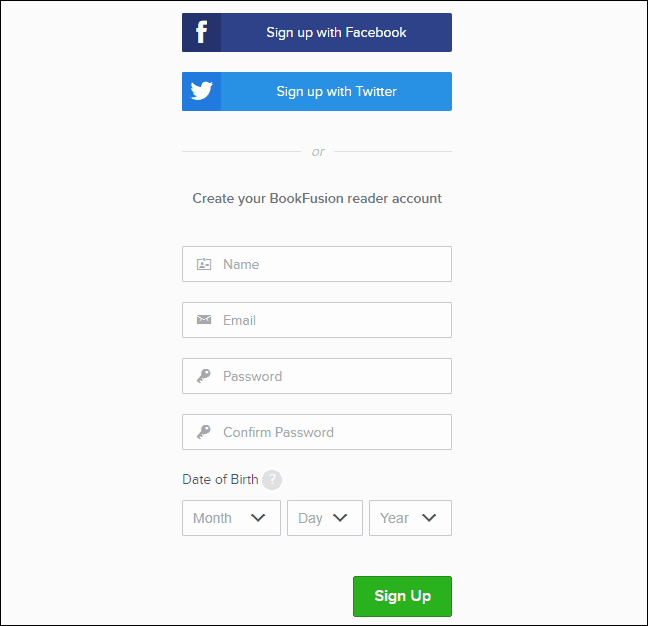
Начните с вашей библиотеки электронных книг
После создания учетной записи вы автоматически войдете в систему и получите пустую книжную полку. Давайте добавим несколько книг.
Чтобы добавить книгу в свою библиотеку, нажмите Загрузить налево. Вы также можете перетащить файлы книг на Загрузить окно из файлового менеджера, такого как File Explorer или Finder.
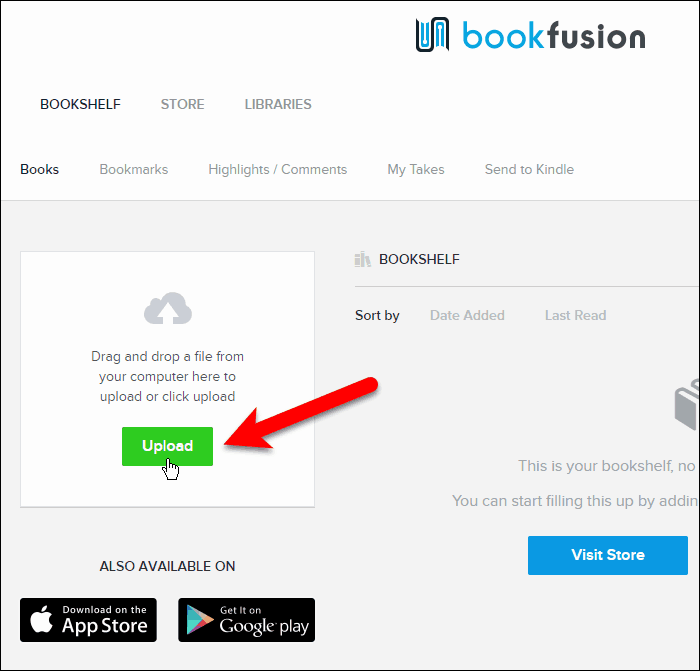
Если вы нажали Загрузитьвыберите файлы, которые вы хотите загрузить в свою библиотеку, и нажмите открыто. Чтобы упростить задачу, я собираюсь выбрать несколько книг для загрузки одновременно.
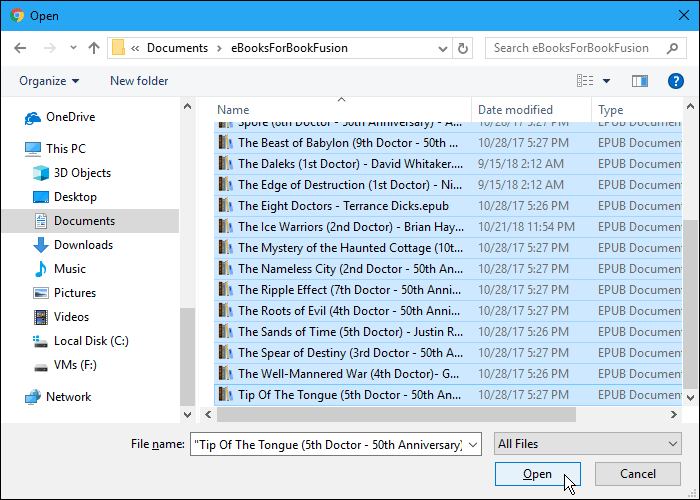
Загруженные книги обрабатываются довольно быстро. Чем больше вы загрузите, тем дольше все будет обрабатываться.
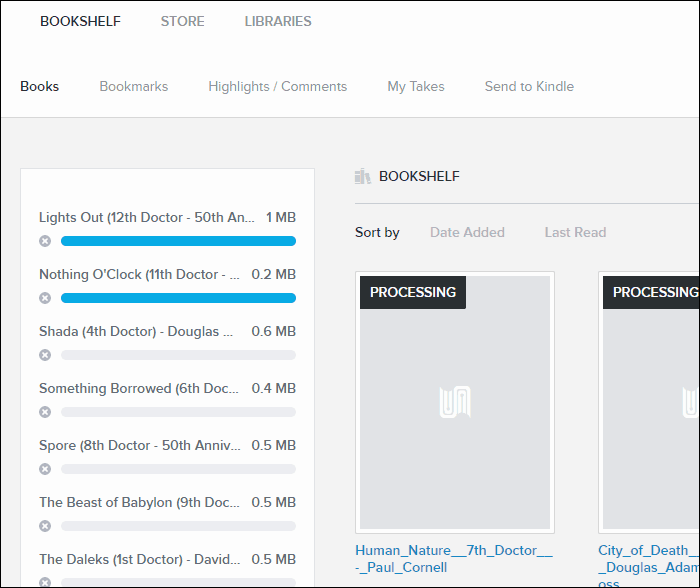
Вы можете сортировать свои книги по Дата добавления или Последнее чтение. Стрелка справа от каждого Сортировать по опция меняет порядок между возрастанием и убыванием. Это удобно, если у вас в библиотеке много книг и вы хотите получить доступ к последней добавленной вами книге или той, которую вы в последний раз читали.
В настоящее время BookFusion работает над новой функцией, которая позволяет сортировать книги по серии, названию, автору, темам и тегам. И вы сможете группировать свои книги по сериям и авторам. Например, вы сможете просмотреть список всех своих серий и выбрать один для просмотра только этих книг. И затем сортируйте их в последовательном порядке. Вам не нужно ссылаться на другое приложение или список или искать следующую книгу в серии, которую вы читаете. Многие книги, которые я читаю, являются сериями, так что это функция, которую я с нетерпением жду в ближайшие месяцы.
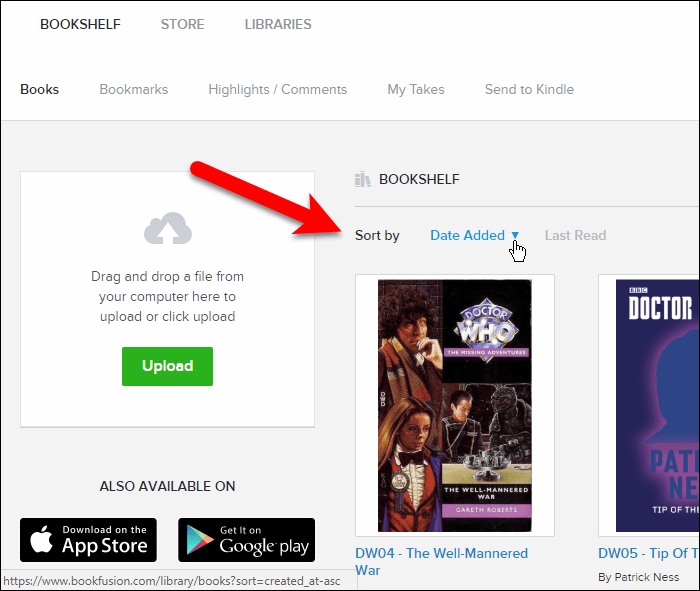
Чтобы сделать ваши книги более доступными для поиска с помощью поиска, BookFusion позволяет редактировать метаданные для ваших книг, такие как название и автор. Просто нажмите на книгу, которую вы хотите редактировать, а затем нажмите редактировать.
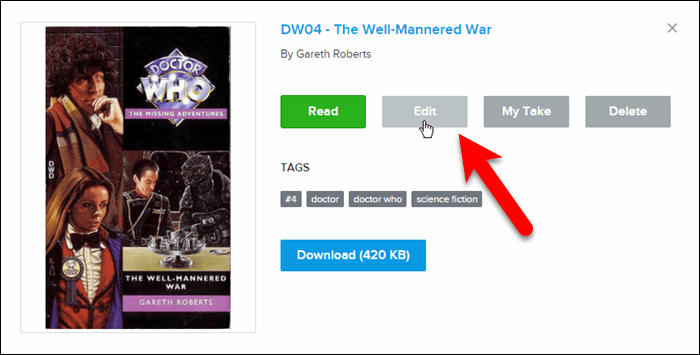
На Обновить книгу диалоговое окно, вы можете изменить заглавие и Авторы, добавлять Теги и категориии выберите книгу общественного. Делать книгу общественного позволит вам поделиться им с другими пользователями BookFusion в будущем выпуске продукта.
Настройка категории это простой способ организовать вашу коллекцию книг. От Обновить книгу нажмите в любом месте на категории коробка.
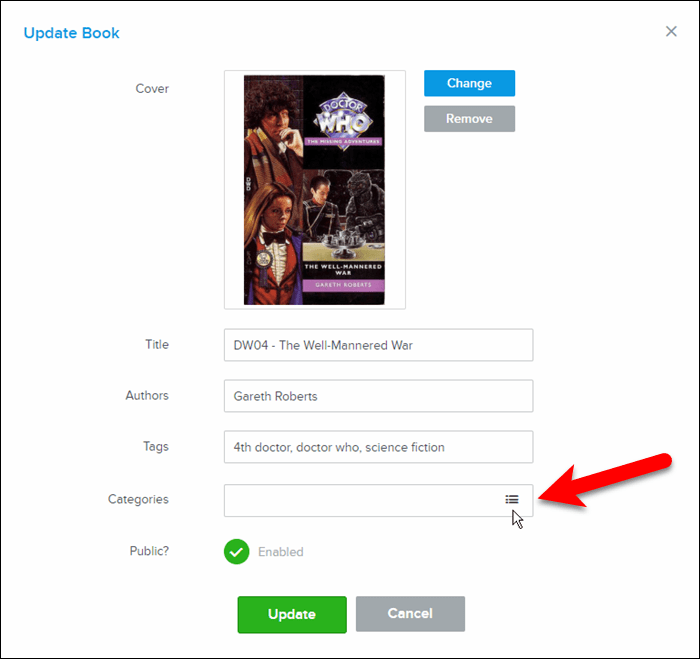
Прокрутите список и выберите категории и подкатегории, которые вы хотите присвоить книге.
Затем нажмите Выполнено.
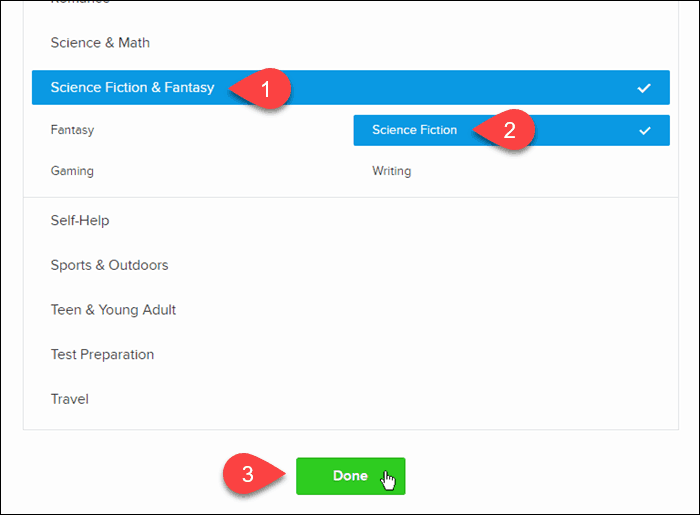
Если у вас есть другое изображение, которое вы хотите использовать в качестве Покрытие для книги, вы можете + Изменить это тоже.
щелчок Обновить когда вы закончите вносить изменения.
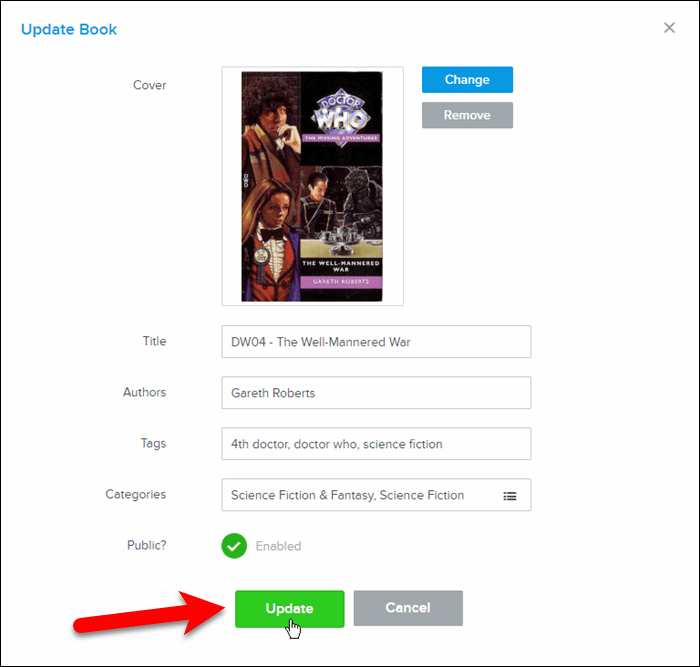
Импортируйте свои электронные книги из Caliber в BookFusion
У меня есть тонна электронных книг в Калибре, где я организовывал и управлял ими. Теперь, когда я использую BookFusion, как я могу быстро получить все эти книги в свой аккаунт BookFusion?
BookFusion предоставляет плагин для Caliber, который позволяет вам быстро и легко импортировать все или некоторые из ваших электронных книг из Caliber в вашу учетную запись BookFusion со всеми метаданными для электронных книг.
Начать, скачать плагин.
Затем откройте Калибр и нажмите предпочтения на панели инструментов.
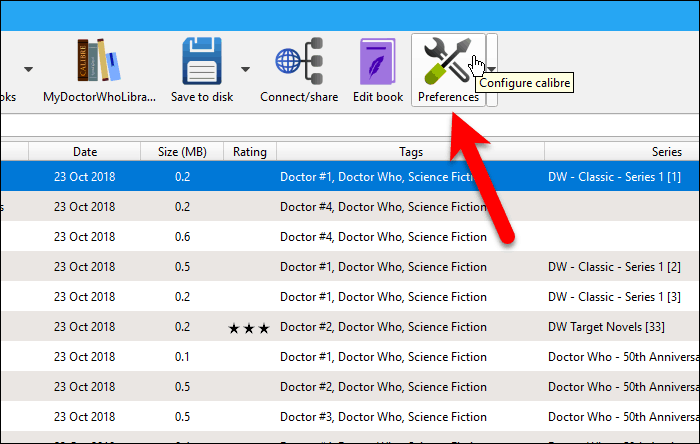
На предпочтения диалоговое окно, нажмите Плагины под продвинутый.
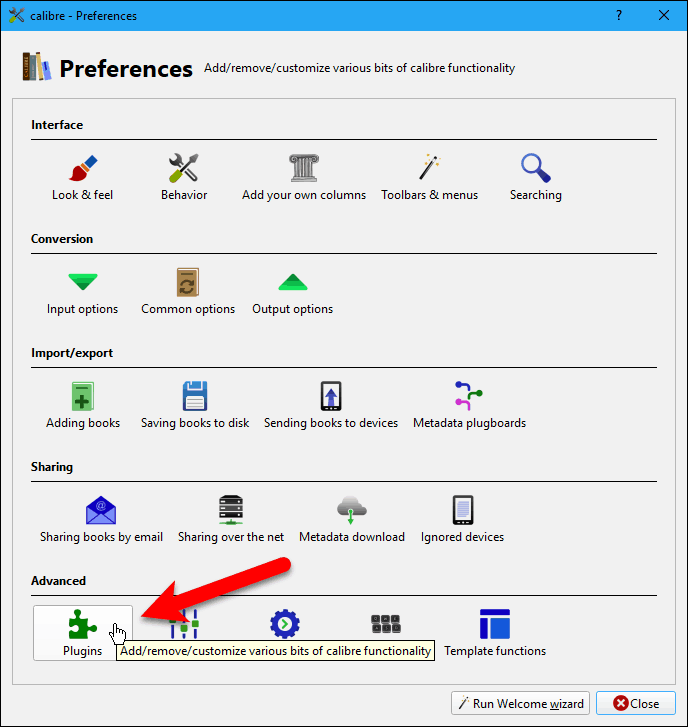
щелчок Загрузить плагин из файла в нижней части Плагины чат.
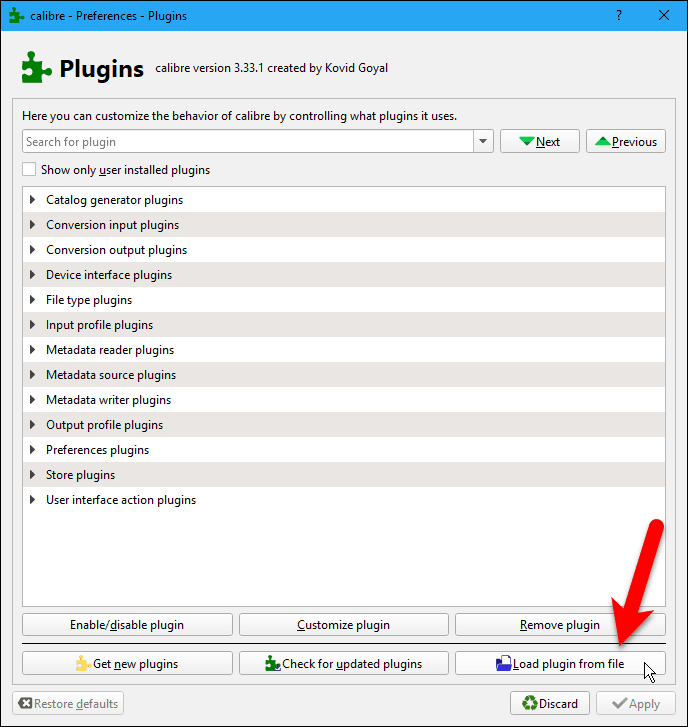
Перейдите туда, где вы сохранили BookFusion.zip файл, выберите файл и нажмите открыто.
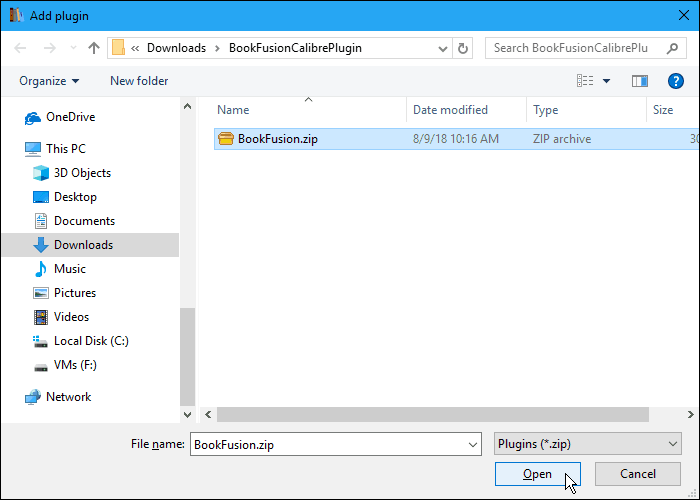
Появится диалоговое окно с предупреждением о том, что установка плагинов сопряжена с риском. Файл плагина Calibre для BookFusion безопасен. Но вы должны обычно проверять файлы плагинов на наличие вирусов и вредоносных программ перед их установкой.
щелчок да продолжать.
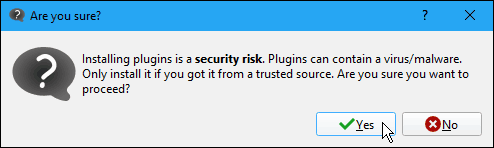
Затем нажмите Ok на успех чат.
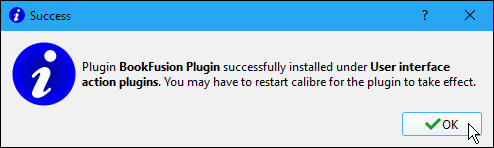
Плагин BookFusion Caliber добавлен в Плагины действий интерфейса пользователя раздел на Плагины чат.
щелчок Подать заявление.
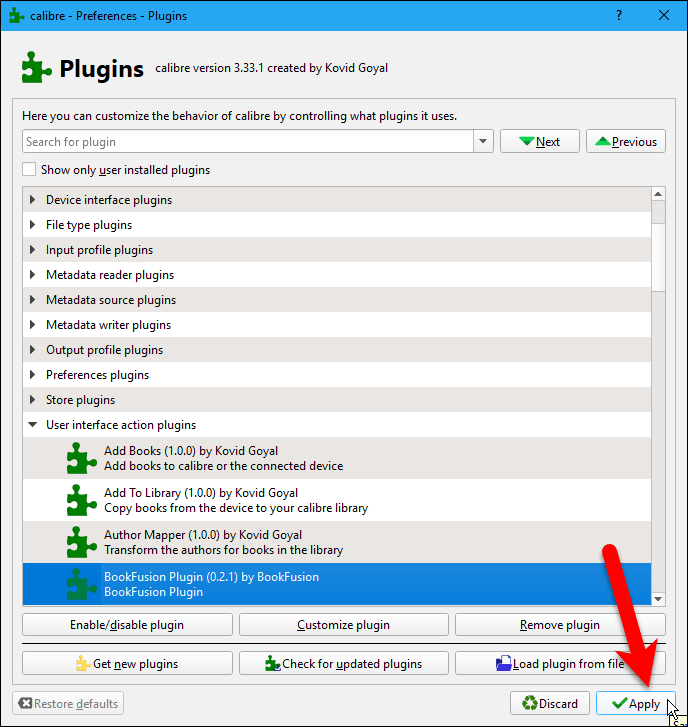
Затем нажмите близко на предпочтения диалоговое окно и перезапустите Калибр.
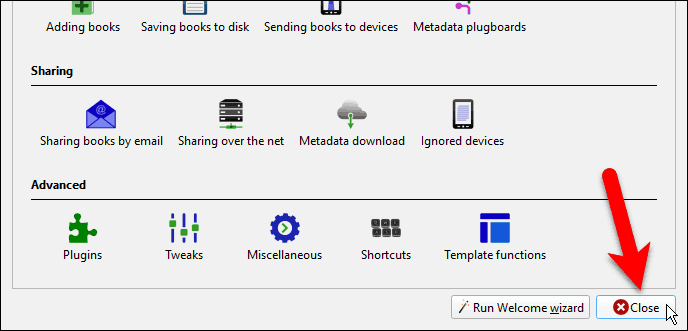
Теперь вы увидите кнопку BookFusion на панели инструментов в Caliber.
Чтобы синхронизировать некоторые, но не все ваши электронные книги с учетной записью BookFusion, выберите те, которые хотите синхронизировать. Затем нажмите кнопку BookFusion или нажмите стрелку на кнопке BookFusion и выберите Синхронизировать выбранные книги.
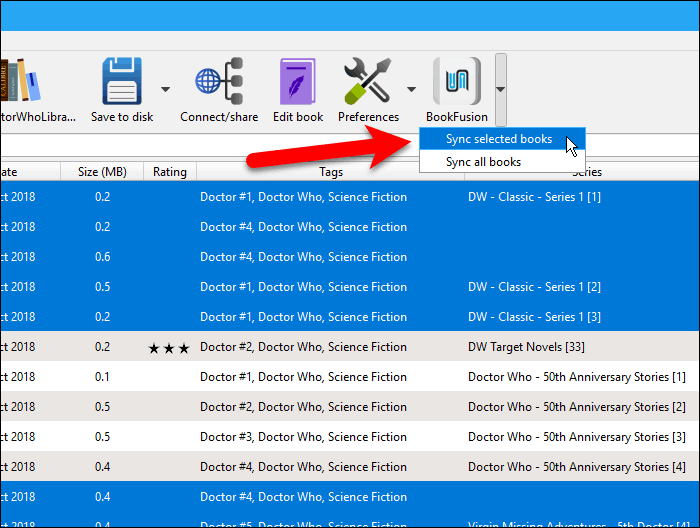
Прежде чем вы сможете синхронизировать электронные книги из Caliber с вашей учетной записью BookFusion, вам необходимо настроить плагин. Это означает, что вам нужно получить то, что называется Ключ API из вашей учетной записи BookFusion, чтобы войти в плагин BookFusion в Caliber. Не волнуйся; это легко получить.
щелчок Настройка на Синхронизация BookFusion чат.
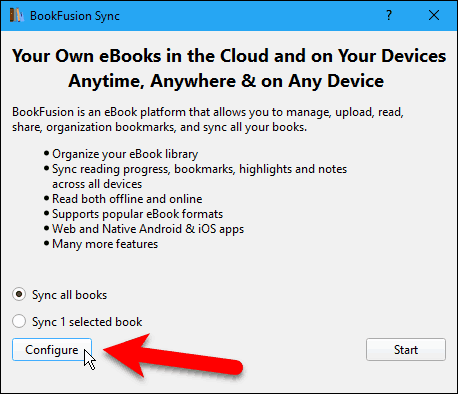
Нажмите на Посещение ссылка на Настроить плагин BookFusion чат.
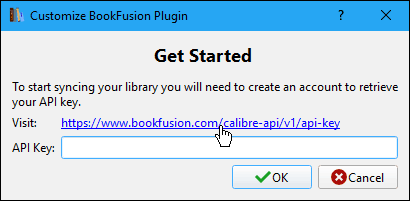
Откроется браузер по умолчанию, и вы попадете в свою учетную запись BookFusion. Вас попросят войти, если вы еще этого не сделали.
После того, как вы вошли в систему, Ключ API страница в настройках вашей учетной записи отображается. Выберите строку символов в Ваш ключ API коробка и скопировать его.
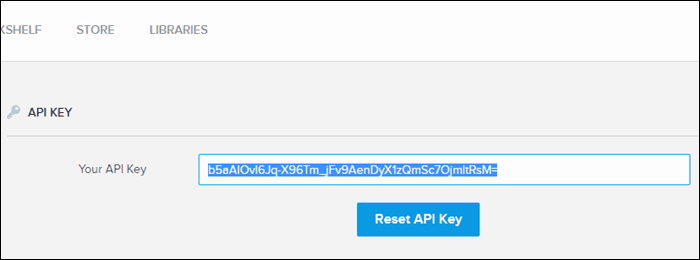
Вернуться к Настроить плагин BookFusion диалоговое окно в Caliber, вставьте скопированный ключ в Ключ API поле и нажмите Ok.
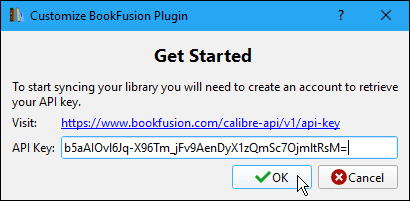
Теперь вы готовы синхронизировать свои электронные книги в Caliber с вашей учетной записью BookFusion.
Убедитесь, что выбран нужный вариант. Вы можете Синхронизировать все книги (даже если в настоящее время выбраны некоторые электронные книги) или Синхронизация X выбранных книггде «X» - это количество электронных книг, которые вы выбрали перед нажатием кнопки BookFusion кнопка.
Затем нажмите Начало.
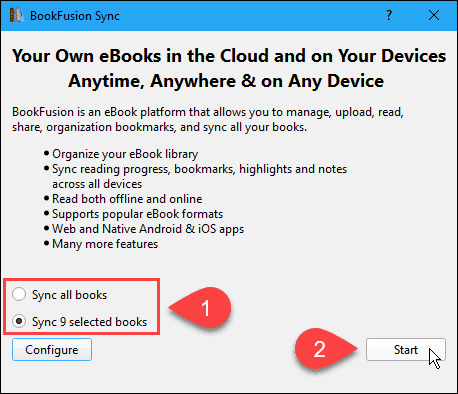
Ход синхронизации отображается на Синхронизация BookFusion чат.
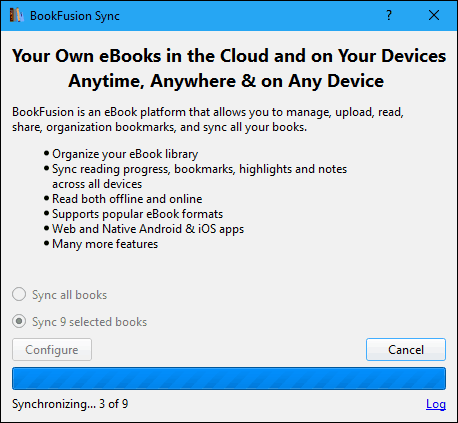
Когда процесс синхронизации завершен, нажмите Икс в правом верхнем углу диалогового окна, чтобы закрыть его.
Синхронизированные электронные книги теперь находятся в вашей учетной записи BookFusion.
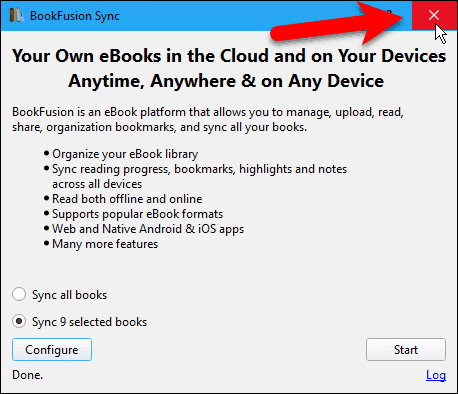
Добавьте в Calibre столбец, показывающий, какие книги синхронизированы с вашей учетной записью BookFusion
Что если вы синхронизировали только некоторые из своих электронных книг в Caliber с вашей учетной записью BookFusion? Как вы помните, какие из них вы синхронизировали?
Calibre позволяет добавлять настраиваемые столбцы, а я покажу, как добавить столбец, в котором указано, какие электронные книги были синхронизированы с вашей учетной записью BookFusion.
Начните с нажатия предпочтения на панели инструментов Калибр. Затем нажмите Добавьте свои собственные столбцы под Интерфейс.
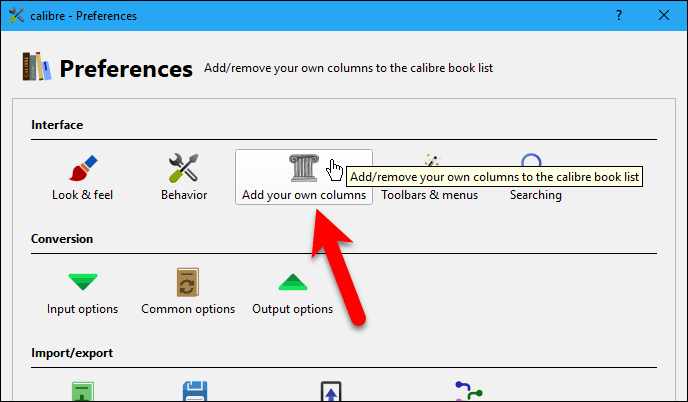
На Добавьте свои собственные столбцы диалоговое окно, нажмите Добавить пользовательский столбец.
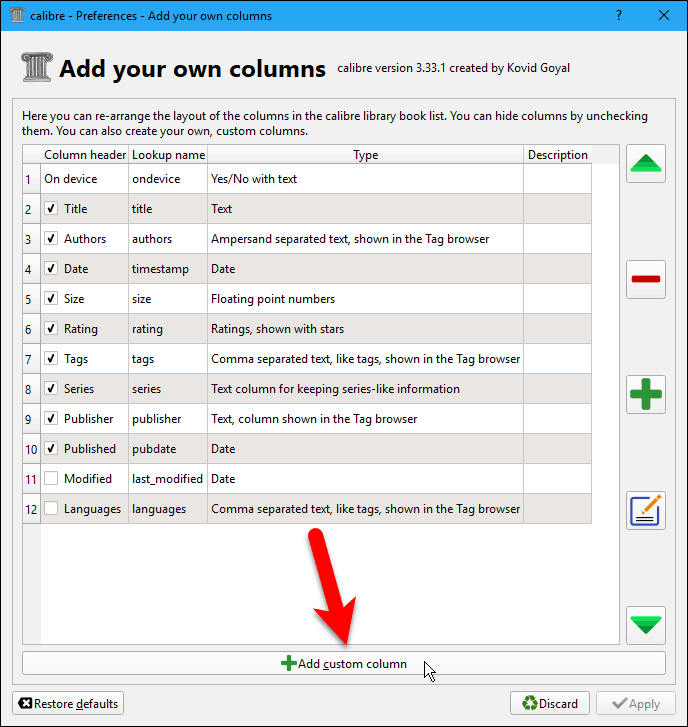
На Создать пользовательский столбец В диалоговом окне введите или выберите параметры, как показано на следующем изображении.
Имя поиска используется для поиска в столбце и должны состоять из строчных букв или цифр. Он не может содержать пробелы.
Введите все, что вы хотите для Заголовок столбцакак «BookFusion» или «BookFusion Sync». Просто не делайте это слишком долго.
Удостовериться Колонна построена из других колонн выбран в качестве Тип столбца.
Для шаблонскопируйте следующую строку и вставьте ее в поле.
программа: тест (выберите (поле («идентификаторы»), «bookfusion»), «да», «»)
Примите настройки по умолчанию для оставшихся полей и нажмите Ok.
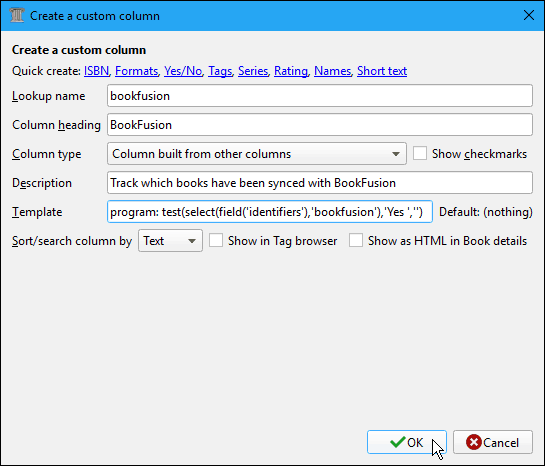
Новый столбец BookFusion будет добавлен в список Добавьте свои собственные столбцы чат. Это должно быть проверено по умолчанию, но убедитесь, что это так.
Затем нажмите Подать заявление.
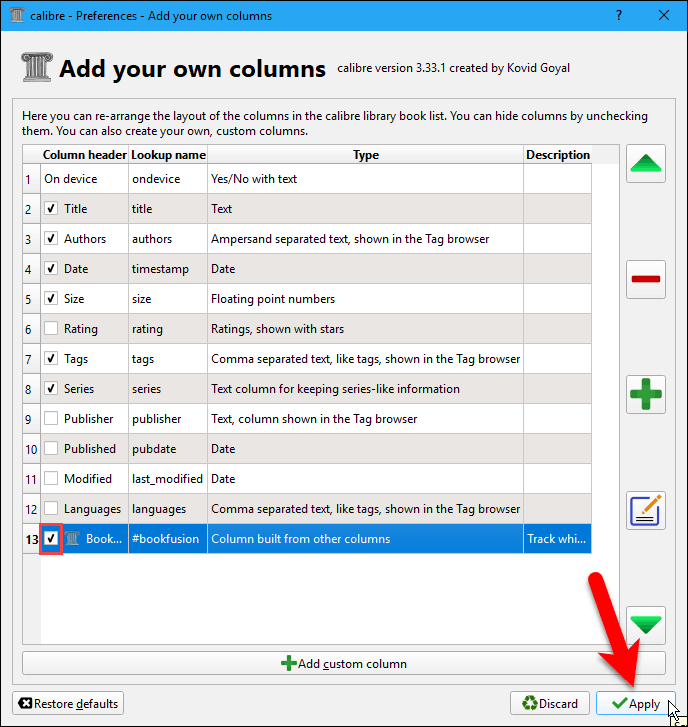
Это изменение требует перезапуска Caliber, поэтому нажмите Перезагрузите калибр сейчас в диалоговом окне предупреждения.
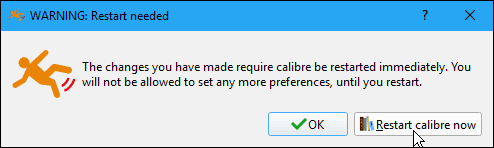
После открытия Caliber вы увидите столбец BookFusion, в котором «Да» означает, что электронная книга была синхронизирована с вашей учетной записью BookFusion.
Столбец обновляется по мере синхронизации других электронных книг.
Я люблю этот плагин. У меня так много электронных книг в Caliber, и этот плагин позволяет легко перенести их в мой аккаунт BookFusion. Если вы пользователь Caliber, вам также понравится этот плагин.
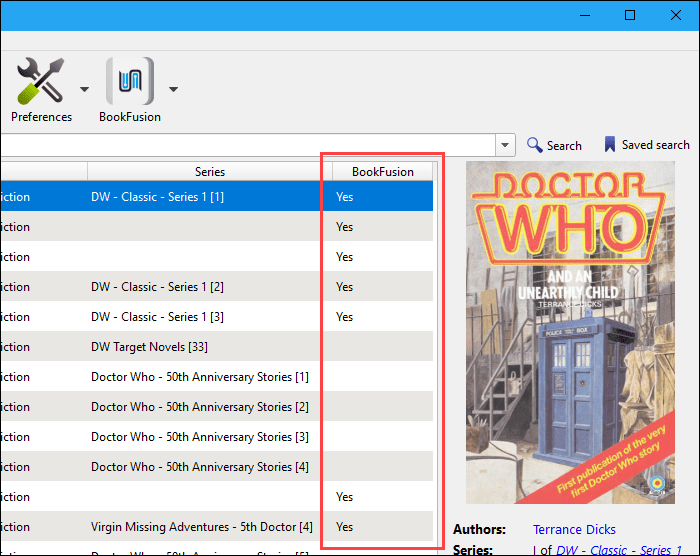
Читайте свои книги на любом устройстве
Теперь, когда вы добавили электронные книги в свою учетную запись BookFusion, вручную или с помощью плагина Caliber, вы можете читать их на устройстве iPhone, iPad или Android после установки приложения BookFusion. Вот краткий обзор приложения с ПК или Mac. Просто войдите в свою учетную запись BookFusion в браузере и щелкните книгу на книжной полке, которую хотите прочитать.
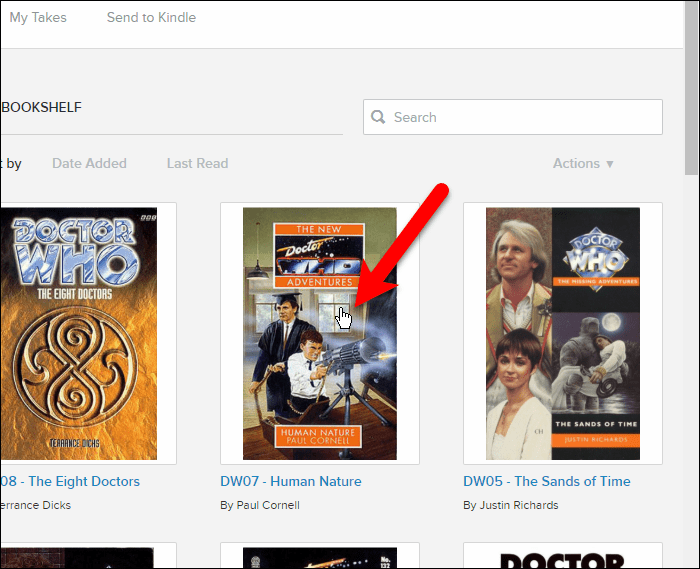
Затем нажмите Читать.
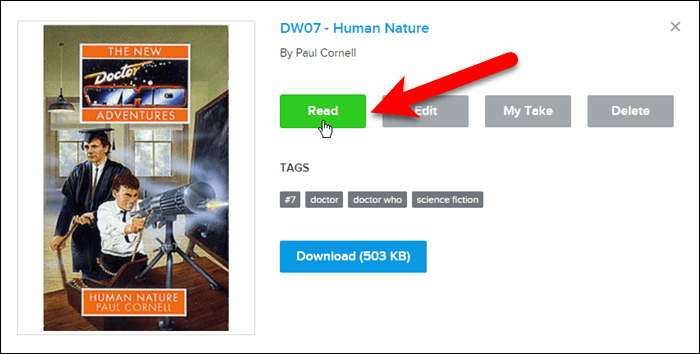
Электронная книга откроется в веб-ридере. Используйте стрелки влево и вправо, чтобы «переворачивать» страницы в книге.
Панель инструментов в верхней части позволяет вам вернуться к книжная полка, Открой Содержание для книги, добавить и получить доступ закладки и Особенности в книге, Уменьшить и Приблизитьи измените цвет фона и размер текста в настройки.
Нижняя строка показывает процент прочитанной книги.
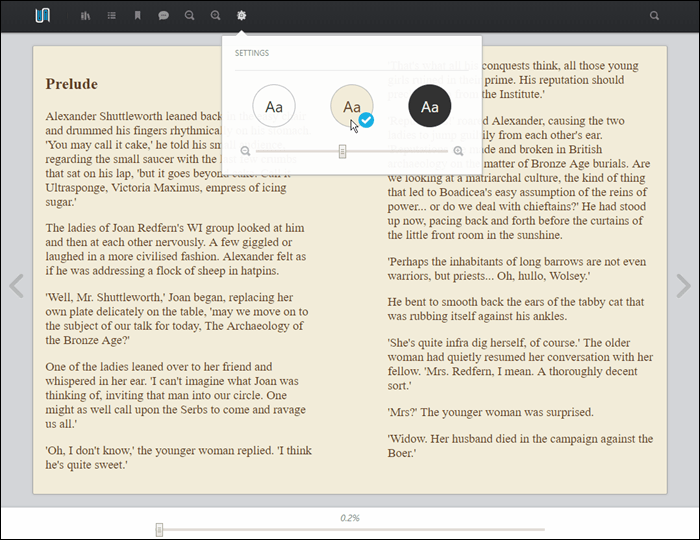
После того, как вы открыли книгу в своей библиотеке, она добавляется в Продолжить чтение раздел на вашей книжной полке, что хорошо, если вы хотите начать чтение снова с мобильного устройства или компьютера.
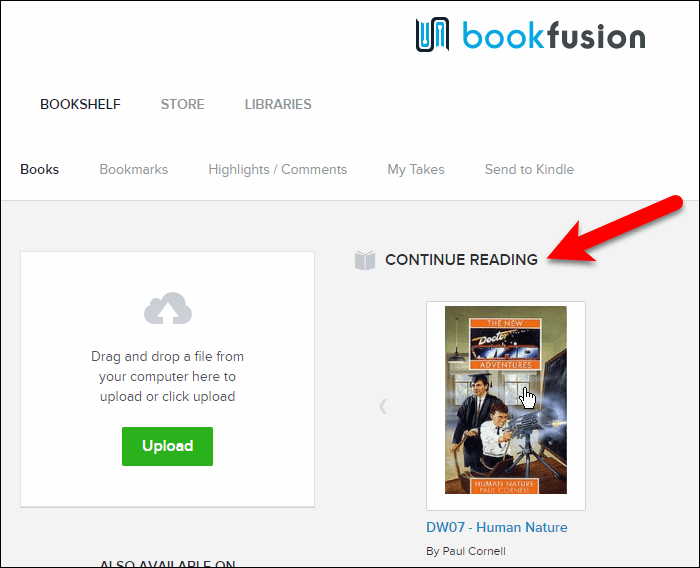
Чтение электронных книг на устройстве iOS или Android
Приложения для iOS и Android очень похожи. На скриншотах ниже я покажу приложение для iOS и укажу на любые различия в приложении для Android.
Чтобы добавить книги на устройство для чтения, нажмите облако Вкладка. Вы также можете посетить магазин BookFusion, чтобы добавить книги в свою библиотеку и на свое устройство, где есть много бесплатных книг и книг для покупки.
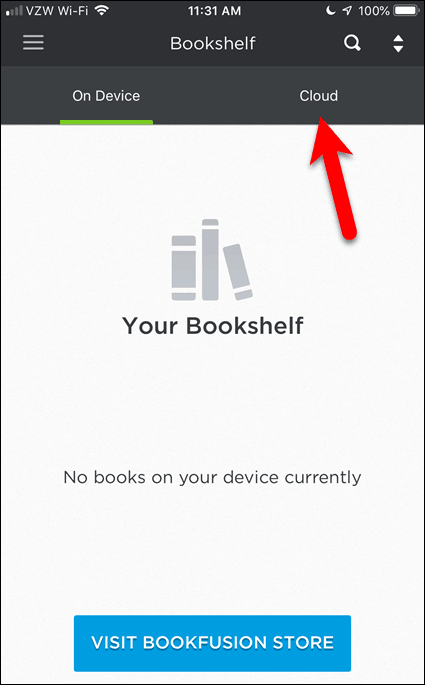
Продолжить чтение в разделе показаны книги, которые вы начали читать на любом устройстве. Все книги, которые вы не начали читать, перечислены в Мои книги раздел.
Нажмите на книгу, которую вы хотите прочитать на вашем устройстве в любом разделе.
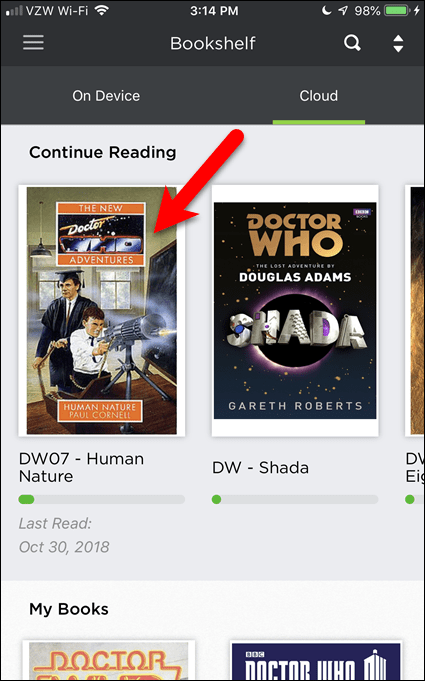
Затем нажмите Скачать.
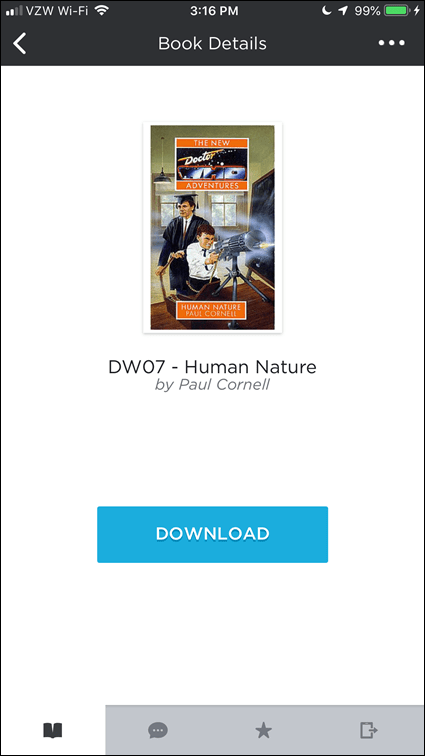
В приложении iOS электронная книга загружается на ваше устройство и автоматически открывается. В приложении Android вы должны нажать Читать открыть книгу после ее загрузки.
Чтобы добавить закладку, коснитесь значка закладки в правом верхнем углу текущей страницы.
Чтобы изменить внешний вид считывателя, щелкните значок шестеренки на панели инструментов.
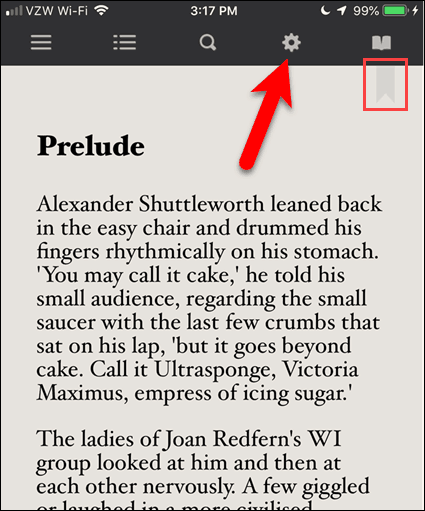
в Настройки чтенияВы можете изменить яркость, стиль текста (обычный, курсив, полужирный или полужирный курсив) и цвет фона.
Нажмите значок шестеренки еще раз, чтобы закрыть Настройки чтения.
Значок открытой книги позволяет получить доступ к закладкам для текущей книги. Вы можете перейти в закладки или удалить их в мобильных приложениях. В следующем разделе мы покажем, как редактировать заголовки закладок и добавлять теги в закладки с помощью веб-интерфейса.
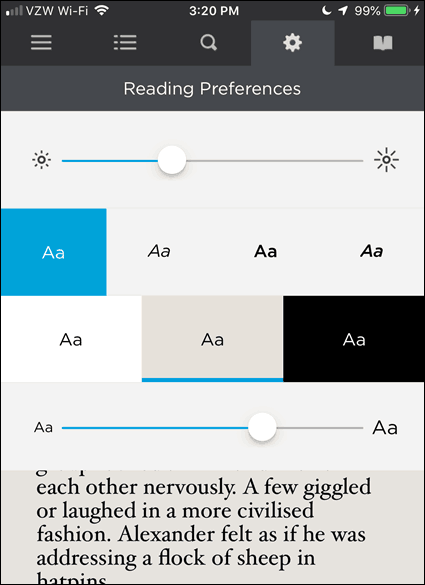
Синхронизируйте прогресс чтения и закладки на разных устройствах
Как мы упоминали ранее, ваш прогресс чтения синхронизируется на всех ваших устройствах. Ваши закладки также синхронизируются.
Прогресс чтения и закладки - это разные вещи. Прогресс чтения заключается в том, что он отслеживает, где вы остановились, чтобы вы могли продолжить в другое время на разных устройствах. Закладки позволяют добавлять заметки на других страницах. Может быть, есть отрывок, который вы хотите запомнить. Вы можете добавить эту страницу в закладки, и эта закладка будет сохранена отдельно от вашего прогресса чтения.
В веб-интерфейсе вы можете получить доступ ко всем закладкам для всех книг, которые вы читаете на любом из ваших устройства и отредактируйте их, добавьте к ним теги (щелкните значок метки) или удалите их (щелкните корзину икона).
По умолчанию все закладки названы закладка и включите название книги, автора и номер страницы. Но вы можете изменить имя маркера, чтобы напомнить себе, почему вы добавили эту страницу в закладки.
Чтобы изменить имя закладки, нажмите закладки а затем щелкните значок карандаша для закладки, которую вы хотите изменить.
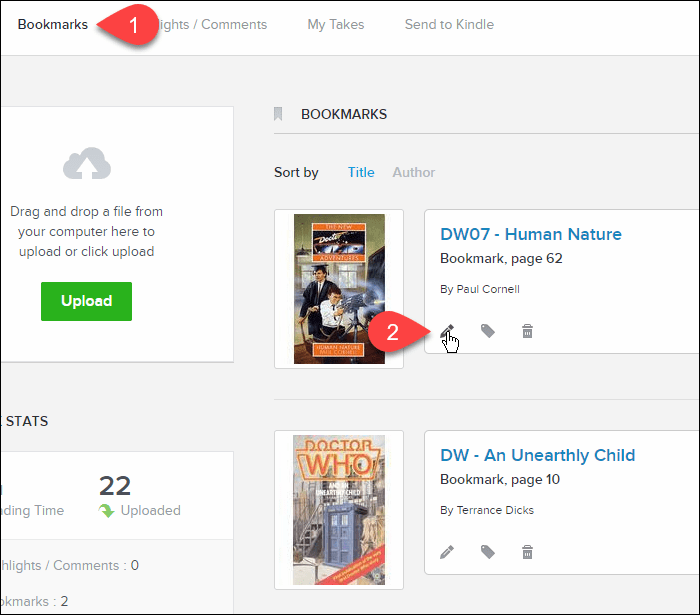
Введите новое имя для закладки и нажмите Сохранить.
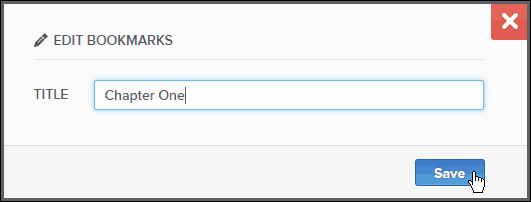
Выделите и прокомментируйте отрывки в книгах
Скажем, вы читаете книгу и хотите вспомнить определенный отрывок в книге. Вы можете выделить отрывок и добавить к нему комментарий. BookFusion хранит все выделенные отрывки и любые комментарии, которые вы добавили к ним, и вы можете получить к ним доступ на любом устройстве.
Вы можете выделить отрывки в своих книгах или книгах, которые вы позаимствовали в библиотеке. Основные моменты и комментарии, сделанные в заимствованных книгах, не удаляются, когда вы возвращаете книгу в библиотеку или удаляете одну из ваших собственных книг. Таким образом, у вас есть доступ к основным моментам и комментариям для справки, даже если книга больше не находится в вашей библиотеке.
Я показываю BookFusion для iOS здесь, но BookFusion для Android работает так же.
Чтобы выделить отрывок в книге, коснитесь экрана в течение нескольких секунд в начале содержимого, которое вы хотите выделить. Перетащите границы выделения, чтобы охватить контент, который вы хотите выделить.
На всплывающей панели инструментов нажмите основной момент.
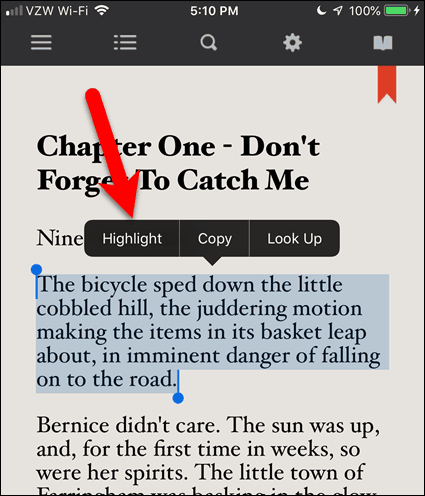
Выделенный отрывок сохраняется в вашей учетной записи BookFusion.
Чтобы добавить комментарий к выделенному фрагменту, нажмите выделенный контент, а затем нажмите Комментарий.
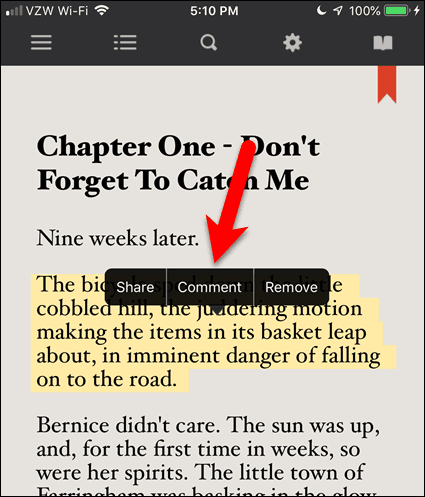
Нажмите в поле под линией, чтобы навести на нее курсор и активировать клавиатуру. Затем введите свой комментарий.
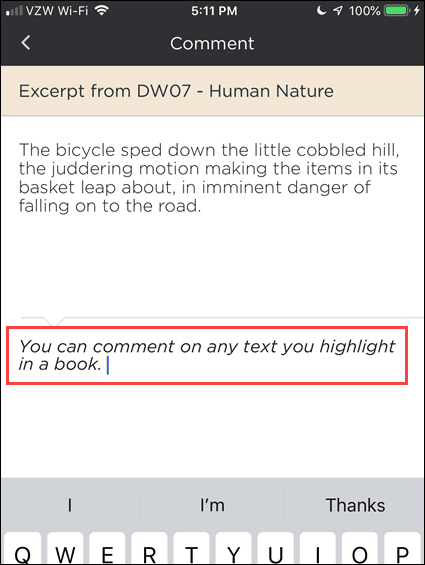
Чтобы сохранить комментарий, прокрутите вниз и нажмите Обновить.
Вы вернулись в свою книгу.
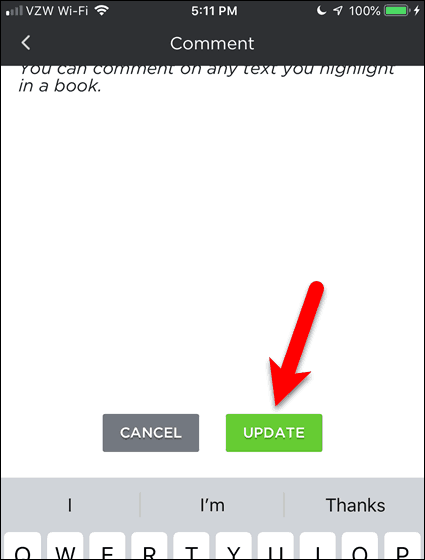
Поскольку ваши основные моменты и комментарии хранятся в вашей учетной записи BookFusion, вы можете получить к ним доступ через веб-интерфейс.
Допустим, вы на своем ПК и хотите добавить комментарий, который вы сделали в книге на вашем iPhone. Войдите в свою учетную запись BookFusion в браузере и нажмите Основные моменты / Комментарии.
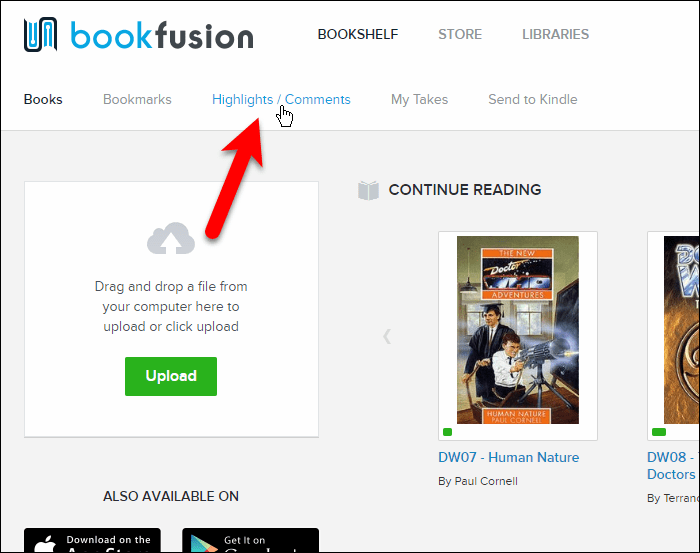
Основные моменты из всех ваших книг перечислены с любыми комментариями, которые вы сделали.
Чтобы отредактировать комментарий к выделению, щелкните значок карандаша на поле для этого выделения.
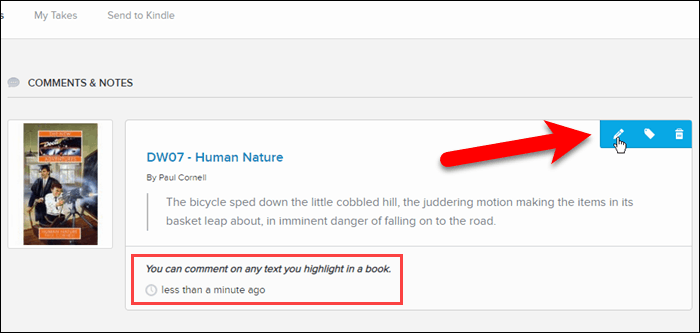
Измените или добавьте к комментарию и нажмите Сохранить.
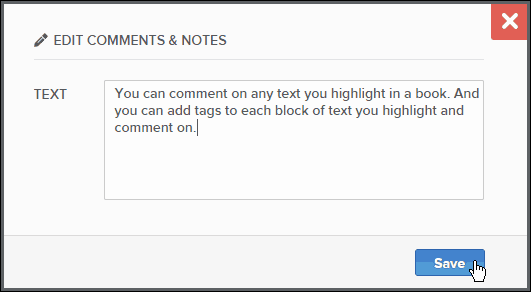
Внесенные вами изменения синхронизируются с другими вашими устройствами.
На вашем iPhone (или устройстве Android) откройте книгу и коснитесь значка открытой книги на панели инструментов.
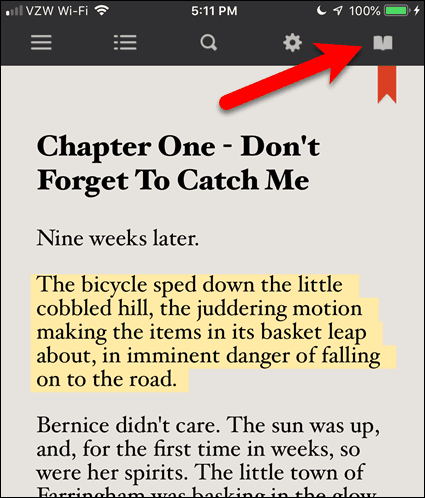
Нажмите Комментарии.
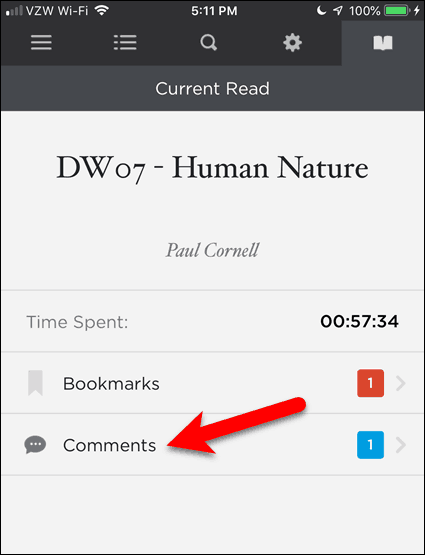
Затем нажмите на выделенный отрывок, который вы хотите просмотреть в комментариях.
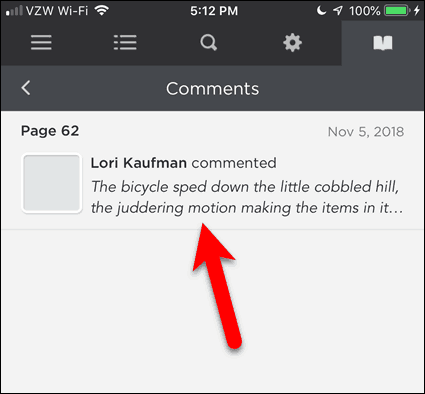
Вы увидите изменения, которые вы внесли в комментарий.
Если вы оказались на странице, содержащей выделенный отрывок, вы можете нажать на выделенный контент, а затем нажать Комментарий. Вы попадете прямо на этот экран.
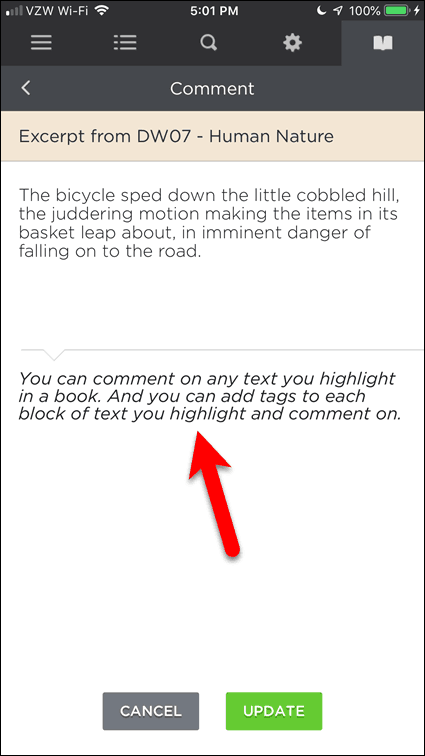
Любите свои книги еще больше с BookFusion
Я люблю читать электронные книги, но управление моей большой коллекцией отнимает много времени. Итак, я благодарен, что наконец-то появился продукт, который помогает мне справиться с ними.
Одна приятная вещь о BookFusion, она активно разрабатывается, и многие другие функции находятся в стадии разработки и скоро будут выпущены. Вот некоторые, которые я с нетерпением жду, некоторые из которых я упомянул выше:
- Изменение шрифта в приложениях iOS и Android.
- Поддержка словаря в веб-интерфейсе и приложении для Android. Приложение iOS уже поддерживает это.
- Создание пользовательских категорий.
- Переключайтесь между видом сетки и списком на книжной полке.
- Поддержка серии книг.
- Просмотр и редактирование дополнительных метаданных, таких как серия, номер серии и описание.
- Редактируйте метаданные в мобильных приложениях BookFusion.
- Добавьте пользовательские метаданные.
- Редактировать и удалять несколько электронных книг одновременно.
- Создавайте собственные коллекции.
- Группировка и сортировка электронных книг по коллекциям, авторам, темам и тегам, сериям и издателям.
- Создайте различные пользовательские книжные полки, которые отображают выбранные книги или категории или теги.
- Поделитесь своей книжной полкой с семьей и друзьями и посмотрите книги на их книжных полках.
- Займитесь и заимствуйте книги у семьи и друзей.
BookFusion Pricing
Сервис имеет два типа аккаунтов. Бесплатно и Премиум.
- Бесплатная учетная запись. Бесплатная учетная запись ограничена 100 загруженными книгами и максимальным размером 30 МБ на загруженную книгу.
- Премиум-аккаунт: $ 60 / год или $ 9.99 / месяц. Премиум-аккаунты позволяют загружать неограниченное количество книг без максимального размера на книгу. План также позволяет читать, совместно использовать и синхронизировать облачную библиотеку электронных книг.
Если вы только начинаете, я предлагаю вам начать с бесплатной учетной записи и позже перейти на Премиум. В настоящее время BookFusion проводит рекламную акцию, где вы можете получить скидку в размере $ 39,99 / год или $ 4,99 / месяц. Перейдите в меню пользователя в правом верхнем углу и нажмите Настройки> Биллинг Страница с подробностями о Премиум аккаунте и скидках.
