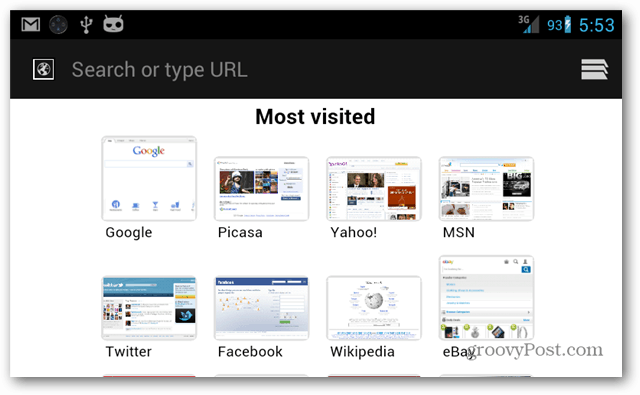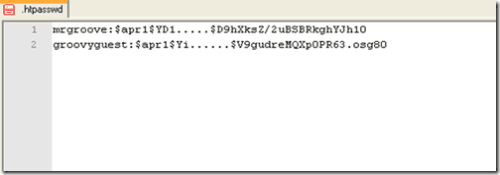Как исправить черный экран после настройки параметров экрана в Windows 10
Черный экран Безопасный режим Герой / / June 04, 2020
Последнее обновление

Получение черного экрана при загрузке компьютера с Windows может быть как раздражающим, так и немного пугающим. Вот некоторые конкретные шаги, которые помогут решить проблему.
Проблема при устранении неполадок, связанных с черным экраном, заключается в том, что экран черный. Хотя проблема может быть вызвана рядом проблем, если вы загрузите компьютер и увидите логотип производителя, то экран начинает чернеть, когда Windows 10 начинает запускаться, черный экран скорее всего программный, а не аппаратный вопрос. Это очень хорошая вещь, и мы собираемся объяснить, как это исправить в этой статье. Итак, сделайте несколько глубоких вдохов, и давайте исправим вашу проблему.
Решение 1: Вернуть / изменить графический драйвер в безопасном режиме
По моему опыту, причина черного экрана или другой проблемы с отображением часто связана с поврежденными или неправильными драйверами. Однако, может быть немного трудно исправить проблемы с драйверами, если экран черный. Один из способов обойти это, чтобы начать в
- Чтобы войти в режим восстановления, прервите нормальный процесс загрузки, выключив компьютер, когда увидите логотип Windows. Повторите это три раза подряд, в четвертый раз, и вы увидите режим восстановления. Нажмите на Посмотреть расширенные варианты ремонта кнопка.
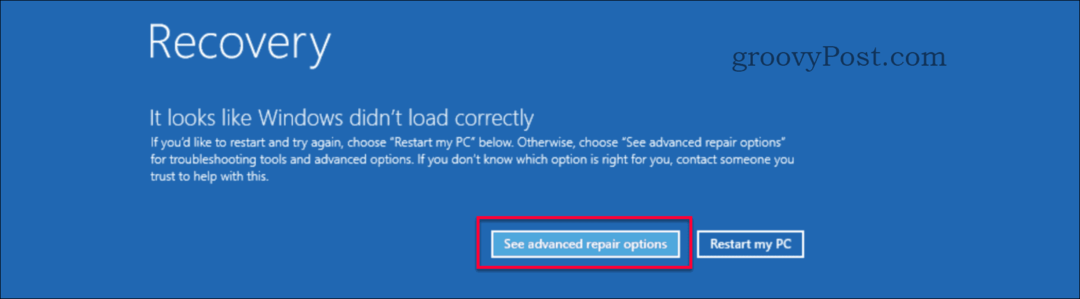
- Здесь выберите Troubleshoot на странице «Выберите вариант».

- Обязательно выберите Расширенные настройки на странице «Устранение неполадок».
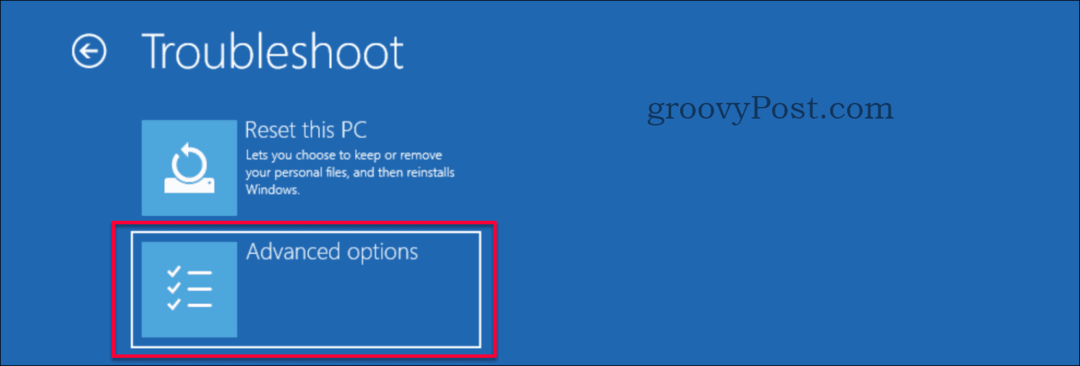
- Выбрать Настройки запуска на странице «Дополнительные параметры».
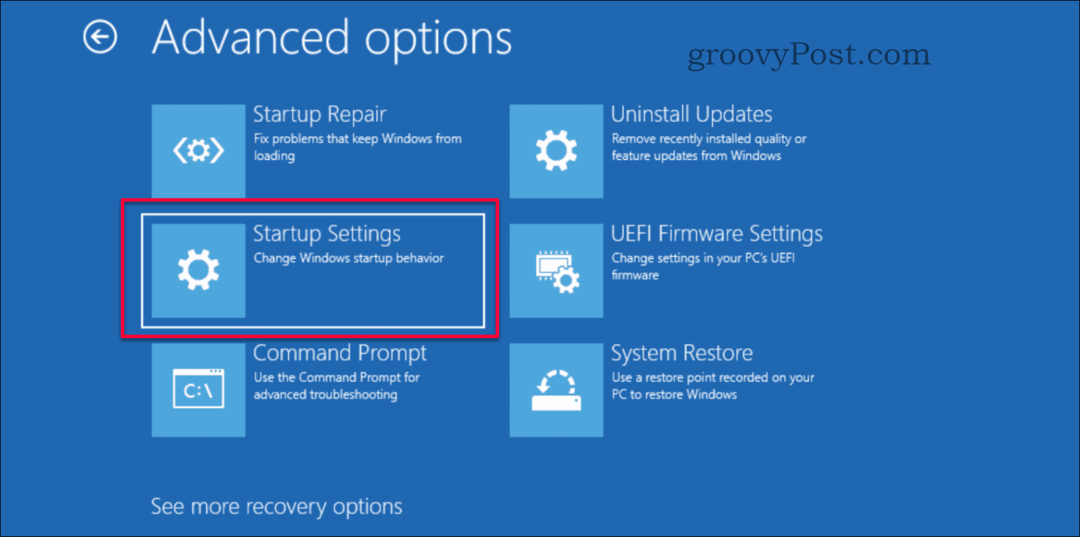
- Нажать на Запустить снова кнопка.
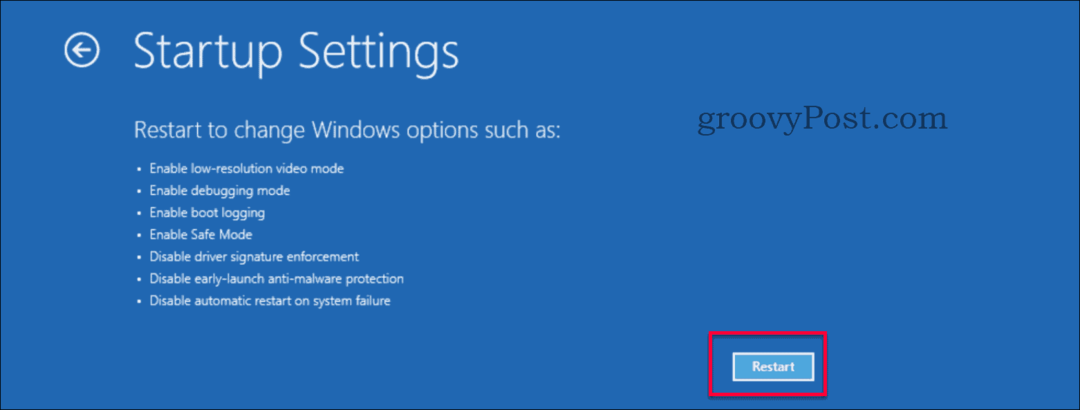
- Перезагрузка происходит быстро и отображает новое меню, нажмите либо цифровую 4 или F4 кнопка на клавиатуре.

- Теперь ваш компьютер перезагружается в безопасном режиме, который виден на обоях с надписью «Безопасный режим» в каждом углу и номером сборки на верхнем среднем экране.
- Начните Диспетчер устройств либо нажав Кнопка Windows + х или щелкните правой кнопкой мыши на кнопке «Пуск» и выберите Диспетчер устройств.
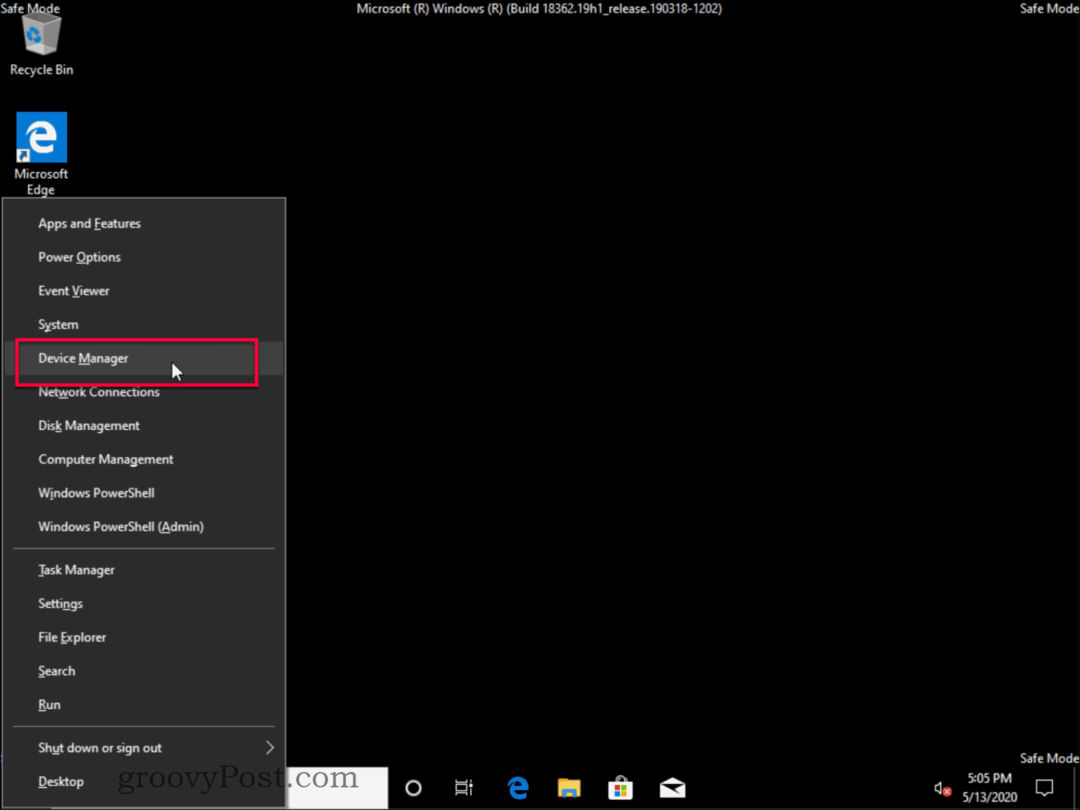
- В диспетчере устройств найдите раздел Видеоадаптеры и разверните его и дважды щелкните по имени адаптера дисплея или щелкните правой кнопкой мыши свойства. Название оборудования зависит от вашей машины. Название, скорее всего, отличается от изображения ниже.
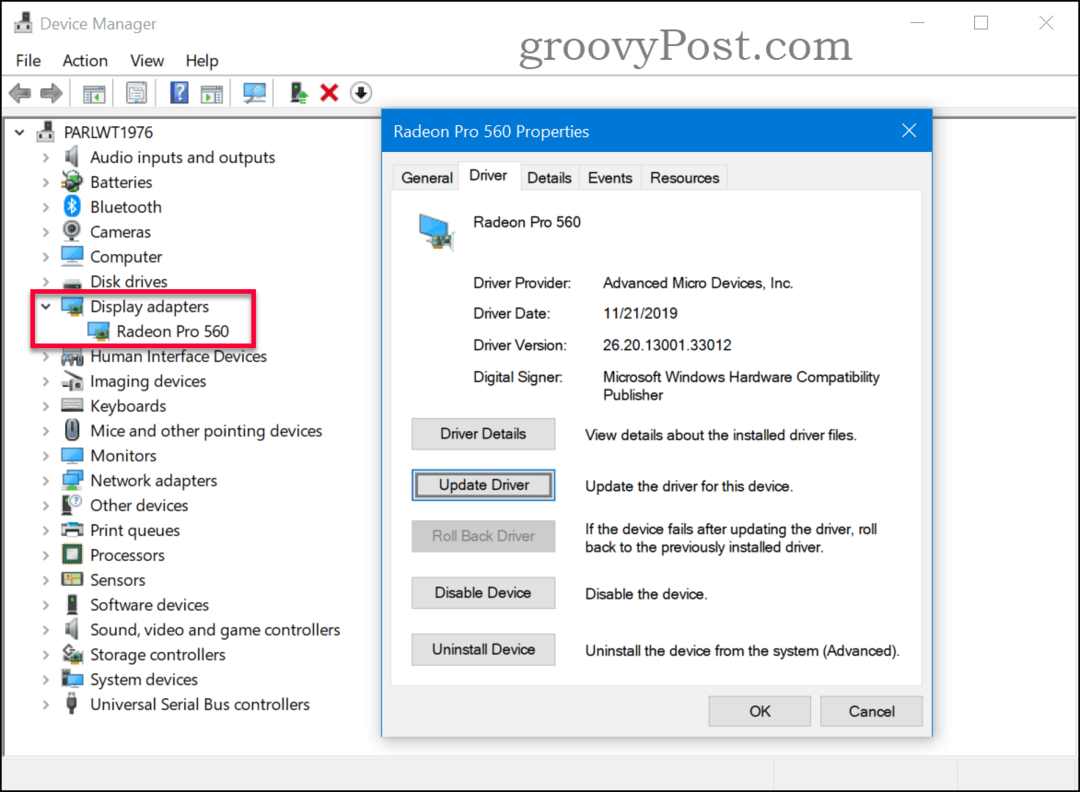
- Если вы знаете правильный драйвер, нажмите на Обновить драйвер и выберите нужный драйвер. Если предыдущий драйвер работал, вы можете попробовать Откат драйвера кнопка, чтобы восстановить последний работающий драйвер (если он неактивен, значит, предыдущих драйверов не было). Если у вас нет «загруженного драйвера» или опции для отката, нажмите Удалить устройство Кнопка и удалить драйвер. Система переустановит его, используя драйвер по умолчанию.
- Перезагрузите компьютер и, надеюсь, ваша проблема будет устранена, если не перейти к следующему решению, приведенному ниже.
Решение 2. Включите низкое разрешение
Иногда у вас может быть правильный драйвер, однако ваше разрешение установлено на неподдерживаемое значение, в результате чего ваш монитор показывает черный экран. Вам нужно изменить разрешение экрана на более низкое, поддерживаемое значение. Это можно сделать, выполнив следующие действия.
- Чтобы войти в режим восстановления, прервите нормальный процесс загрузки, выключив компьютер, как только вы увидите логотип Windows. Повторите это три раза подряд, в четвертый раз, и вы увидите режим восстановления. Нажмите на Посмотреть расширенные варианты ремонта кнопка.
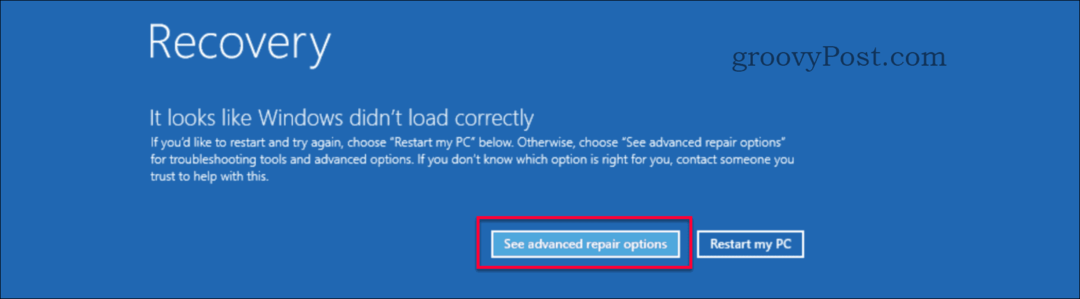
- Здесь выберите Troubleshoot на странице «Выберите вариант».

- Обязательно выберите Расширенные настройки на странице «Устранение неполадок».
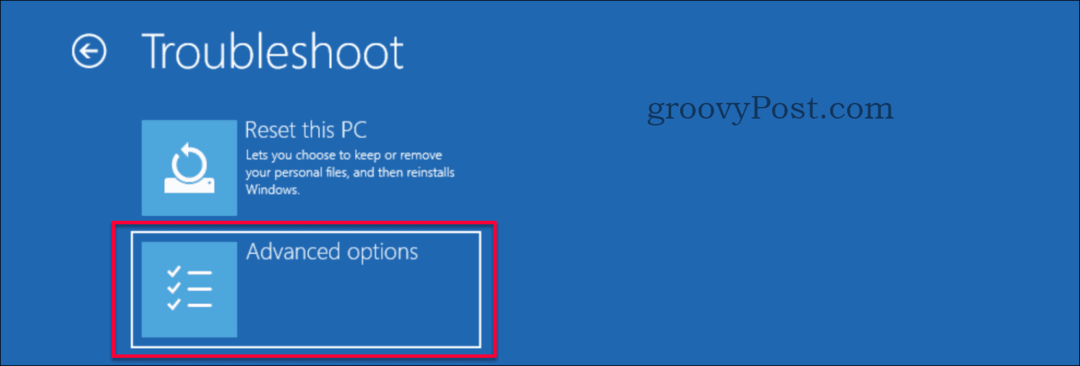
- Выбрать Настройки запуска на странице «Дополнительные параметры».
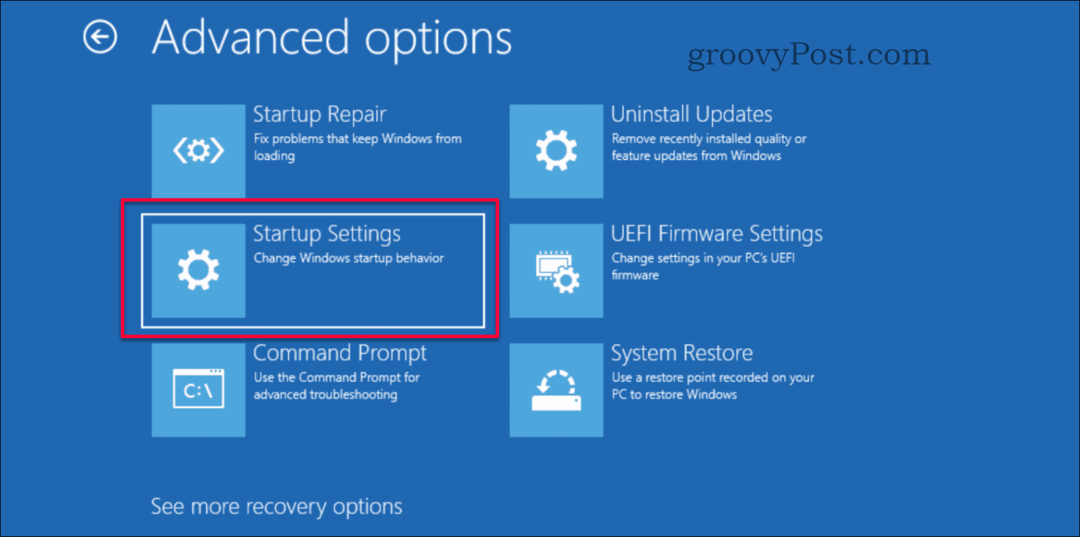
- Нажать на Запустить снова кнопка.
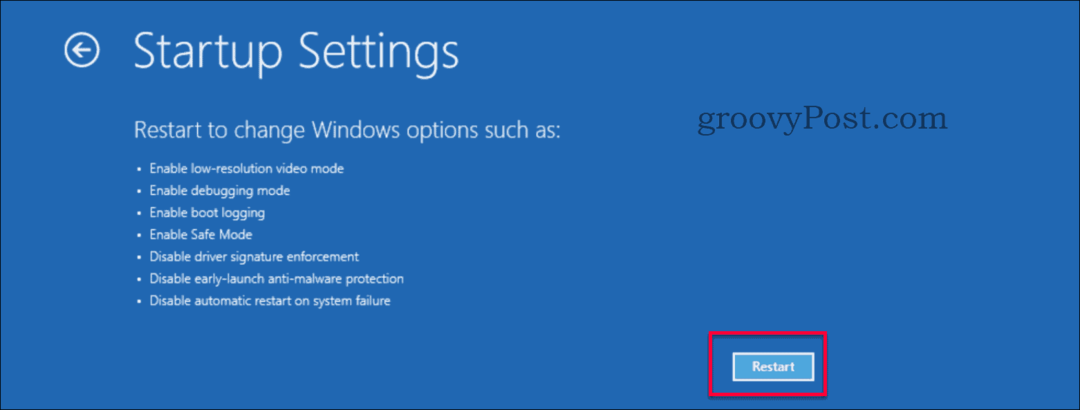
- Перезапуск происходит быстро, и появится новое меню. Нажмите либо 3 или F3 кнопка на клавиатуре.
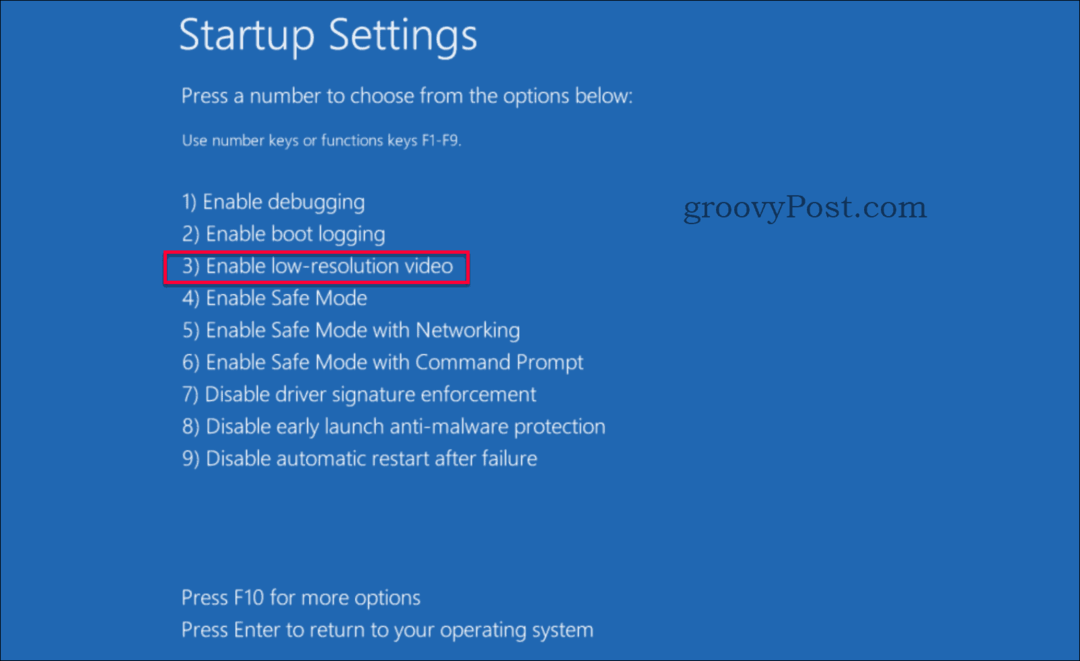
- Ваша машина перезапустится в режиме видео низкого разрешения. Надеюсь, ваша проблема исправлена, если не перейти к следующему решению чуть ниже.
Решение 3: Ремонт при запуске
Если вы попробовали два предыдущих решения и все еще не повезло, у нас есть другое для вас. В крайнем случае, мы попробуем ремонт при загрузке. Вы можете получить доступ к функции восстановления при запуске, используя два разных пути.
- Вариант 1. Выполните действия 1–3 из Решения № 1, чтобы войти в «Восстановление системы»> «Дополнительные параметры», затем продолжить с шага шесть ниже.
- Вариант 2 - Создать установочный носитель (или, если вы все еще используете загрузку DVD на этом), а затем, продолжить с первого шага ниже.
- Загрузитесь с установочного носителя (USB или DVD).
- В программе установки Windows выберите свой язык, формат времени и валюты и раскладку клавиатуры. Затем нажмите следующий.
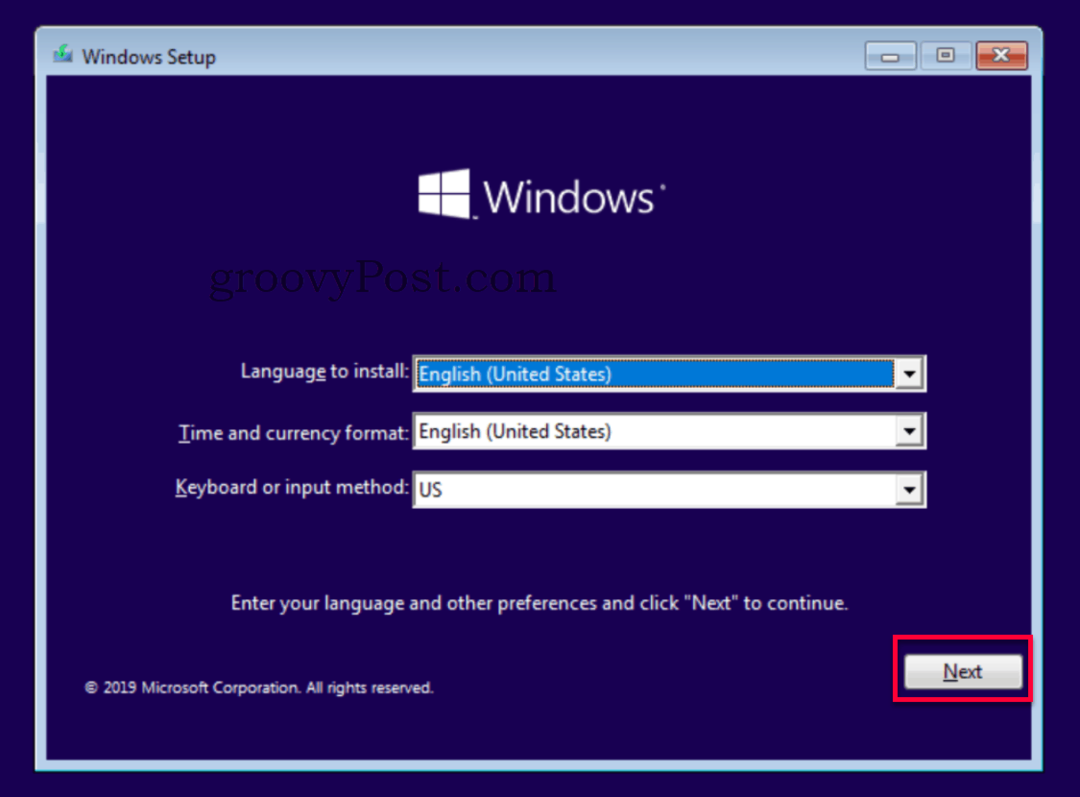
- щелчок Почини свой компьютер.
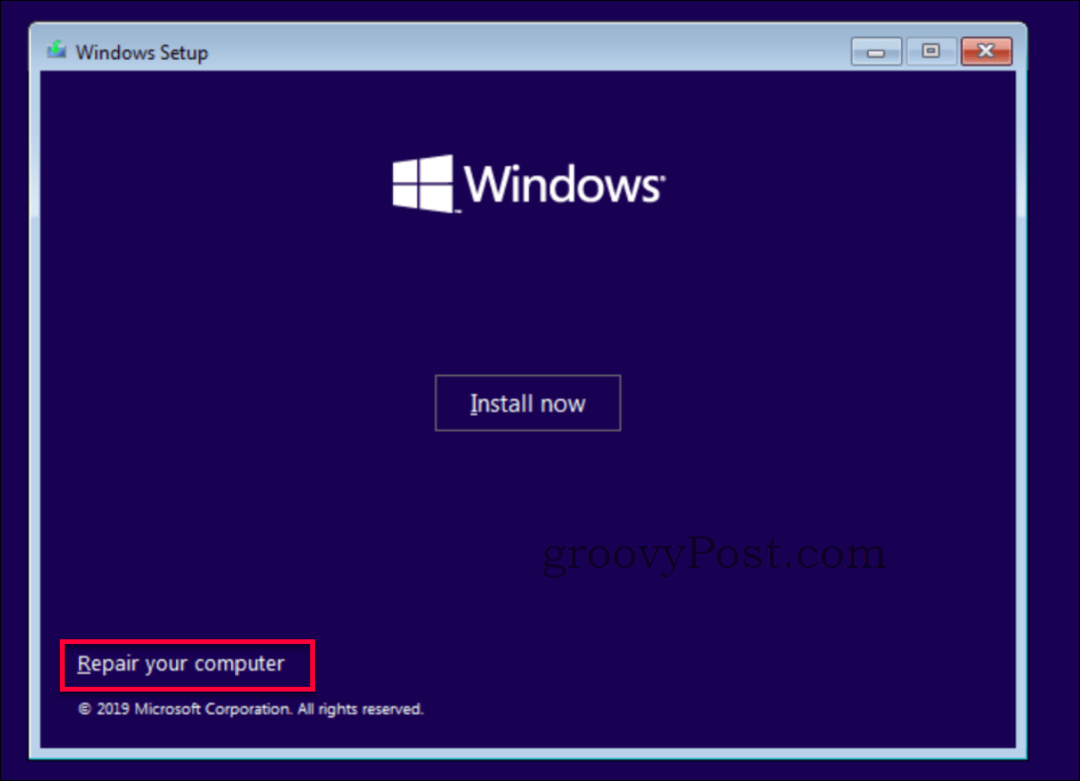
- Здесь выберите Troubleshoot на странице «Выберите вариант».
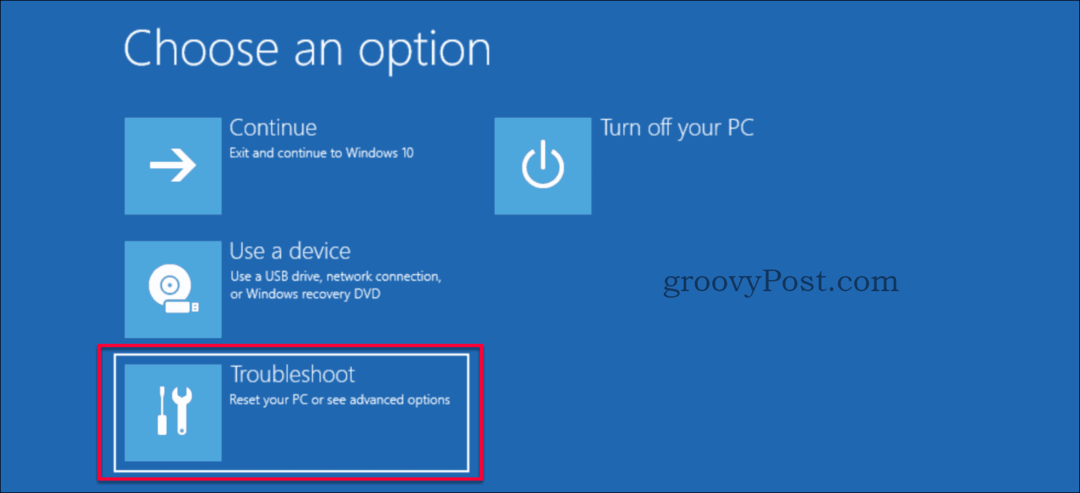
- Обязательно выберите Расширенные настройки на странице «Устранение неполадок».
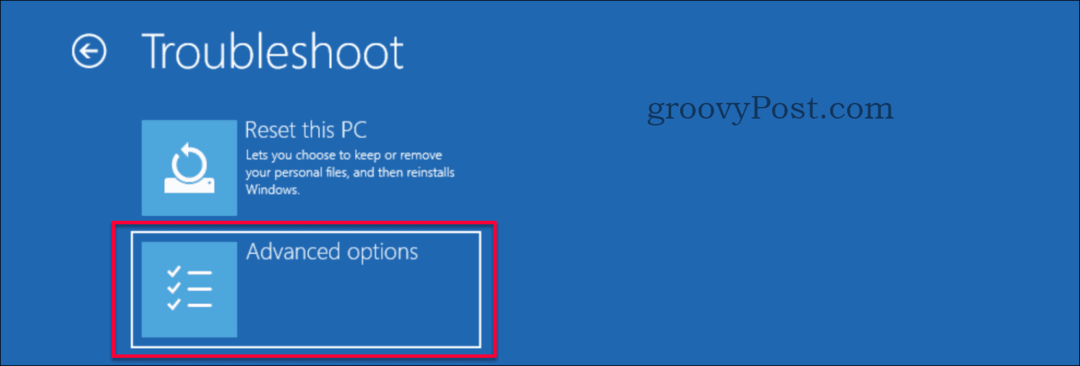
- Выбрать Восстановление при загрузке на странице «Дополнительные параметры».
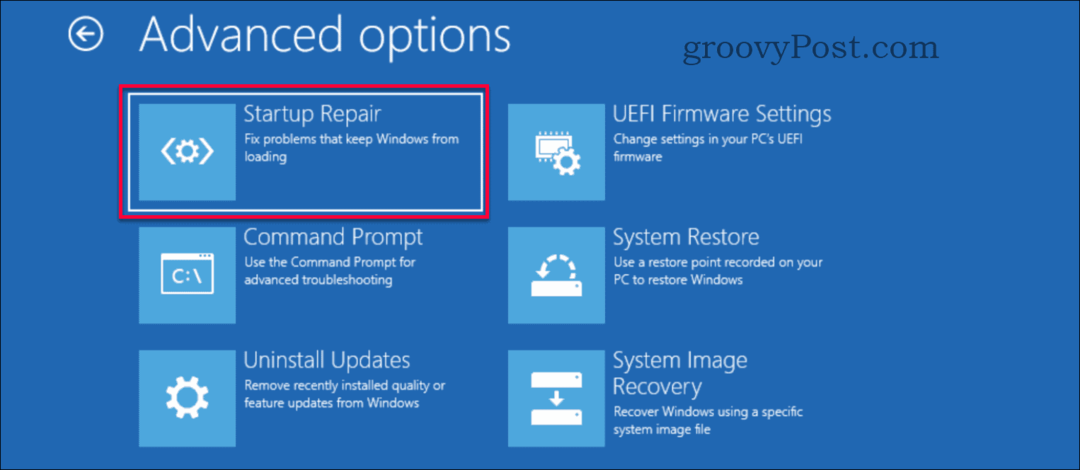
- Ремонт начнет выполняться, и результат ремонта появится через несколько минут. Перезагрузите компьютер и убедитесь, что проблема с черным экраном устранена.
У вас все еще есть проблемы?
Если ни одно из этих решений не устранило вашу проблему, это может быть связано с аппаратными проблемами. Проверьте наш другой groovyPost, который фокусируется на тех типах проблем, связанных с исправление проблем с черным экраном в Windows 10.
Вывод
Черный экран в Windows, если не аппаратная проблема, чаще всего связан с драйверами или неправильной настройкой разрешения. Исправление часто довольно просто, если вы знаете, куда идти. Как всегда, если вы столкнулись с этой проблемой и нуждаетесь в дополнительной помощи, не стесняйтесь размещать вашу конкретную проблему на нашей бесплатной Windows 10 дискуссионный форум.
Что такое личный капитал? Обзор 2019 года, включая то, как мы используем его для управления деньгами
Если вы начинаете инвестировать или являетесь опытным трейдером, в Personal Capital каждый найдет что-то для себя. Вот посмотрите на ...