Как использовать внешние накопители с iPad Pro под управлением iOS 13
Ipad яблоко Ipados Герой / / March 17, 2020
Последнее обновление

С выпуском iOS 13 и iPadOS 13 Apple наконец-то представила поддержку внешних накопителей для ваших устройств. Вот посмотрите на использование внешнего диска и что вы можете ожидать.
В конце этого года Apple наконец-то представит одну из самых востребованных функций для iPhone и iPad. Поддержка подключения к внешним хранилищам (наконец) приходит на оба мобильных устройства с введением iOS 13 и iPadOS 13соответственно. Эта поддержка, особенно на iPad Pro, может во многом убедить многих впервые отказаться от своих компьютеров для планшетов.
Благодаря поддержке внешнего хранилища вы можете подключать SD-карты, флэш-накопители и другие портативные устройства к вашему iPhone или iPad. Для начала все, что вам нужно сделать, это подключить внешнее устройство к вашему контроллеру или планшету, используя необходимый кабель. Оттуда вы можете читать свои документы через встроенное в Apple приложение «Файлы». Затем вы можете переместить или скопировать файлы на другие подключенные диски (если они также подключены к мобильному устройству через внешний концентратор) или на сам жесткий диск мобильного устройства.
Эта функциональность лучше всего работает с моделями iPad Pro текущего поколения, поскольку они оснащены USB-C и являются самыми мощными и полнофункциональными мобильными устройствами Apple на сегодняшний день. Однако в большинстве случаев эта операция также выполняется с устройствами, имеющими порт Lightning, включая iPhone и большинство iPad, с использованием адаптеров Apple Lightning-to-USB или Lightning-to-USB 3.
Мы сосредоточимся на iPad Pro в следующих примерах.
Что поддерживается?
Apple еще не подтвердила, какой тип дисков в конечном итоге будет поддерживать подключение к внешней памяти. Однако поддержка, вероятно, будет включать ExFAT, FAT32, HSF + и APFS. Благодаря поддержке вы можете сжимать и разархивировать файлы, не используя сторонние приложения на своих устройствах. Вы также можете использовать совершенно новые быстрые действия, как на своем Mac. Например, вы можете вращать изображения, хранящиеся на внешнем жестком диске вашего мобильного устройства.
Использование внешних накопителей с вашим мобильным устройством
Вот шаги для подключения внешнего устройства хранения данных к вашему мобильному устройству:
- Подключите свой внешний диск на ваш iPhone или iPad с помощью порта Lightning или USB-C.
- Нажмите на Приложение Файлы на вашем мобильном устройстве. На iPhone вам нужно нажать Просматривать в приложении.
- Выберите имя вашего водить машину на левой стороне приложения.
А до и после:
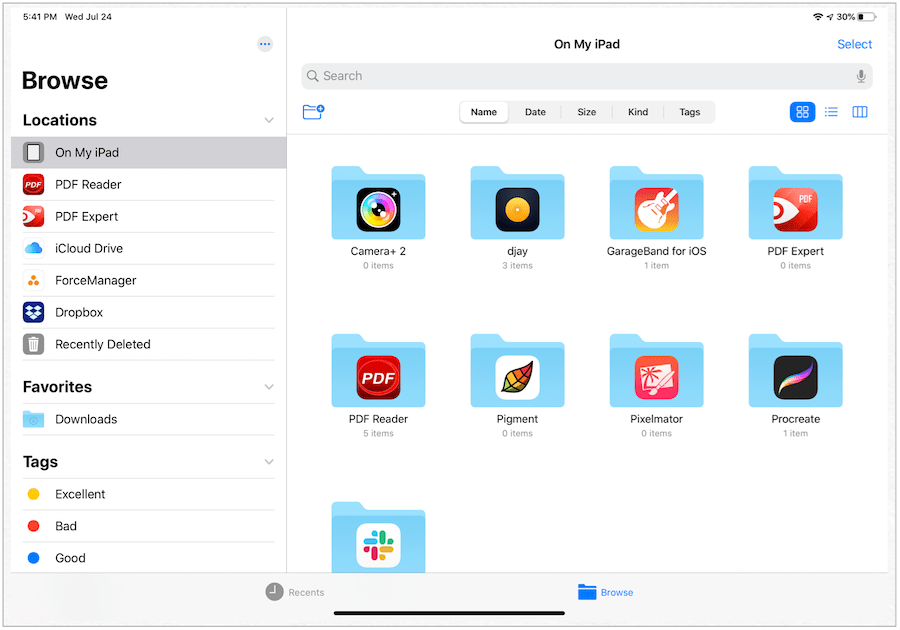
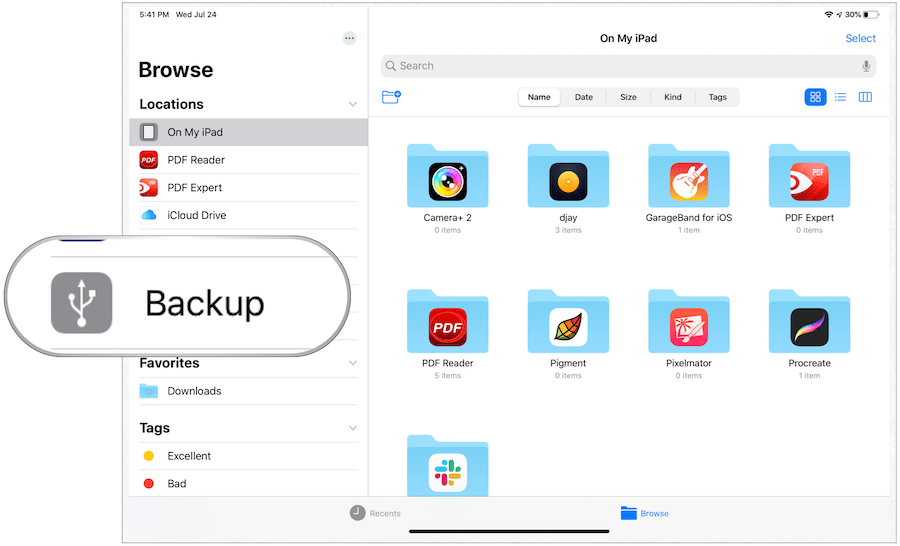
Перемещение файлов с внешнего хранилища на мобильное устройство
Чтобы переместить файлы с внешнего диска на iPhone или iPad:
- Нажмите на внешнее запоминающее устройство в левой части приложения Файлы на вашем мобильном устройстве.
- выбирать Выбрать в правом верхнем углу приложения Файлы.
- Нажмите файл (ы) Вы хотите переехать.
- Выбрать Переехать в нижней части приложения.
- Нажмите На моем iPad.
- выбирать копия в правом верхнем углу.
Теперь файлы находятся на жестком диске вашего мобильного устройства.
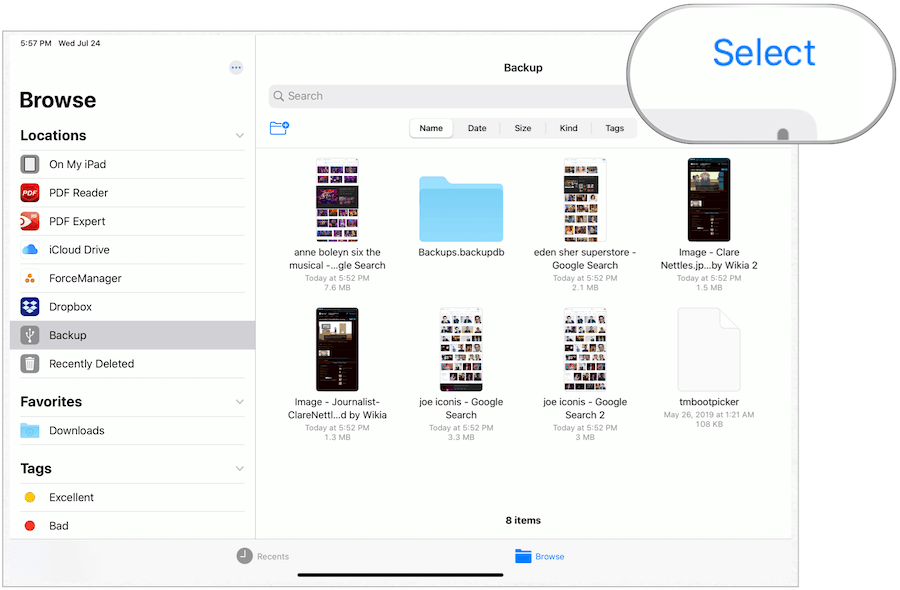
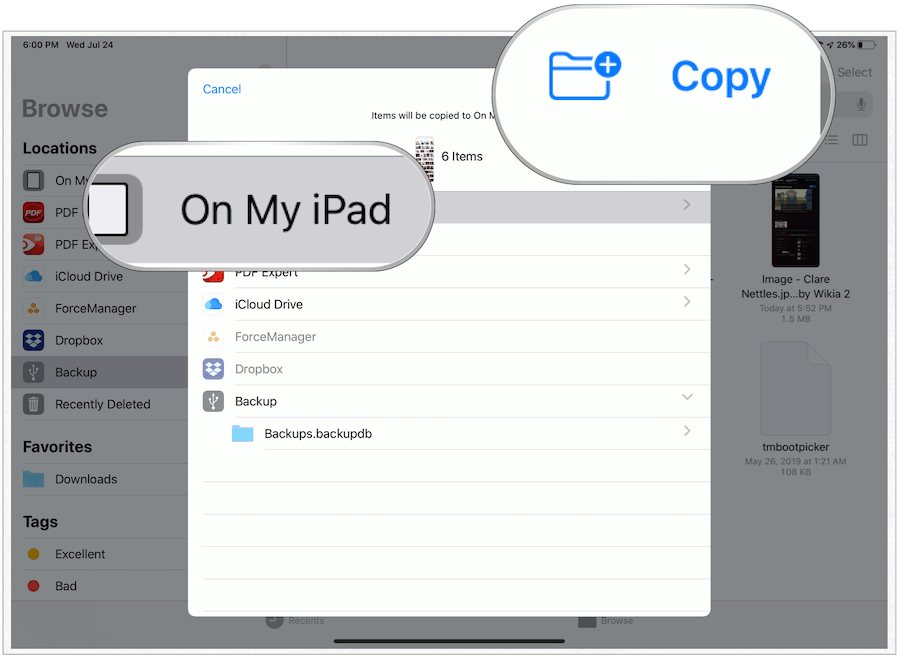
А как насчет мобильного Safari?
Одной из областей, где поддержка внешнего хранилища обеспечит немедленную выгоду, является использование мобильного Safari. Вместо того, чтобы сохранять иногда тяжелые веб-загрузки, такие как изображения, на жесткий диск вашего iPad Pro, теперь вы можете сохранять эти файлы извне, экономя драгоценное место на вашем мобильном устройстве.
На вашем устройстве iOS 13 или iPadOS 13:
- Нажмите на настройки приложение на вашем iPhone или iPad.
- Выбрать Сафари на левой стороне приложения.
- Нажмите Загрузки справа.
- Нажмите Другой… в разделе «Сохранить загруженные файлы».
- Выбери свой внешний жесткий диск.
- Нажмите Выполнено.
С этого момента загруженные файлы из Safari автоматически отправляются на внешний жесткий диск (при подключении).
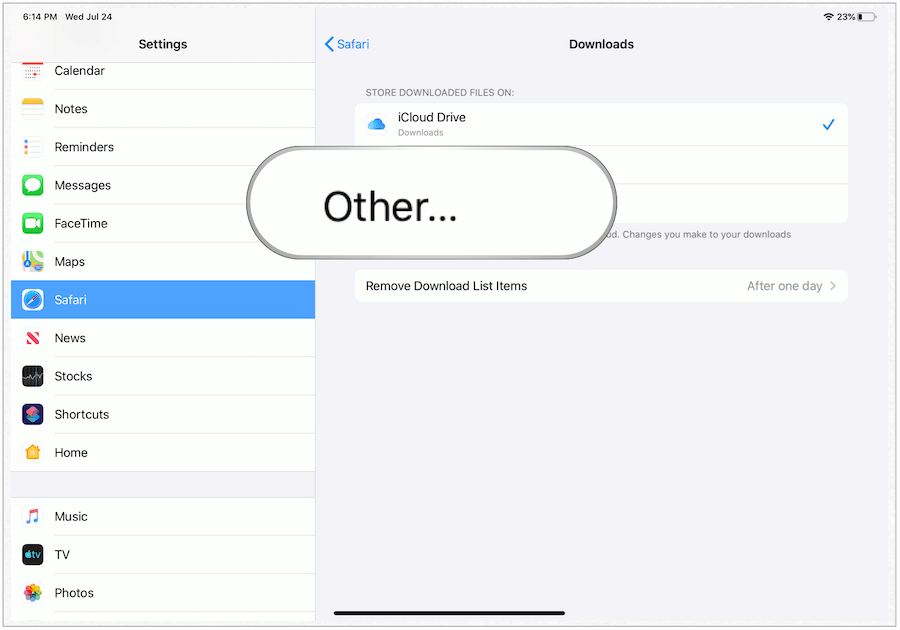
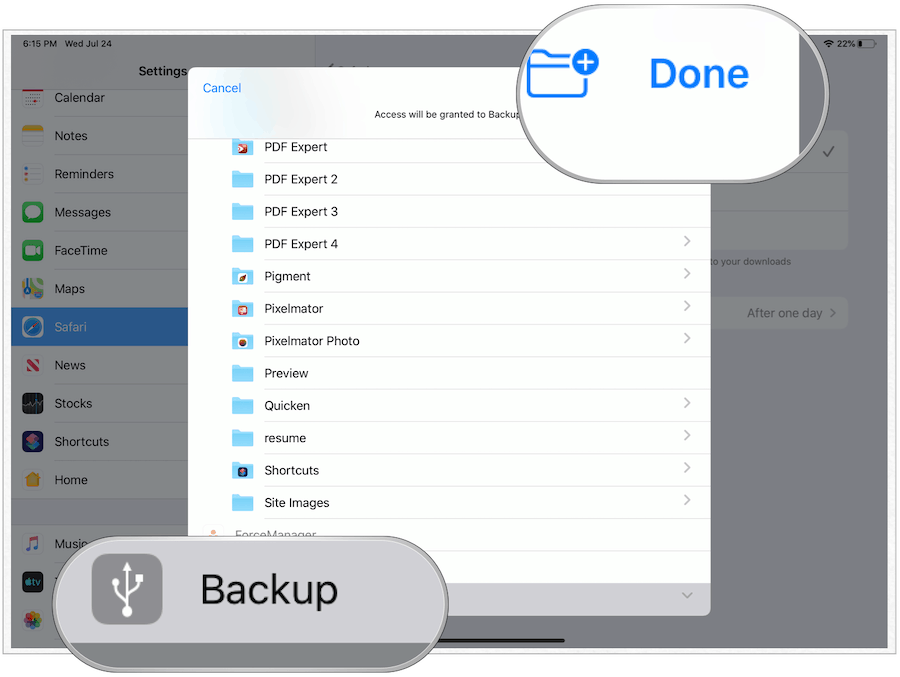
Подробнее о приложении "Файлы"
Поддержка внешнего хранилища - не единственная новая функция, которая появилась в приложении «Файлы» в iPadOS. Apple также представляет инструмент для работы с несколькими окнами. Благодаря этому вы можете открывать два окна «Файлы» рядом друг с другом, что упрощает перемещение папок и файлов с помощью перетаскивания. Также есть новый вид колонок, который будет напоминать многим о Finder на Mac.
Другие новые функции приложения Файлы включают в себя:
- Локальное хранилище: создавайте папки на локальном диске и добавляйте ваши любимые файлы.
- Богатые метаданные: Column View отображает богатый набор метаданных, так что вы можете видеть детали для каждого файла при просмотре.
- Общий доступ к папкам iCloud Drive: делитесь папками с друзьями, семьей и коллегами в iCloud Drive. Вы даже можете дать им доступ для добавления своих файлов.
- Файловые серверы: подключитесь к файловому серверу на работе или домашнему ПК, используя SMB от Files.
- Поиск предложений, который позволяет легко найти то, что вы ищете. Просто нажмите на предложение, чтобы быстро отфильтровать результаты.
- Сканер документов: создавайте цифровые копии физических документов и помещайте их прямо в место, где вы хотите их хранить.
- Сочетания клавиш: множество новых сочетаний клавиш делают навигацию по файлам еще проще.
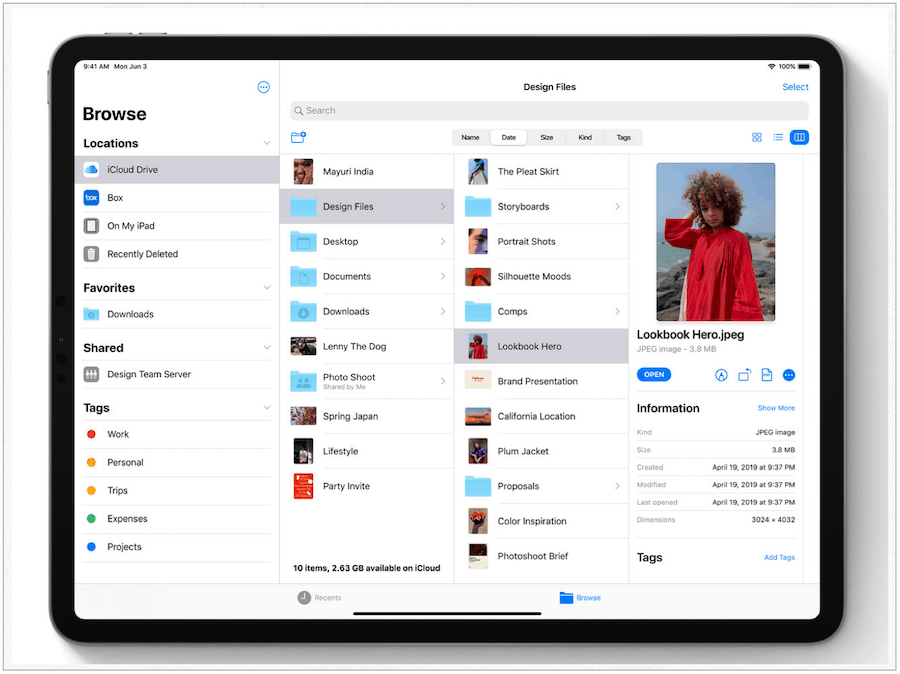
Приятно видеть, что Apple наконец-то добавила поддержку внешнего хранилища для iOS и iPadOS. Даже с появлением облачных вычислений внешние накопители по-прежнему имеют место в нашей повседневной жизни. Apple, наконец, признал это через много-много лет. Купертино, вероятно, выпустит iOS 13 и iPadOS для широкой публики в сентябре вместе с новыми мобильными устройствами на 2019 год.


