Как сделать календарь в Google Sheets
Google листы Google Герой / / May 26, 2020
Последнее обновление

Если вы хотите использовать альтернативу платным календарным приложениям и службам, вы можете бесплатно создать их в Google Sheets. Вот как.
Случайный просмотр любого магазина мобильных приложений, и вы увидите огромное количество доступных приложений календаря. Многие из которых взимают плату просто за их использование или за доступ к довольно основным функциям. Оплата такой базовой услуги может показаться проблематичной, тем более что бесплатные календари легко доступны в Интернете.
Если вы хотите создать свой собственный календарь, вы можете сделать это с помощью Google Sheets. Создание собственного календаря дает вам гораздо больший контроль над тем, как ваш календарь выглядит и функционирует. Вы можете использовать его в Интернете или распечатать, чтобы использовать в качестве настольного календаря с ручкой и бумагой.
Если вы хотите создать календарь в Google Sheets, вот что вам нужно сделать.
Использование шаблона календаря Google Sheets
Самый простой способ создать быстрый и простой календарь в Google Sheets - это использовать один из готовых шаблонов, доступных пользователям.
Для этого отправляйтесь в Веб-сайт Google Drive- вам нужно войти, если вы еще этого не сделали. После того, как вы вошли в систему, нажмите новый Кнопка слева, чтобы создать новый документ.
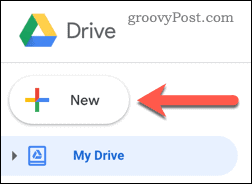
Выбрать Google Sheets и парить над > символ.
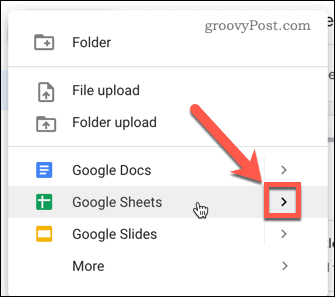
Во всплывающем меню выберите Из шаблона.
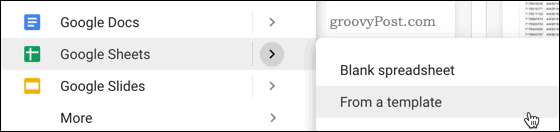
Выберите один из шаблонов календаря - будет создан новый лист, содержащий выбранный вами дизайн календаря.
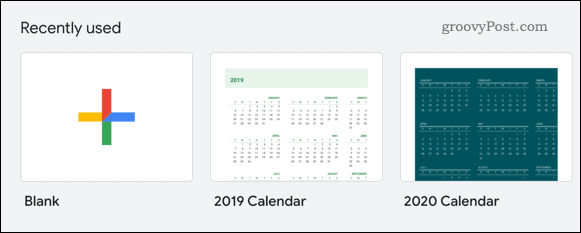
Создание календаря с нуля
Любой документ, который вы создаете из шаблона, можно редактировать в соответствии с вашими потребностями, но вам может понадобиться создать календарь с дизайном, который отличается от доступных шаблонов. Если это так, вам нужно создать свой календарь с нуля.
Добавление дней в пользовательский календарь Google Sheets
Для начала откройте пустой документ Google Sheets. Для начала вам нужно будет указать дни недели - выберите начальную ячейку для своего календаря и введите день, с которого вы хотите начать.
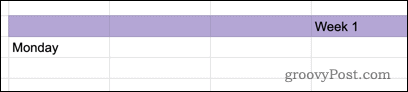
Выберите ячейку, которую вы только что набрали, затем нажмите и удерживайте небольшой квадрат в нижнем правом углу ячейки.
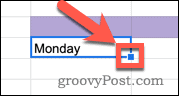
Перетащите курсор по горизонтали или вертикали, чтобы заполнить дополнительные ячейки днями недели. В этом примере мы будем располагать наши дни недели вертикально.
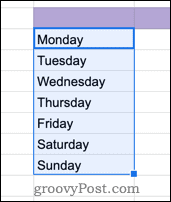
Вы можете продолжить перетаскивание, сколько хотите, если хотите создать целый месяц или даже год дат.
Добавление дат в пользовательский календарь Google Sheets
Далее нам нужно добавить дату. Убедитесь, что у вас есть ячейка для правильного дня недели, введите дату в формате [Месяц] / [дата].
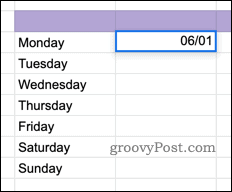
Если вы используете другой формат даты, перейдите к Файл> Настройки электронной таблицы и измените локаль на свою. Это изменит различные параметры форматирования по умолчанию в соответствии с вашей локалью, включая форматы даты и местную валюту.
Затем нажмите на начальную ячейку даты, чтобы выбрать ее, затем нажмите Формат> Число> Дополнительные форматы> Дополнительные форматы даты и времени изменить способ отображения даты.
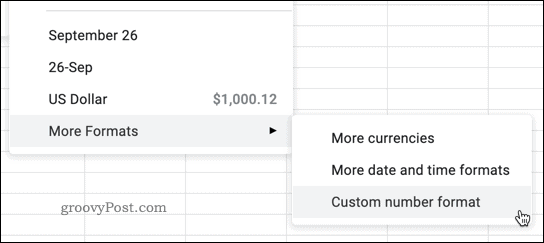
Выберите ячейку, которую вы только что отредактировали, нажмите и удерживайте небольшой квадрат в правом нижнем углу ячейки, затем перетащите вниз, чтобы заполнить календарь датами.
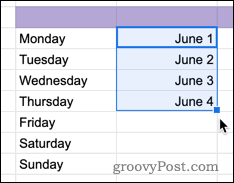
Теперь у вас есть базовая структура вашего календаря с указанием названных дней и дат. Вы можете расширить его, добавив столбцы, содержащие другие важные данные.
Если вы хотите, чтобы ваш календарь выглядел немного чище, вы можете скрыть линии сетки в Google Sheets тоже.
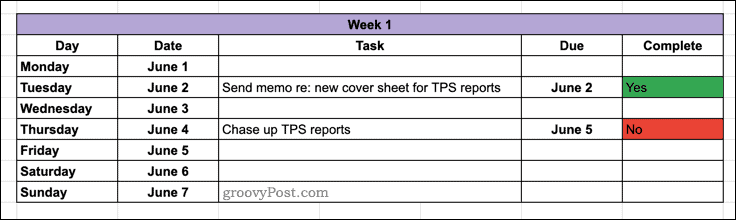
Создание календаря Google Sheets
Как мы показали выше, создание календаря Google Sheets является простым процессом. Он предлагает хорошую альтернативу использованию платных приложений или онлайн-сервисов, поскольку вы можете использовать Google Sheets в автономном режиме.
Создание календаря в Google Sheets также позволяет вам использовать другие функции Google Sheets. Например, вы можете настроить электронную таблицу на отправить письмо на основе значения ячейки. Если ваш календарь открыт для общего доступа, вы можете настроить оповещения, чтобы сообщать вам о завершении задачи, обновляя ячейки с ожидающих до завершения.
Вы также можете точно контролировать, какие разделы вашего календаря могут редактировать другие пользователи, изучая как заблокировать ячейки в Google Sheets, позволяя поделиться им с другими пользователями.
Что такое личный капитал? Обзор 2019 года, включая то, как мы используем его для управления деньгами
Если вы начинаете инвестировать или являетесь опытным трейдером, в Personal Capital каждый найдет что-то для себя Вот посмотрите на ...



