Последнее обновление

Если вам нужно разметить файл на лету на устройстве Apple, используйте разметку. Инструмент прост в использовании и доступен в нескольких приложениях.
Благодаря встроенной функции разметки на iPhone и iPad вы можете редактировать снимки экрана и фотографии, выбирать непрозрачность и толщину шрифта, а также добавлять подпись в документ PDF. Инструмент доступен через различные собственные приложения на обоих устройствах, включая Почту, Сообщения и Фотографии. Вот как это использовать.
Получение идеального скриншота
Прежде чем начать работу с разметкой, важно знать, как делать снимки экрана на мобильных устройствах. Шаги немного отличаются, в зависимости от модели iPhone.
ID лица
На iPhone последнего поколения, которые используют Face ID, вы создаете скриншоты, следуя этим инструкциям:
- нажмите Боковая кнопка и Кнопка увеличения громкости в то же время.
- Быстро отпустите обе кнопки.
После того, как вы сделаете скриншот, вы увидите миниатюру, представляющую его временно, в нижнем левом углу экрана Нажмите на миниатюру, чтобы открыть ее, или проведите влево, чтобы закрыть ее. Последний автоматически отправляет его в вашу библиотеку фотографий.
Touch ID
Чтобы сделать снимки экрана на iPhone с поддержкой Touch ID с помощью боковой кнопки:
- нажмите Боковая кнопка и Главная кнопка в то же время.
- Быстро отпустите обе кнопки.
Чтобы сделать снимки экрана на iPhone с поддержкой Touch ID с помощью верхней кнопки, включая iPod touch:
- нажмите Верхняя кнопка и Главная кнопка в то же время.
- Быстро отпустите обе кнопки.
В обоих случаях коснитесь миниатюры скриншота, чтобы открыть ее, или проведите влево, чтобы закрыть ее.
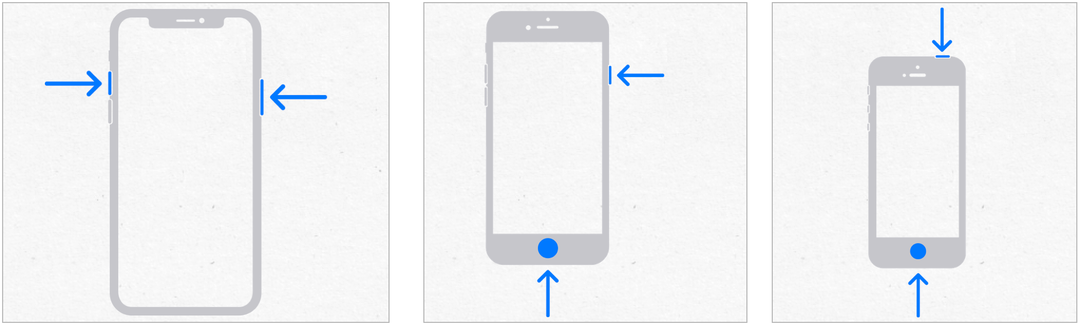
Время для разметки
Вы можете разметить различные типы файлов, включая изображения, документы и PDF-файлы. Вот как это сделать, согласно приложению.
Приложение Сообщения
Чтобы использовать разметку в приложении Apple Messages:
- открыто Сообщения на главном экране вашего устройства.
- Войдите в существующий разговор или начать новый, нажав кнопка создания внизу справа.
- Нажмите кнопка фотографий, затем выберите фотографию.
- Выберите фотографию, которая сейчас есть в сообщении.
- Выбрать наценка в левом нижнем углу экрана.
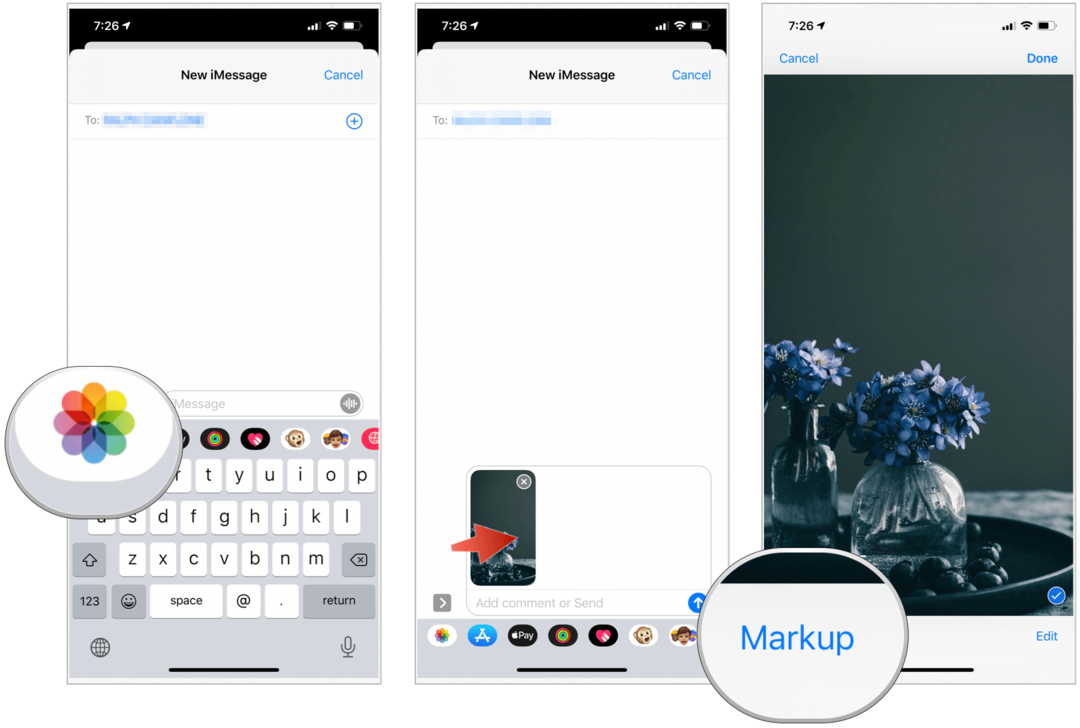
Следующий:
- Используйте любой из Инструменты разметки добавить эскиз к фотографии.
- Нажмите значок + справа выберите дополнительные инструменты, включая текст, подпись и увеличитель. Вы также можете добавить фигуры.
- Когда закончите, выберите Сохранить.
- выбирать Выполнено.
- Нажмите синяя стрелка вверх отправить сообщение.
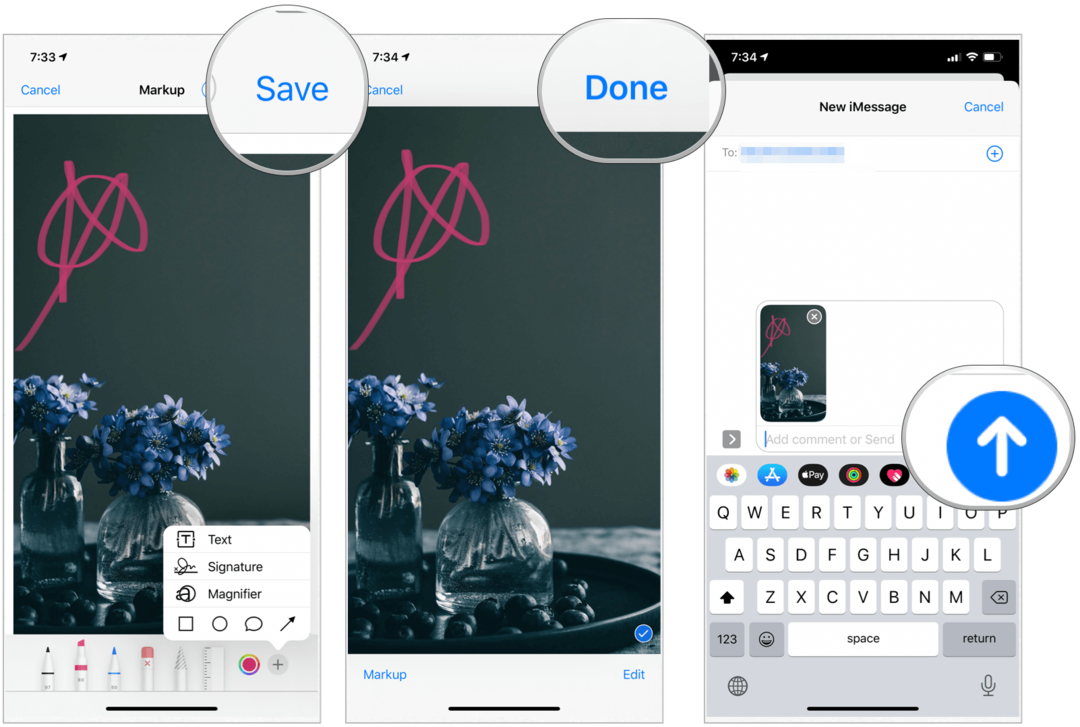
Фото приложение
Чтобы использовать разметку в приложении «Фотографии» на iPhone или iPad:
- Открыть Фотографииприложение на главном экране вашего устройства.
- Выберите Фото в разметку.
- Нажмите редактировать в правом верхнем углу.
- Выбрать Кнопка… в правом верхнем углу.
- Нажмите наценка под опциями.
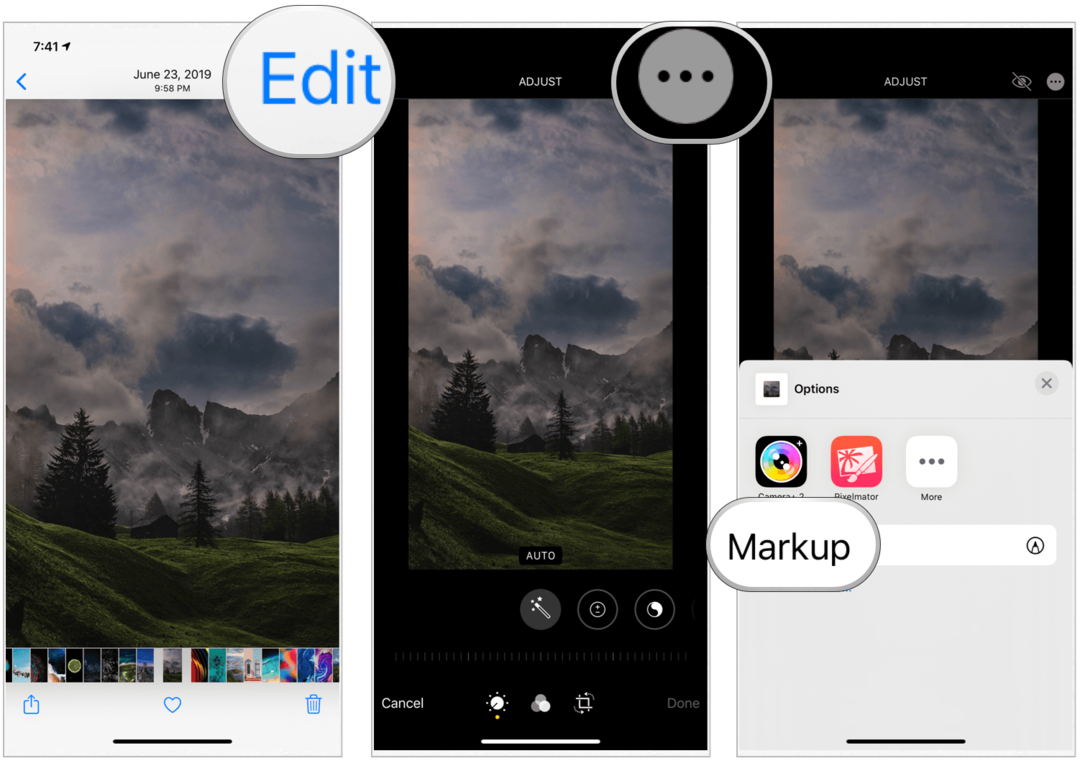
Оттуда:
- Используйте любой из Инструменты разметки добавить эскиз к фотографии.
- Нажмите значок + справа выберите дополнительные инструменты, включая текст, подпись и увеличитель. Вы также можете добавить фигуры.
- выбирать Выполнено внизу справа.
- Выбрать Выполнено в правом верхнем углу.
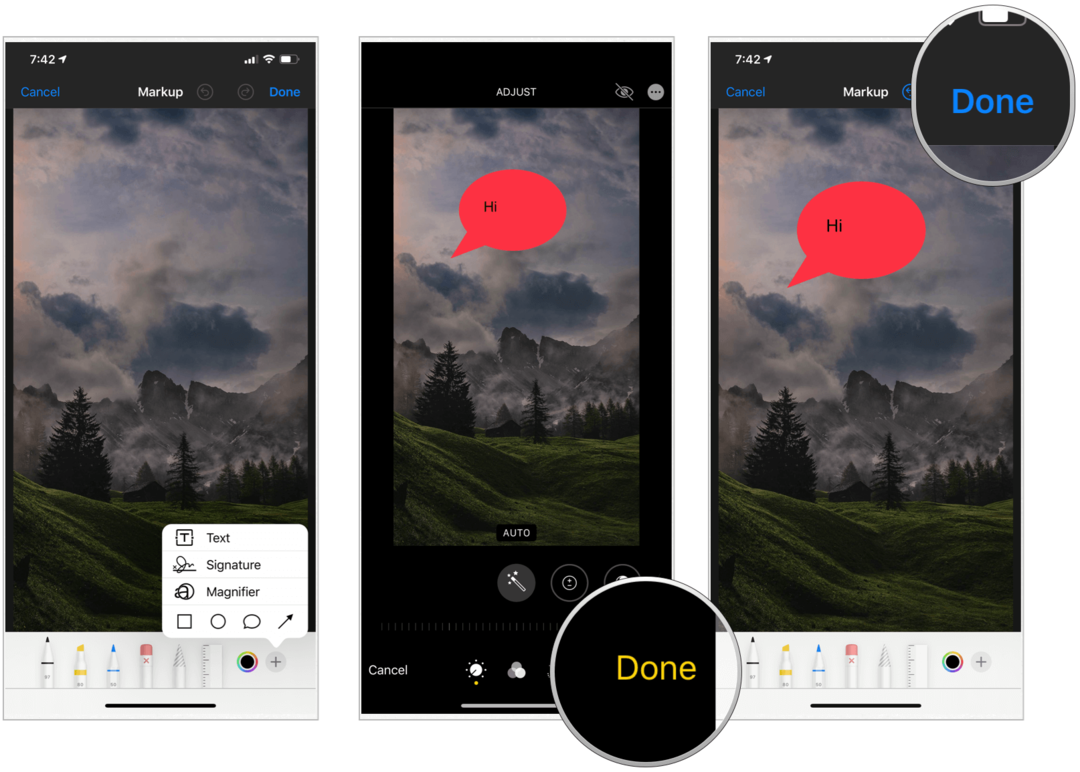
Почтовое приложение
Вот как выполнить разметку в приложении Почта:
- открыто почта на главном экране вашего устройства.
- Войдите в существующий разговор или начать новый, нажав кнопка создания внизу справа.
- Нажмите внутри тело вашего письмазатем выберите < или нажмите «Вернуться», чтобы открыть панель форматирования.
- Выберите кнопку на панели форматирования. Выбор включает камеру, документ, фотографии и многое другое. Для документа это должен быть PDF.
- Нажмите на документ (ы) Вы хотите, чтобы разметка.
- Нажмите Кнопка X в правом верхнем углу, когда закончил выбор.
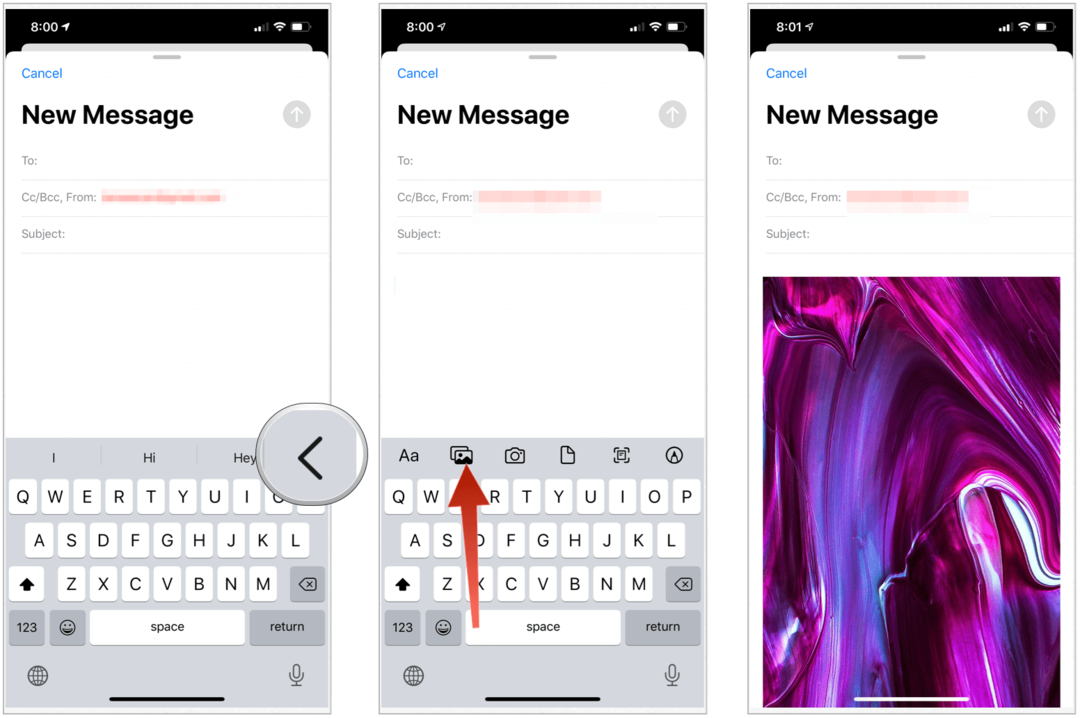
Следующий:
- Нажмите на образ Вы хотите, чтобы разметка.
- Выбрать Кнопка разметки на панели форматирования.
- Используйте любой из Инструменты разметки добавить эскиз к фотографии.
- Нажмите значок + справа выберите дополнительные инструменты, включая текст, подпись и увеличитель. Вы также можете добавить фигуры.
- выбирать Выполнено вверху слева, когда закончите с разметкой.
- Завершите составление письма, отправив его, как обычно.
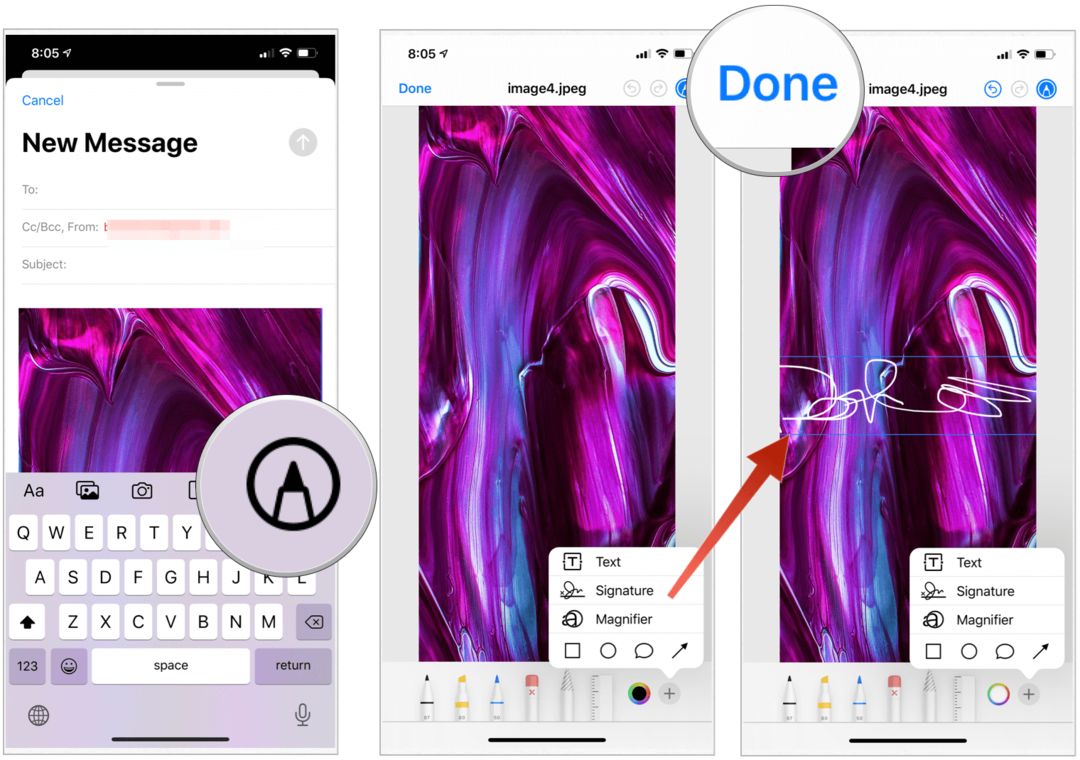
Полезный инструмент
Если вам нужно разметить файл на лету на устройстве Apple, используйте разметку. Инструмент прост в использовании и доступен в нескольких приложениях. Используйте инструмент для добавления важной информации или бликов к вашим изображениям или другим документам.
Что такое личный капитал? Обзор 2019 года, включая то, как мы используем его для управления деньгами
Если вы начинаете инвестировать или являетесь опытным трейдером, в Personal Capital каждый найдет что-то для себя. Вот посмотрите на ...
