Как переустановить Windows 10 без USB или DVD Recovery Media
Microsoft Windows 10 / / March 17, 2020
Последнее обновление

Вы можете выполнить чистую установку Windows 10, даже если у вас нет оригинального установочного DVD.
Расширенная среда восстановления в Windows 10 используется для диагностировать и устранять проблемы с вашей установкой Windows. Это включает выполнение чистой установки Windows 10, тоже. Существует несколько способов загрузки среды восстановления. Эти методы работают, даже если у вас нет исходного установочного носителя Windows 10, который вы использовали для первой установки. С помощью этих шагов вы можете использовать встроенный в Windows 10 раздел восстановления для переустановки операционной системы.
Выполните чистую установку, используя дополнительные параметры восстановления в Windows 10
Расширенная среда восстановления используется для решения проблем, которые могут помешать запуску установки Windows 10. Есть несколько способов загрузки.
Вариант 1. Загрузка среды восстановления при запуске компьютера
Это наиболее распространенный метод, потому что его можно использовать, когда вы не можете загрузиться с экрана входа в Windows 10 или рабочего стола.
Нажмите кнопку питания, чтобы запустить компьютер. Сразу после появления заставки Windows 10 выключите систему. Повторите этот процесс еще два раза. После третьей попытки Windows загрузится в среду восстановления.
щелчок Расширенные настройки.
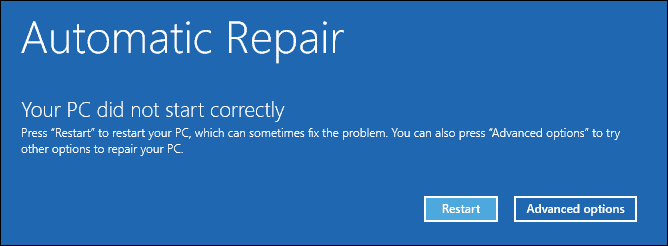
щелчок Troubleshoot.
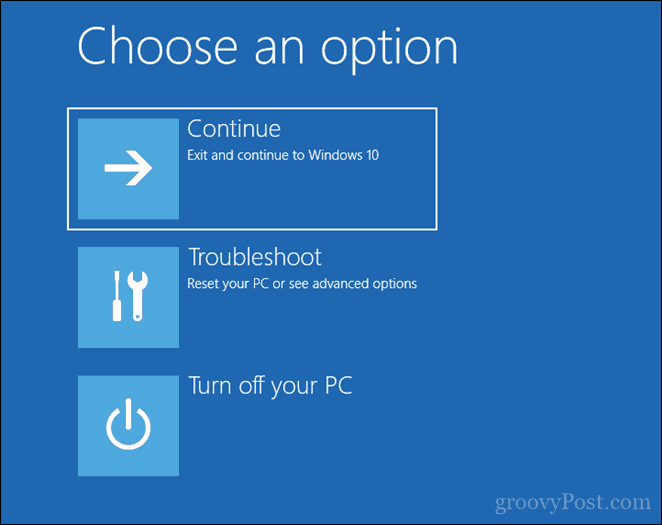
щелчок Сбросить этот ПК.
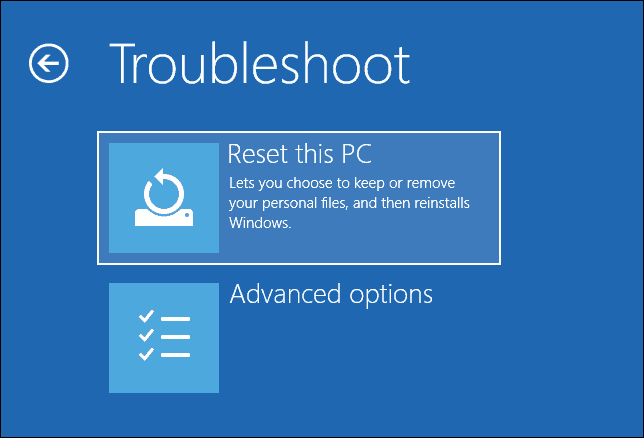
щелчок Полностью очистить диск.
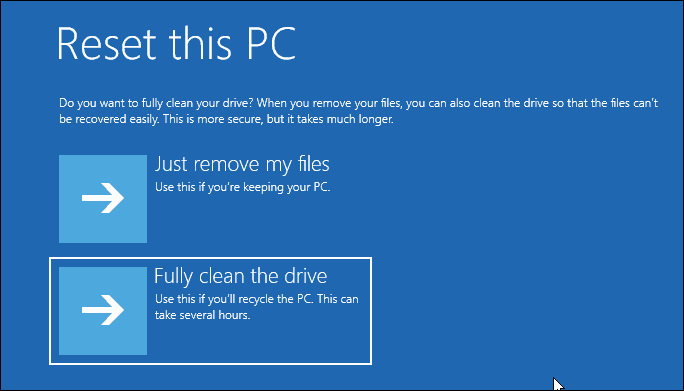
щелчок Сброс настроек.
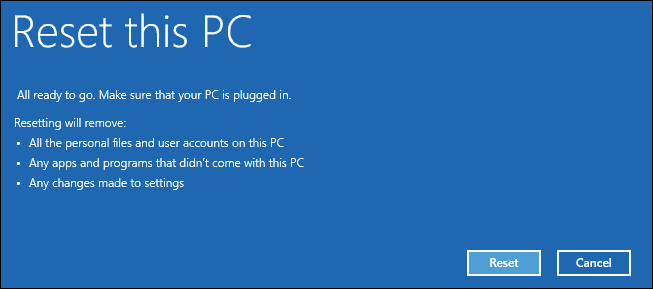
Остальная часть процесса аналогична выполнению новой установки Windows 10.
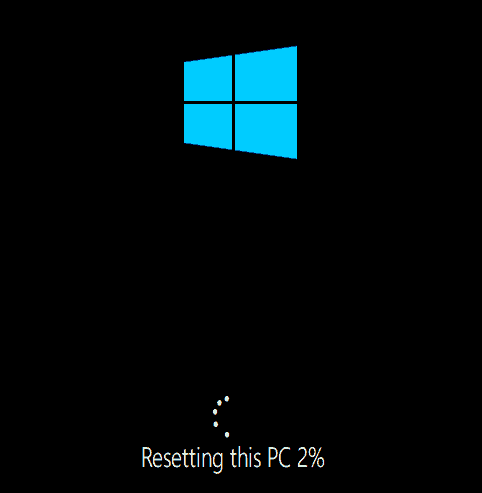
Вариант 2. Загрузка среды восстановления на экране входа
Если ваша установка Windows 10 может перейти на экран входа, но вы не можете загрузить рабочий стол, вы все равно можете загрузиться в среду восстановления.
Удерживая нажатой клавишу Shift на клавиатуре, нажимая кнопку питания на экране.
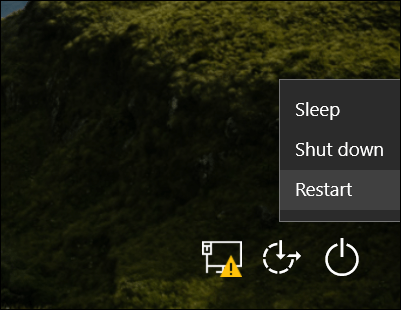
Продолжайте удерживать клавишу Shift, нажимая кнопку «Перезагрузить».
Держите нажатой клавишу Shift, пока не загрузится меню Advanced Recovery Options.
щелчок Troubleshoot.
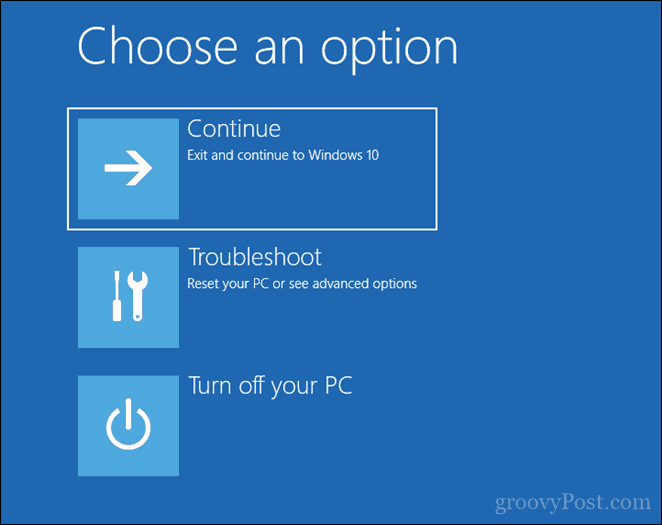
щелчок Сбросить этот ПК.
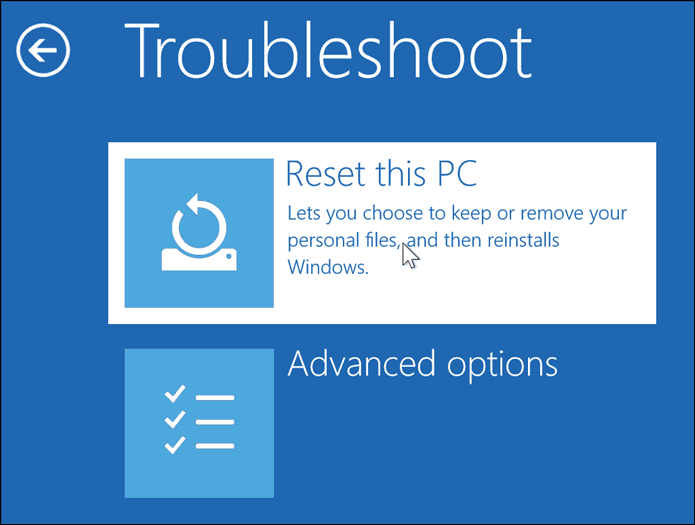
Выберите для Храните мои файлы или выполнить чистую установку и Удалить все.
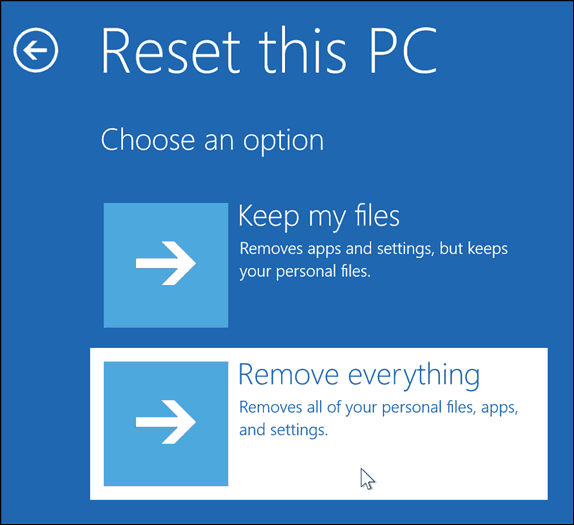
Windows 10 перезагрузится во второй этап.
На Сбросить этот ПК экрана, выберите, хотите ли вы полностью очистить свой диск.
Если вы планируете сохранить устройство, хотя, Просто удалите мои файлы должно быть достаточно. Если ты продавать или жертвовать свой ПК с Windows 10или возникли проблемы с загрузкой Windows 10 из-за поврежденного профиля пользователя, Полностью очистить диск может быть лучшим вариантом.
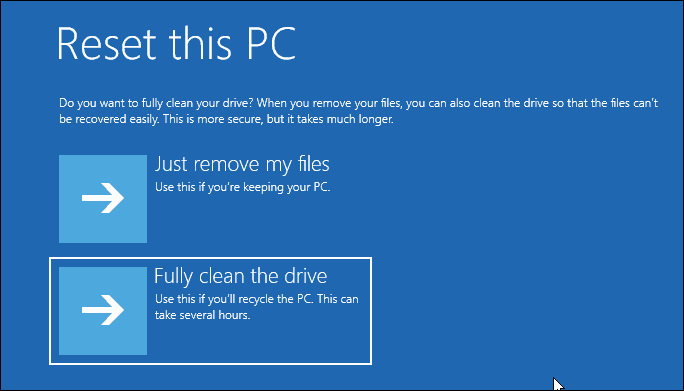
щелчок Сброс настроек.
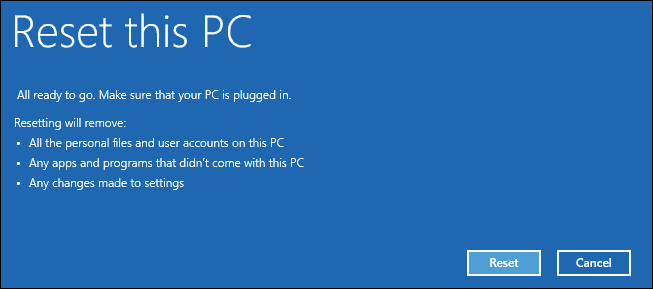
Вариант 3. Загрузка среды восстановления с рабочего стола
Если вы можете загрузиться с рабочего стола Windows, вы можете загрузиться в среду восстановления и выполнить чистую установку.
открыто Пуск> Настройки> Обновление и безопасность> Восстановление. Под Расширенный запускнажмите Перезагрузить сейчас.
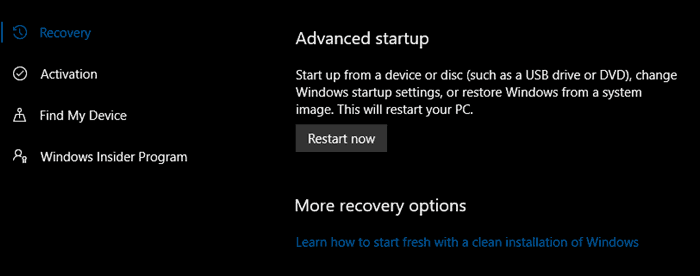
Windows перезагрузится в среду восстановления. щелчок Troubleshoot. щелчок Сбросить этот ПК затем повторите те же шаги, как описано в варианте 2.
Вывод
Это три лучших способа начать чистую установку Windows 10 с компьютера, на котором уже установлена Windows 10. Эти параметры пригодятся, если у вас нет физического носителя для переустановки, такого как USB или DVD. Помните, что вы также можете создать диск восстановления заранее так как это может быть полезно, если ваш системный резервный диск поврежден.
Если ваш компьютер не может даже загрузиться в среду восстановления, ознакомьтесь с нашей предыдущей статьей Windows 10 не загружается? Исправьте это с помощью Startup Repair и BootRec Commands.
Вам пришлось переустанавливать Windows 10? Какой метод вы использовали и как он прошел? Поделитесь своим опытом в комментариях.



