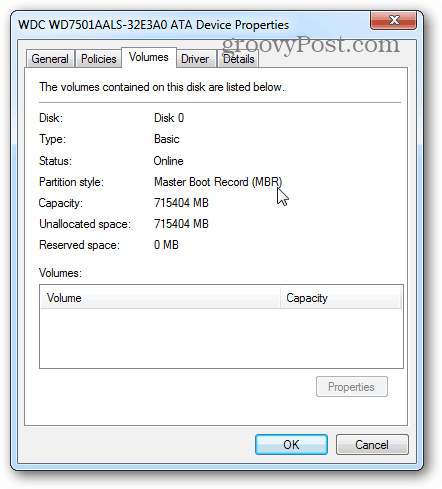Как изменить стиль раздела диска с MBR на GPT
Microsoft аппаратные средства Windows Рекомендуемые Место хранения / / March 17, 2020
Если вы добавляете несколько жестких дисков на свой компьютер Windows или настраиваете сервер, обязательно используйте правильный стиль раздела. Вот объяснение того, что является типом каждого типа, и как его изменить.
Вы ищете поменяй накопитель в другой стиль раздела? Встроенная система управления дисками Windows может легко сделать это за вас, однако у нее есть предостережение. Прежде чем вы сможете изменить стиль раздела, все существующие тома на диске должны быть удалены. Это означает, что все данные на диске будут стерты, поэтому перед запуском сделайте резервную копию всего, что вам нужно. Прежде чем начать, есть немного предварительной информации, которая может вас заинтересовать, если нет, просто перейти к инструкции.
В чем разница между стилем разделов MBR и GPT?
MBR (Master Boot Record) - это стиль раздела, который существует с первых дней существования ПК. Он может работать не более 4 разделов, каждый раздел может иметь максимальный размер 2 ТБ. GPT (таблица разделов с глобальным уникальным идентификатором) - это стиль раздела новой школы, который может поддерживать до 9,5 миллиардов терабайт на одном томе. Каждый том GPT может иметь размер до 256 ТБ и иметь 128 разделов, но это из-за ограничений, установленных для него файловой структурой NTFS. Для тома GPT может быть возможно неограниченное количество разделов.
С точки зрения хранения данных, стиль GPT значительно превосходит. Однако стиль MBT по-прежнему сохраняет явное преимущество, заключающееся в возможности загрузки практически любой существующей операционной системы. Том GPT может загружать только Windows Server 2003 или выше и Windows Vista или выше.
В чем разница между динамическим и базовым стилем диска?
Помимо выбора между MBR и GPT, вы также можете выбрать, должен ли диск быть динамическим или базовым. Базовый диск является форматом по умолчанию, используемым Windows, и совместим со всеми версиями Windows, включая MS-DOS. Базовый диск может работать с 4 разделами MBR или 128 разделами GPT на одном томе на одном физическом диске. В отличие от этого, динамический диск совместим только с Windows Server, Vista, 7 и 8 (XP может читать его, но имеет ограниченные возможности). Динамические диски также несовместимы с большинством портативных накопителей (см. USB, FireWire), более старыми конфигурациями Server 2003 и имеют проблемы с сетями хранения iSCSi. Я не рекомендую использовать динамические диски, если вы не используете сервер или среду NAS (сетевое хранилище) на совершенно современном оборудовании и программном обеспечении. Динамический диск поддерживает до 2000 томов, которые похожи на разделы. Кроме того, эти динамические тома могут быть настроены с определенными характеристиками, а именно:
- Spanned - объединение нескольких физических дисков в один динамический том.
- Полосатый - когда данные распределяются по нескольким дискам хранения для повышения производительности ввода-вывода
- Зеркальное отображение - когда данные клонируются или дублируются на два или более физических накопителя.
- RAID-5 - включает в себя массив из трех или более физических накопителей, на которые распределяются данные. Кроме того, информация о четности сохраняется вместе с обычными данными, чтобы в случае сбоя одного из дисков остальные диски способны восстановить потерянные данные на новый диск, при этом ни один из них не является зеркало.
Самый быстрый способ открыть диспетчер разделов Windows - использовать комбинацию клавиш. Windows Key + R и тип:diskmgmt.msc и нажмите Enter или нажмите OK.
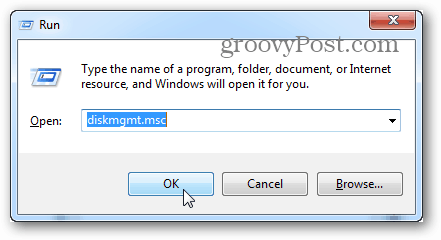
В появившемся окне «Управление дисками» щелкните правой кнопкой мыши том диска, для которого вы хотите изменить стиль раздела. В контекстном меню выберите «Удалить том…»
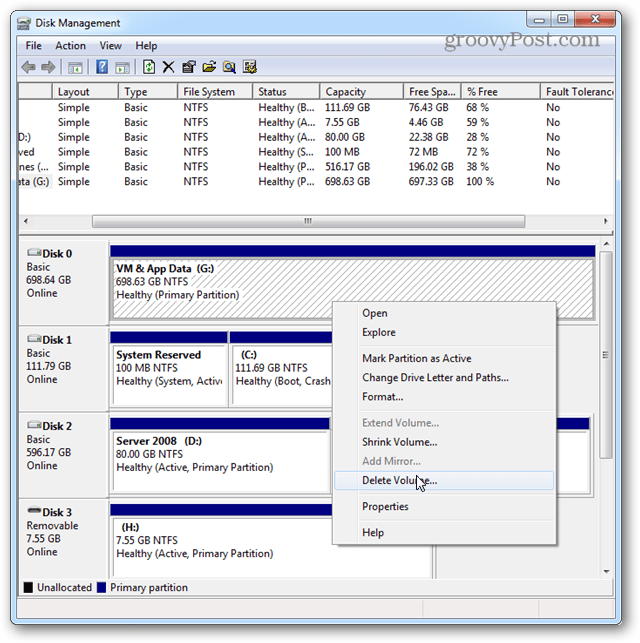
Появится окно подтверждения, подтверждающее, что вы хотите выполнить это действие, поскольку оно удалит все ваши данные. Если вы еще не создали резервную копию своих данных, теперь это последний шанс, так как это будет около невосстановим после этого.
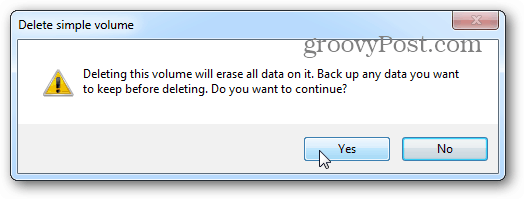
Затем щелкните правой кнопкой мыши на том же диске, но на левой панели (серый). Из контекстного меню вы можете конвертировать туда и обратно между GPT и MBT, если на диске нет томов.
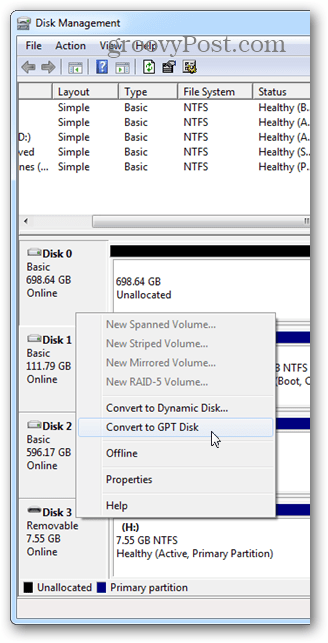
Из этого же меню вы также можете установить массив динамического диска. Обратите внимание, что хотя вы можете легко конвертировать базовый диск в динамический, возврат к базовому может быть сложным.
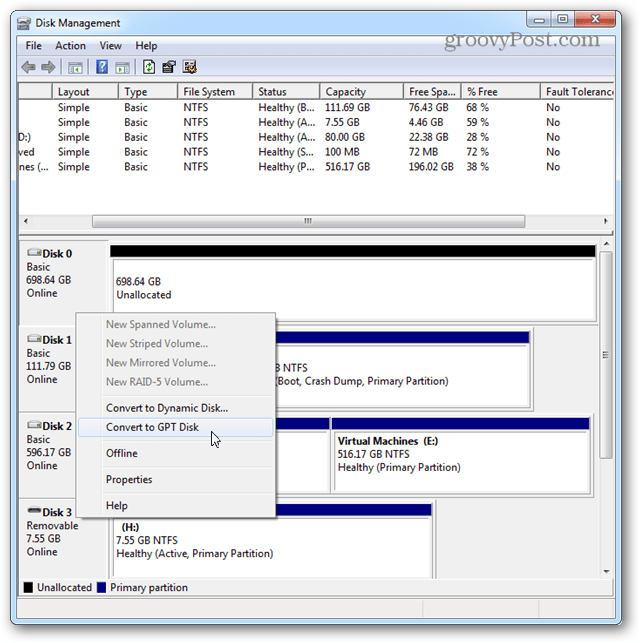
При переключении в режим Dynamic вам будет предложено указать, какие физические диски вы хотите включить в массив. Для правильной настройки все выбранные диски должны быть очищены от данных. Опять же, не переключайтесь на динамический, если вы не уверены на 100%, что именно вы хотите.
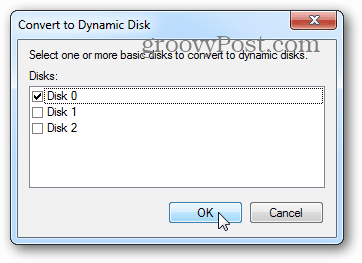
Узнайте, какой стиль вашего привода в настоящее время
Если вы не уверены, какой стиль использует ваш накопитель, это легко выяснить. Просто щелкните правой кнопкой мыши диск и выберите Свойства.
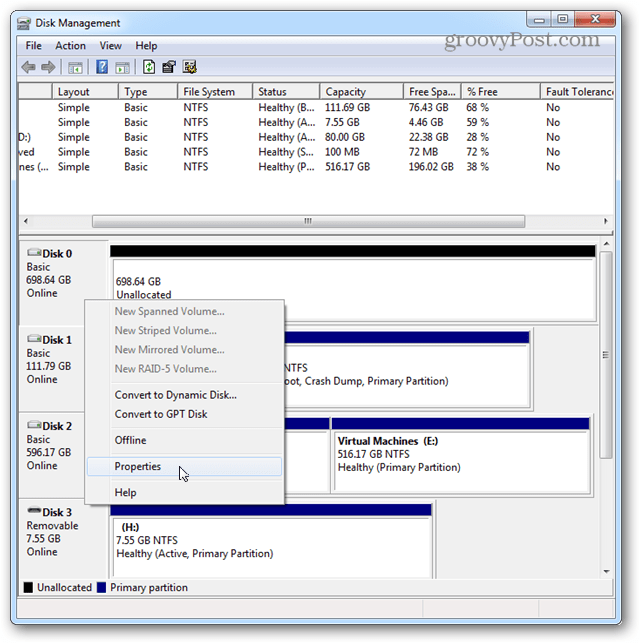
В окне «Тома» он покажет, является ли тип «Базовым» или «Динамическим», а также покажет, является ли стиль раздела MBR или GPT.