Последнее обновление

Будут времена, когда вы захотите записать действие на экране вашего компьютера и сохранить его в формате GIF, чтобы вы могли легко поделиться им с другими. Вот шесть бесплатных инструментов для выполнения работы.
Люди любят просматривать файлы графического формата обмена в Интернете, более известные как GIF. Теперь, благодаря множеству приложений и сервисов, создавать файлы такого типа чрезвычайно просто. В последнее время я искал бесплатное приложение для преобразования событий, происходящих на моем экране, в формат GIF. Я был удивлен, обнаружив множество отличных инструментов, в том числе и те, которые были выделены здесь.
Шесть способов конвертировать ваш экран в GIF бесплатно
Во время поиска инструмента для экрана в GIF я изначально сосредоточился на поиске чего-то, что могло бы исполнить свою магию онлайн, а не через приложение. Обнаружив несколько веб-инструментов, я обратил свое внимание на приложения для Windows и Mac. Вот что я нашел.
1. GIPHY Capture
Один из самых популярных способов создания GIF-файлов на вашем Mac - использование инструмента GIPHY Capture, доступного в Mac App Store. Это бесплатное приложение безболезненно в использовании, но не позволяйте этой простоте одурачить вас, поскольку это полнофункциональный инструмент для отображения в формате GIF. После того, как приложение установлено, все, что вам нужно сделать, это нажать на кнопку «Пуск». Когда вы закончите, нажмите на кнопку остановки. Как я уже сказал, просто, нет?
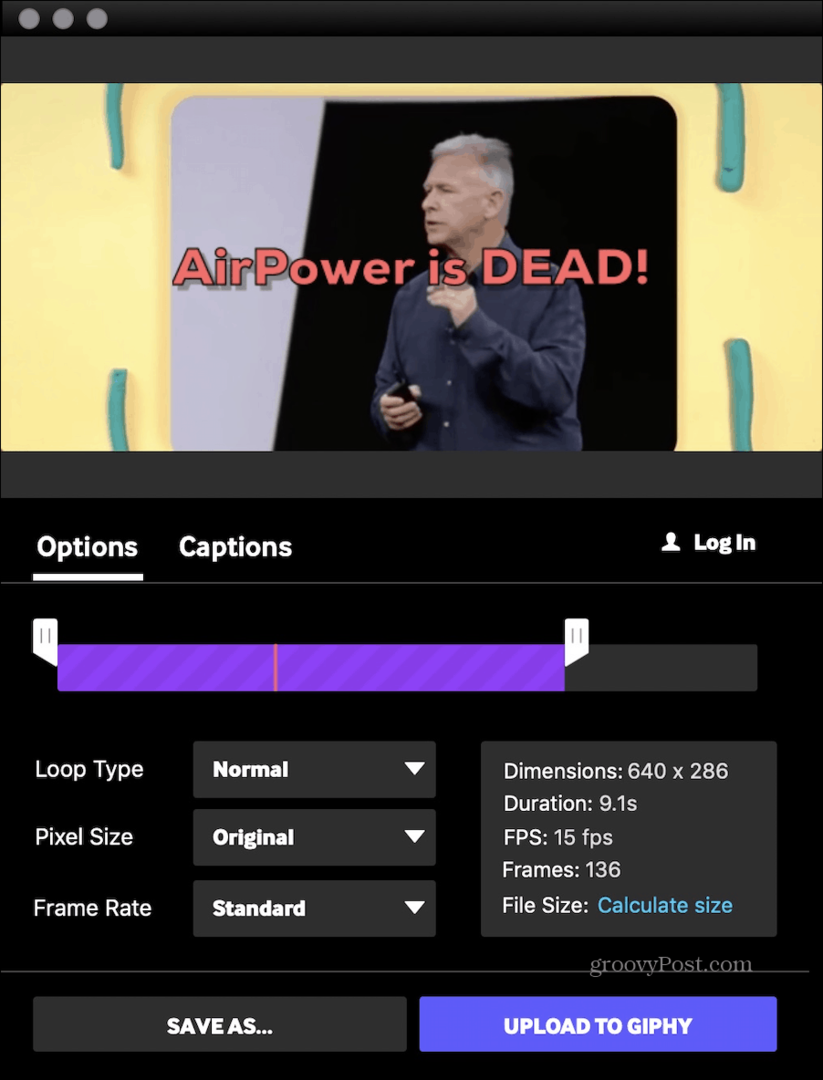
С GIPHY Capture вы можете записывать GIF-файлы продолжительностью до 30 секунд и без проблем загружать их в Facebook, Twitter или Facebook Messenger. Вы также можете отправить по электронной почте или отправить текстовые файлы своим родным и друзьям. Загрузка файла на популярный веб-сайт GIPHY (см. Ниже) также возможна.
После того, как вы записали GIF, вы можете использовать один из многочисленных инструментов редактирования приложения, чтобы сделать его своим собственным. Среди инструментов есть возможность назначать вид цикла и частоту кадров. Вы также можете добавить анимированные подписи и многое другое.
Вам понравится GIPHY Capture, если вы:
- Хотите стать частью большого сообщества GIF-обмена.
- Нужны инструменты редактирования.
Скачать GIPHY Capture
2. GIPHY онлайн
Если вы не хотите загружать GIPHY Capture на свой Mac или иметь компьютер под управлением Windows, рассмотрите бесплатный сайт GIPHY онлайн.
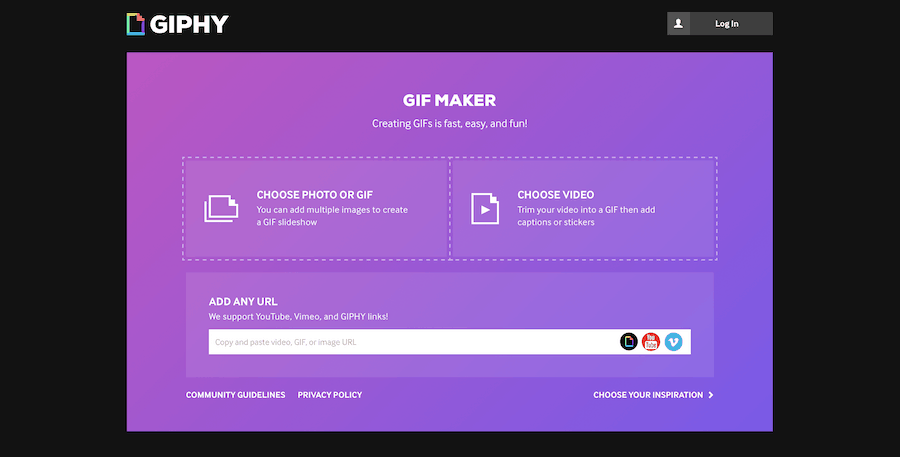
Отсюда вы можете использовать GIF Maker на сайте для создания GIF-файлов из видео или изображений, а затем загружать свои файлы для всеобщего обозрения. Вы также можете добавить URL для создания GIF из видео, уже размещенного в Интернете. Поддерживаются ссылки на YouTube, Vimeo и GIPHY.
Мне больше нравится приложение GIPHY Capture, чем веб-сайт. Тем не менее, в крайнем случае, GIPHY онлайн стоит рассмотреть.
Посетите сайт GIPHY
3. GIF Пивоварня 3
Бесплатное приложение GIF Brewery 3, также доступное в Mac App Store, позволяет создавать GIF-файлы из видеофайлов. При этом вы можете сделать запись экрана, сделать запись с веб-камеры или устройства iOS или импортировать видеофайл. Вы также можете использовать GIF Brewery 3 для создания GIF-файлов, которые представляют собой комбинации нескольких фрагментов из видео.
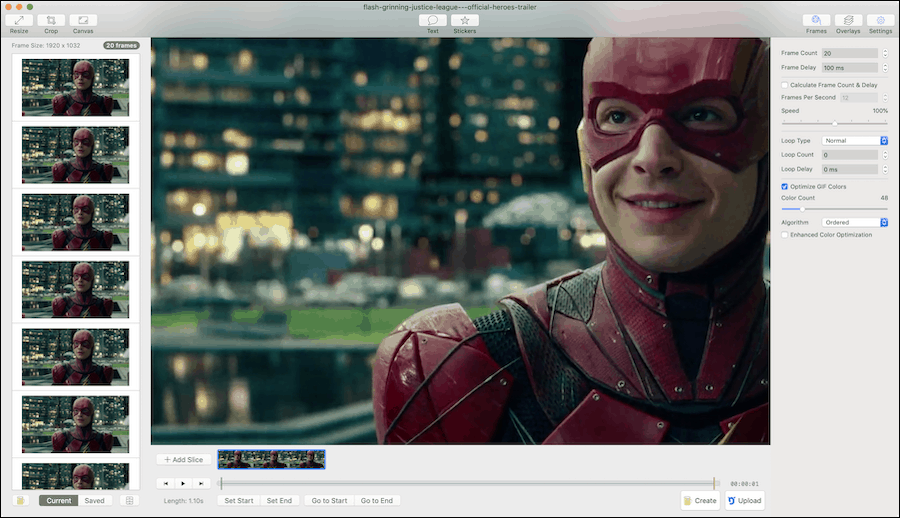
Когда вы закончите запись, вы можете обрезать / изменить размер, выбрать новую частоту кадров, применить фильтры и добавить подписи. Как и другие решения в этом списке, GIF Brewery 3.0 также позволяет легко обмениваться файлами через iMessage или Mail. Вы также можете загрузить его на веб-платформу Gfycat для загрузки и размещения короткого видеоконтента.
Другие функции GIF Brewery включают в себя:
- Возможность сохранения отдельных видеокадров для последующего использования.
- Создать GIF окна приложения.
- Выберите продолжительность и размер GIF.
Скачать GIF Brewery 3
4. Запиши это
Другое решение для приложений - Recordit, доступное как для MacOS, так и для Windows. Возможно, самое простое решение в списке, Recordit позволяет вам делать скринкаст, а затем автоматически загружать файл в облако, где вы можете поделиться им с другими. Помимо этого, список возможностей Recordit несколько скуден, что хорошо или плохо, в зависимости от ваших потребностей.
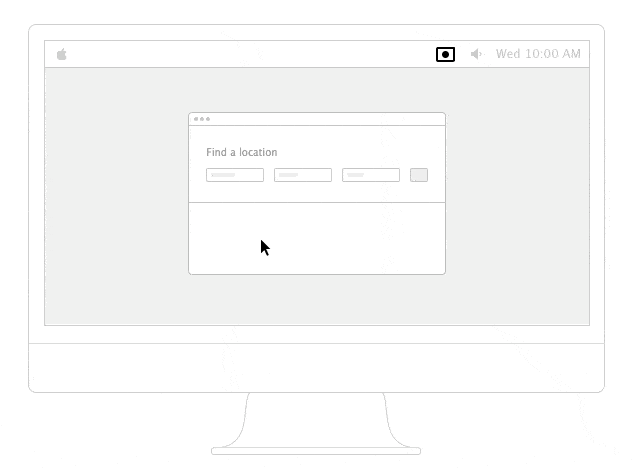
После установки Recordit вы увидите серый значок приложения в меню или меню «Пуск», в зависимости от типа компьютера. Чтобы начать запись, нажмите на значок. Оттуда вас попросят нанести на карту область вашего экрана, которую вы хотите записать. Нажмите на значок еще раз, чтобы начать запись. Когда вы закончите запись, нажмите на изображение еще раз. Через несколько секунд вы увидите большое всплывающее окно с надписью GIF. Нажмите на это, и ваш файл будет сразу же доступен для просмотра в формате GIF. Вы также можете скачать запись как обычное видео.
Это простое решение имеет несколько недостатков. Во-первых, нет возможности редактировать ваш файл напрямую с помощью программного обеспечения. Во-вторых, ваш GIF хранится публично в Интернете, хотя только у вас будет URL-адрес. Файлы также хранятся с низкой частотой кадров без звука, о чем следует помнить.
Несмотря на эти ограничения, Recordit также положительно отмечен для:
- Позволяет записывать до пяти минут.
- Версия Pro за 30 долларов добавляет защиту файлов и более высокий FPS.
- Используйте бесплатный API Recordit, чтобы добавить инструмент в свое приложение.
Скачать Recordit
5. Kap
Kap - это решение с открытым исходным кодом для записи того, что происходит на вашем экране. Этот инструмент, созданный как для дизайнеров, так и для разработчиков, отличается удобным и просторным интерфейсом, предлагая высокую скорость непрерывной записи экрана.
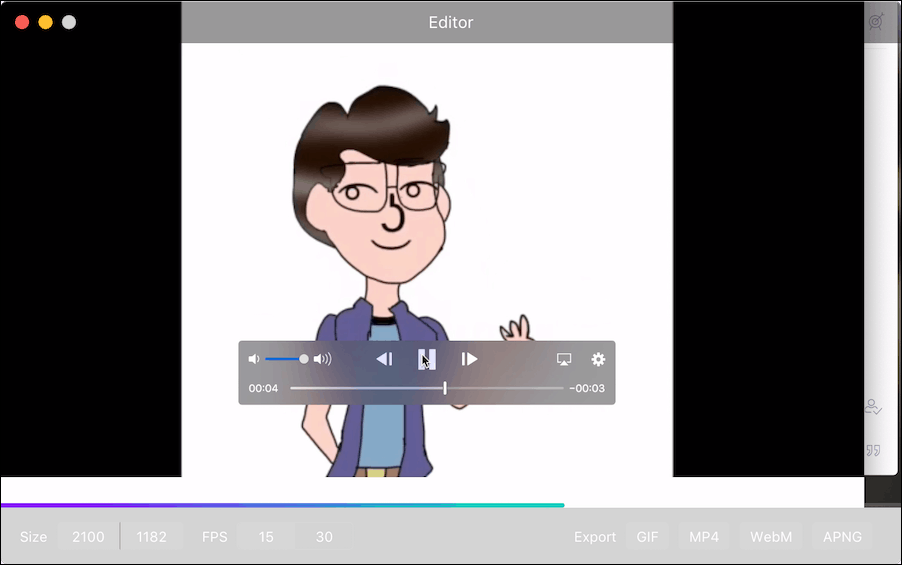
Из виртуальной коробки Kap предлагает пресеты, которые позволяют начать работу всего за несколько кликов. После выбора предустановки или приложения для записи нажмите кнопку записи. Когда вы закончите, нажмите кнопку еще раз. Бонусные баллы: Вы можете добавлять / удалять звук в своих записях.
Как и другие решения с экраном в GIF, Kap показывает вам предварительный просмотр того, что вы только что записали, вместе с параметрами экспорта. Файлы можно экспортировать как GIF, MP4, WebM или APNG. Вы также можете выбрать 15 или 30 кадров в секунду. В разделе «Настройки» вы можете включить плагины для таких сервисов, как Imgur, Dropbox и Streamable.
Кап не идеален. Во-первых, он не включает инструменты редактирования. Кроме того, поскольку он с открытым исходным кодом, его долгосрочное развитие не обязательно гарантируется. Несмотря на это, это забавное маленькое приложение.
Приложение Kap идеально подходит для людей, которые ищут:
- Возможность обмена файлами в нескольких форматах.
- Как и использование решений с открытым исходным кодом.
- Не касается редактирования в приложении.
Скачать Kap
6. LICEcap
Наконец, есть LICEcap, который теперь доступен для macOS после нескольких лет эксклюзивности для Windows. С LICEapp (да, это имя) вы можете захватить область на рабочем столе и сохранить ее непосредственно в GIF.
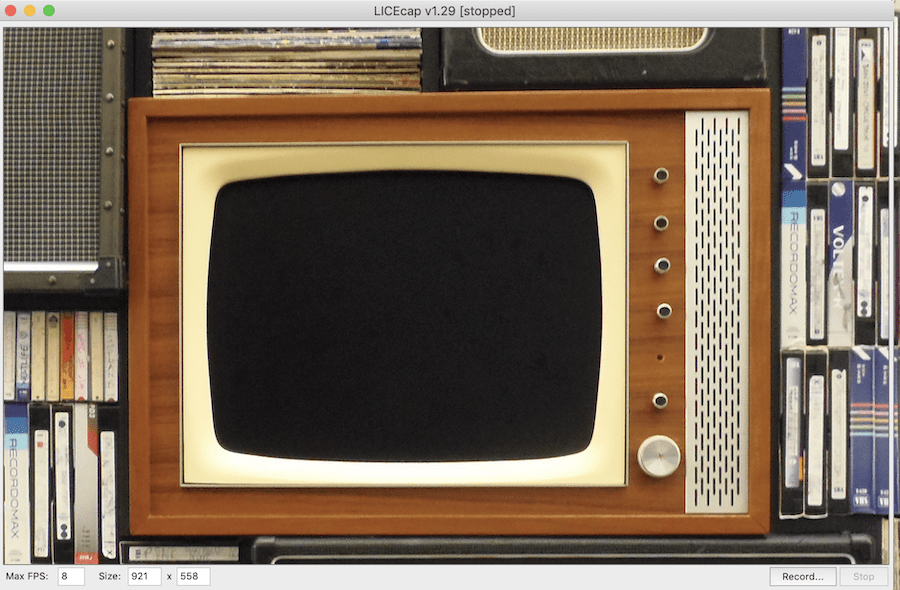
Помимо GIF, LICEcap также поддерживает уникальный формат файла LCF без потерь, который обеспечивает более высокие коэффициенты сжатия и качество изображения. Если вы решите использовать LCF, вам нужно будет открыть файлы с помощью приложения для создания цифрового аудио Reaper.
Среди многих особенностей LICEcap:
- Глобальная горячая клавиша (Shift + Пробел) для переключения паузы во время записи
- Регулируемая максимальная частота кадров записи, позволяющая регулировать использование ЦП.
- Запись нажатий кнопок мыши.
- Отображение прошедшего времени в записи.
Скачать LICEcap
С экрана в GIF
Как вы можете видеть, на рынке доступно множество высококачественных и бесплатных инструментов для преобразования изображения в формат GIF. Выбор, который вам подходит, скорее всего, будет зависеть от того, нужны ли вам средства последующей обработки для редактирования, и от того, проста ли загрузка файлов на любимый сайт для совместного использования.
Независимо от того, потому что каждое из этих решений является бесплатным, я предлагаю попробовать каждое из них, чтобы увидеть, какое из них вам больше нравится.



