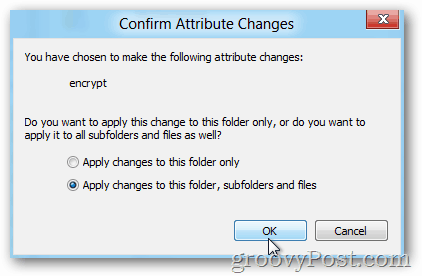Как легко зашифровать файлы и папки с EFS в Windows 8.1
Безопасность Окна 8.1 Windows 8 Шифрование Windows 7 / / March 17, 2020
Легко шифруйте файлы и папки с помощью Microsoft EFS (Encrypted Files System), используя Windows 8.1, Windows 8, Windows 7 и XP.

Знаете ли вы, что Windows XP, Windows 7, Windows 8 и 8.1 содержат простую в использовании и очень безопасную службу шифрования, которая позволяет шифровать файлы и папки всего несколькими щелчками мыши? Это называется Зашифрованная файловая служба или EFS. Несколько лет назад я написал, как использовать EFS для шифрования файлов с использованием автоматизации и сценариев однако я никогда не объяснял, как включить его простым способом - из интерфейса Windows Explorer.
Однако перед тем, как я рассмотрю эти шаги, приведу краткое описание того, что такое EFS и почему вы должны включить его для конфиденциальных или личных файлов.
EFS - это встроенная служба шифрования, которая встроена в Windows со времен Windows XP. После того, как файл зашифрован с использованием EFS, к нему можно получить доступ только через логин Windows, зашифровавший файл. Хотя другие пользователи на том же компьютере могут видеть ваши файлы, они не смогут открыть их, включая администраторов. Это очень удобно, если вы хотите сохранить определенные файлы или папки в секрете - а поскольку EFS встроена в Windows, вы даже не заметите этого в большинстве случаев.
Давайте теперь рассмотрим, как это сделать. Хотя скриншоты и шаги ниже взяты из Windows 8, шаги одинаковы для Windows 7 и Windows XP.
Заметка: Похоже на BitLocker, Windows EFS поддерживается только в версиях Windows для Pro и Enterprise 8.1, Windows 8 и Windows 7. Если вы не уверены, какую версию Windows вы используете, просто запустите winver.exe который встроен во все версии Windows.
Щелкните правой кнопкой мыши папку или файл, который вы хотите зашифровать, и выберите Свойства.
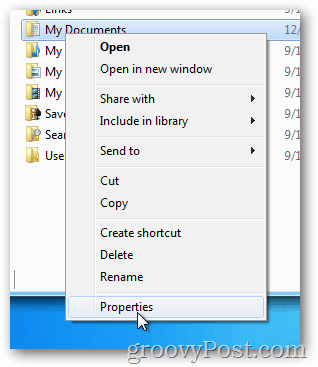
На вкладке «Общие» нажмите «Дополнительно».
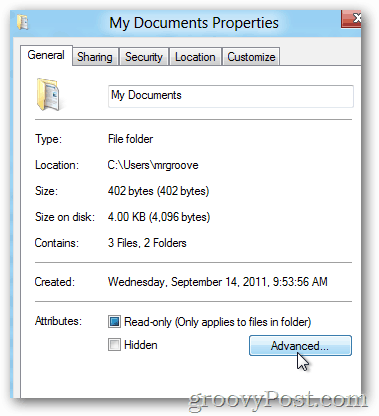
Установите флажок Зашифровать содержимое для защиты данных и нажмите ОК.
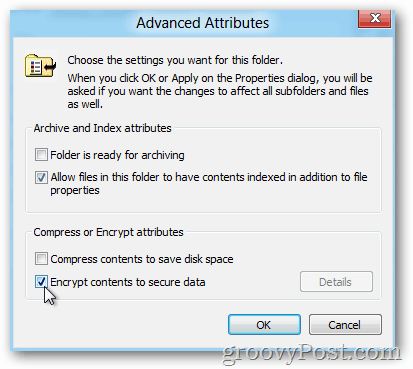
Нажмите ОК
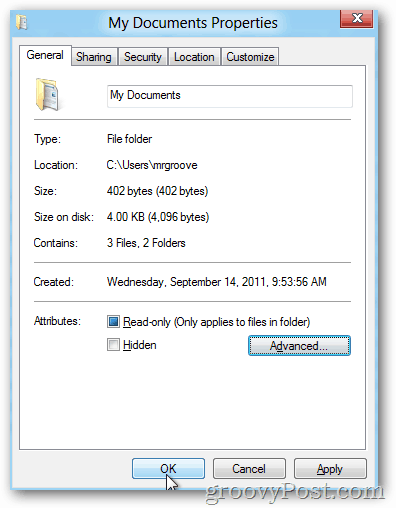
Если вы шифруете папку, Windows спросит, хотите ли вы зашифровать только одну папку или все подпапки и файлы в папке.
Нажмите переключатель, который работает для вас, и нажмите кнопку ОК.
По умолчанию после шифрования файла или папки с помощью Windows EFS он становится зеленым, как показано ниже.

Поскольку я решил зашифровать все подпапки и файлы, обратите внимание, что они также зашифрованы (зеленым).
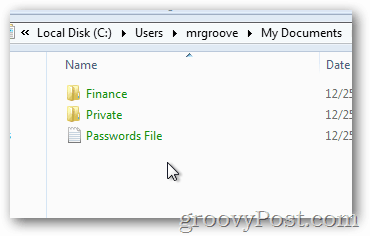
Я также рекомендую использовать EFS для шифрования конфиденциальных данных, чтобы защитить вас от кражи или продажи вашего компьютера. Поскольку ключ шифрования связан с вашей учетной записью и паролем Windows, ваши данные будут в безопасности, даже если они будут скопированы или ваш пароль будет сброшен.
Очень просто и очень легко, как я и обещал. Однако прежде чем двигаться дальше, вам нужно сделать еще одну вещь, прежде чем начать шифрование всего жесткого диска с помощью EFS. Сделайте резервную копию вашего сертификата EFS Private Key.
Резервное копирование вашего сертификата EFS. Это важный следующий шаг в случае повреждения жесткого диска или другого сценария, когда вы теряете сертификат EFS в вашей системе. Резервное копирование занимает всего несколько минут, поэтому не пропустите этот следующий шаг.