 Когда вы работаете над проектом и хотите придать ему оригинальный вид, вам может пригодиться нестандартный шрифт. В Windows 7 Microsoft добавила простой в использовании пользовательский интерфейс для установки и управления шрифтами, что является хорошим обновлением по сравнению с предыдущим методом перетаскивания, который мы использовали в Windows Vista и XP.
Когда вы работаете над проектом и хотите придать ему оригинальный вид, вам может пригодиться нестандартный шрифт. В Windows 7 Microsoft добавила простой в использовании пользовательский интерфейс для установки и управления шрифтами, что является хорошим обновлением по сравнению с предыдущим методом перетаскивания, который мы использовали в Windows Vista и XP.
Загрузка пользовательского шрифта проста, и несколько веб-сайтов предлагают их бесплатно. Есть также некоторые платные сайты шрифтов, но бесплатно это отличная цена, чтобы заплатить.
Вот только несколько бесплатных сайтов шрифтов для справки.
- http://www.1001freefonts.com
- http://www.dafont.com
- http://www.urbanfonts.com
- http://www.fontspace.com
- http://www.free-fonts.com
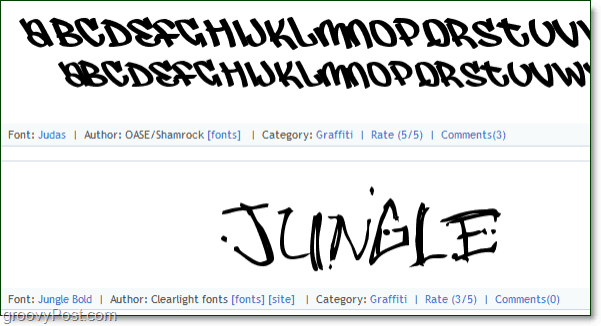
Найдя понравившийся шрифт, скачайте его. Убедитесь, что вы взяли версию для Windows, так как некоторые отформатированы отдельно для Mac. Файл шрифта должен быть .ttf, но, скорее всего, они сжали его в файл .zip, чтобы сэкономить место, поэтому не паникуйте, если вы не видите .ttf сразу.
Если у вас возникли проблемы с отображением расширений файлов (таких как .ttf или .zip в конце имени файла), прочитайте эта заводная статья для решения!
Установите пользовательские шрифты в Windows 7
1. После того, как вы скачали понравившийся шрифт, вам нужно будет Двойной клик файл .ttf. Если файл загружен в формате .zip, сначала вам нужно его распаковать.
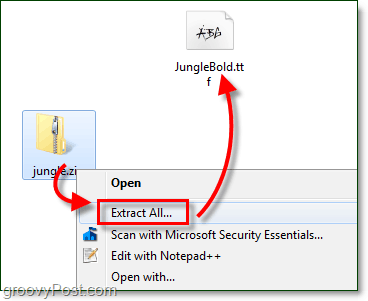
2. Предпросмотр шрифта должен открыться; взгляните на свой шрифт, а затем щелчок Установить.
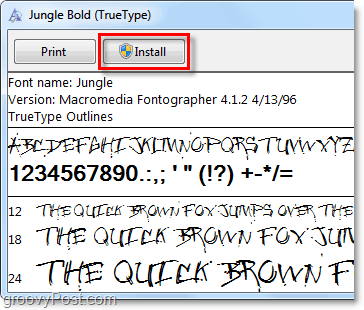
2бальтернативно если вы хотите пропустить предварительный просмотр, вы можете просто Щелкните правой кнопкой мыши шрифт файл .ttf и Выбрать Установить.
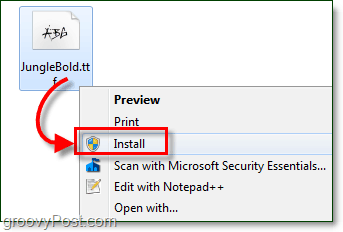
Теперь Windows установит шрифт! Это так просто! На этом мы закончили. Но если вы хотите проверить и подтвердить, что ваша установка прошла правильно, все, что вам нужно сделать, это открыть панель управления шрифтами. Мы также можем удалить шрифты с панели управления шрифтами, так что стоит проверить, чтобы вы знали, где это.
3. щелчок Сфера меню «Пуск» а потом Тип в шрифты и Нажмите Войти.
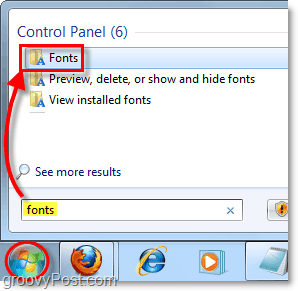
4. Панель управления шрифтами должна открыться. Здесь вы можете просмотреть все установленные на данный момент шрифты. Некоторые выглядят серыми, потому что они для иностранных языков. манускриптвниз окно, чтобы найти шрифт, который вы только что установили, и подтвердить, что он работает правильно.
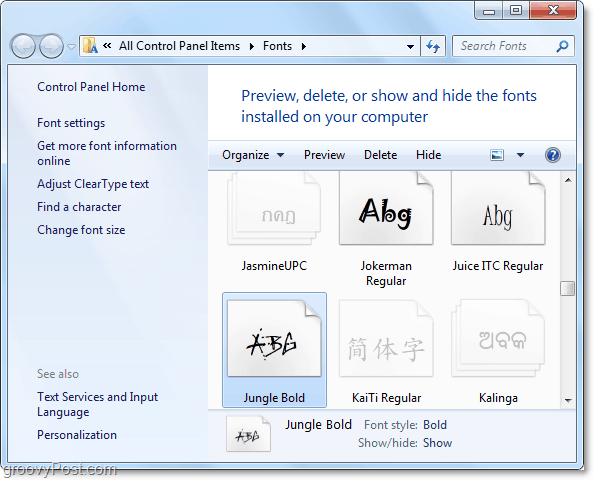
На данный момент ваш шрифт установлен! Теперь вы можете удалить загруженный файл .tff и / или .zip, поскольку Windows 7 скопировала его в папку Windows / Fonts.
Как удалить шрифт Windows 7
Чтобы удалить шрифт, вам нужно сделать это с панели управления шрифтами.
5. Чтобы удалить любой шрифт, просто Щелкните правой кнопкой мыши шрифт и Выбратьудалять.
Важно помнить, что при удалении шрифта из Windows 7 он постоянно удален. Вы не можете отменить этот процесс или восстановить шрифт, если у вас нет отдельной копии файла .ttf для шрифта.
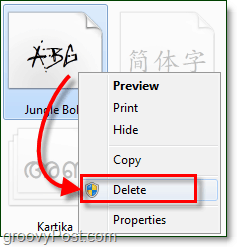
Дополнительные параметры экономии места
Хотя огромная библиотека шрифтов может быть полезна, она также может занимать много места на вашем установочном диске Windows. Ниже я покажу вам, как включить функцию, которая позволит вам хранить ваши шрифты во внешнем местоположении. Вы даже можете хранить их в сети! Этот вариант идеально подходит для творческих пользователей, которые хотят установить каждый шрифт, известный человеку. Это также полезно для быстрого резервного копирования и хранения шрифтов, не беспокоясь о создании дубликатов файлов в вашей системе.
6. щелчокНастройки шрифта из панели управления шрифтами.
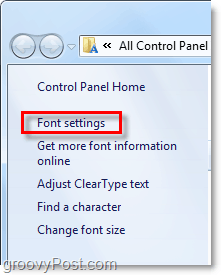
7. щелчок флажок для Разрешить установку шрифтов с помощью ярлыка (дополнительно.). Обязательно щелчокOk сохранить изменения.
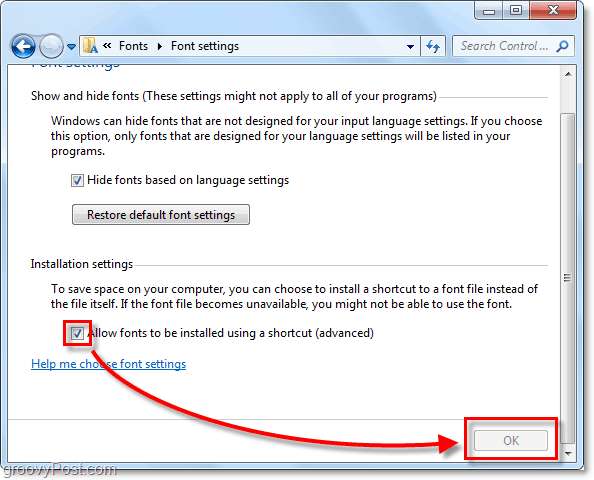
8. Теперь, когда ты Щелкните правой кнопкой мыши файл шрифта .ttf вы увидите новую опцию Выбрать называется Установить как ярлык.
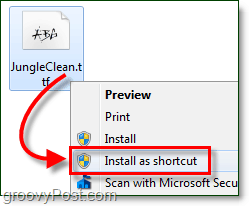
Всякий раз, когда вы хотите добавить новый ярлык, вы можете просто установить его как ярлык, а не копировать свой шрифт в папку Windows. Вместо этого он просто укажет Windows 7, чтобы найти шрифт в его текущем месте хранения.
Если вы заглянете в папку со шрифтами, на вновь установленном шрифте появится значок ярлыка поверх его миниатюры, так что вы узнаете, где находится его внешнее хранилище.



