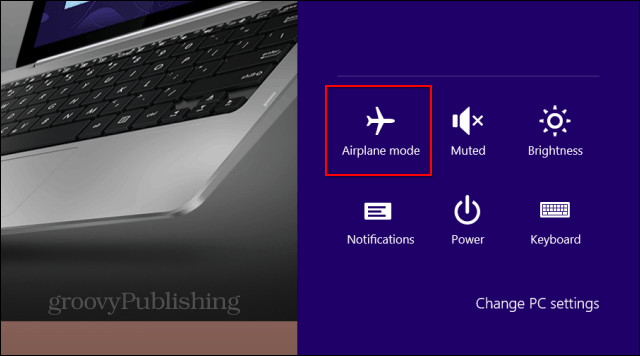Cmd.exe против PowerShell в Windows: удобный справочник
Microsoft Windows 10 Windows Windows 7 Герой / / March 16, 2020
Последнее обновление

Командная строка или Powershell в Windows? Вот посмотрите на них обоих, плюсы и минусы каждого, а также некоторые ключевые команды, которые вы можете использовать.
Нажатие, нажатие, нажатие... всегда с нажатием! Если вам нужен более быстрый способ сделать много вещей в Windows, вам нужно узнать об интерфейсах командной строки (CLI) CMD.exe и PowerShell. Но какой из них вы должны использовать? Давайте посмотрим на них обоих, их сильные и слабые стороны и некоторые ключевые команды, которые вы можете использовать снова и снова.
CMD также известен как командная оболочка. Фактически, люди чаще всего называют это просто «командой». Это инструмент в Windows, который позволяет пользователям выполнять задачи, печатая буквы и слова. Для более опытных читателей вы можете вспомнить это как команды MS-DOS. MS-DOS происходит от MICROSчасто DИСК Оperating System. Эти команды размещены в файле с именем command.com, спрятанный глубоко внутри Windows. Вы также обнаружите, что некоторые команды в командной оболочке вызывают небольшие программы. Откройте проводник Windows и перейдите к
Если вы знаете разные команды и как их использовать, часто это гораздо более быстрый способ добиться цели. Но будь осторожен! Это также мощный инструмент, который может вызвать серьезные проблемы в Windows, если вы допустили ошибку или не знаете, что делаете.
PowerShell - это утилита командной строки, но также и весь язык сценариев, созданный на платформе Microsoft .NET. Он обладает всеми возможностями и возможностями CMD и многим другим. PowerShell позволяет взаимодействовать со всеми аспектами Windows, а также может взаимодействовать с широким спектром программ и серверов Microsoft. Вы можете работать с такими вещами, как Microsoft Office, Exchange Server и Microsoft SQL Server. Помимо этого, вы также можете взаимодействовать с базами данных сторонних разработчиков, такими как MySQL, IBM DB2 и т. Д. Вы даже можете создавать свои собственные программы с графическим интерфейсом. Это чрезвычайно мощный инструмент, который теперь также имеет открытый исходный код и может использоваться на компьютерах Mac и Linux.
Это делается с помощью командлетов, которые называются «командлетами». Как подсказывает часть слова «lettes», командлеты - это маленькие команды. В CMD команды представляют собой автономные программы, поскольку мы показали, что они являются исполняемыми приложениями в Windows. Командлеты больше похожи на строительные блоки. Каждый из них делает что-то конкретное, но их можно объединить для создания полной команды или сценария.
Так в чем же разница между CMD и PowerShell?
Между ними есть много технических различий, и если вы хотите, вы можете провести больше исследований по этому вопросу. Но важно знать, что PowerShell гораздо менее ограничен, чем CMD. Думайте о PowerShell как о том, кем CMD хотел быть, когда он рос. Если CMD является мультиинструментом, то PowerShell - это целый гараж, полный инструментов.
Когда вы начнете сравнивать команды и командлеты, вы также заметите, что легче понять, что может делать командлет PowerShell. Некоторые из команд являются загадочными, если вы не изучите их и не будете использовать их повторно. Назначение команд типа CHKDSK, RMDIR, и TRACERT не так очевидно для обычного человека. Но командлеты следуют соглашению об именах глагол существительное. Первая часть сообщает вам, какое действие будет выполнять командлет, а вторая часть сообщает вам, для чего он собирается это сделать. Например, любой может сказать, что командлет Получить помощь собирается как-то помочь тебе.
Зачем мне использовать CMD вместо PowerShell?
Это вопрос личного выбора. На самом деле, команды CMD можно запускать из среды PowerShell, поэтому существует много совпадений. Иногда вы можете просто сделать что-то действительно простое, например, перейти в CMD и проверить IP-адрес вашего компьютера или принудительно удалить файл. Но если это то, что вы хотите делать неоднократно, вам лучше написать сценарий PowerShell. Помните правило автоматизации. Если вам нужно сделать что-то более двух раз, автоматизируйте это.
Как я могу получить доступ к CMD и Powershell?
Самый простой способ - щелкнуть в строке поиска в меню «Пуск» и начать вводить cmd для командной оболочки или powershell для PowerShell. Вот как это выглядит CMD.
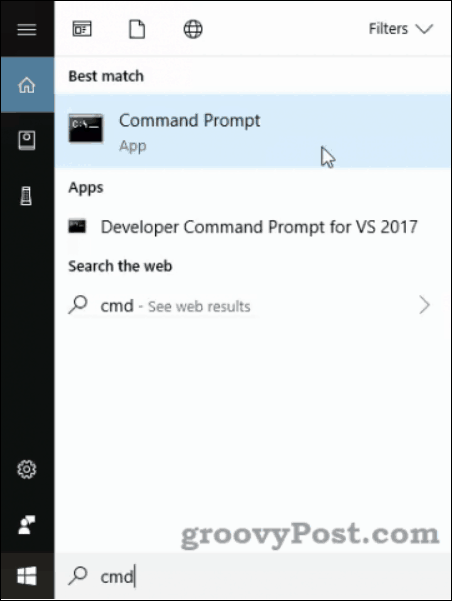
Что касается командной оболочки, вы увидите ее в списке в качестве приложения командной строки в Windows 10. Более ранние версии Windows будут перечислять его как cmd.exe. Если открыть его, появится черное окно с белым текстом, как на картинке ниже. Увидеть линию C: \ Users \ Brian> Стрелка называется командной строкой. Вы часто получаете инструкции по использованию CMD, в которых говорится: «Введите это в командной строке…». Это то место, к которому оно относится.
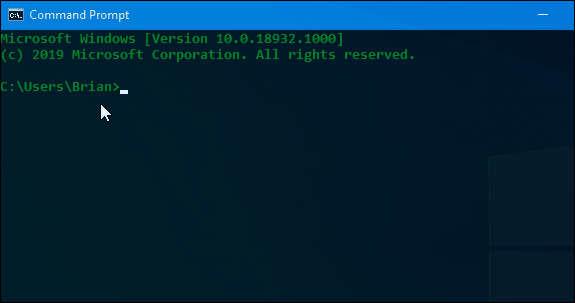
Вы можете заметить несколько вариантов для PowerShell. Одним из них является просто приложение Windows PowerShell, а другим - интегрированная среда сценариев Windows PowerShell (ISE).
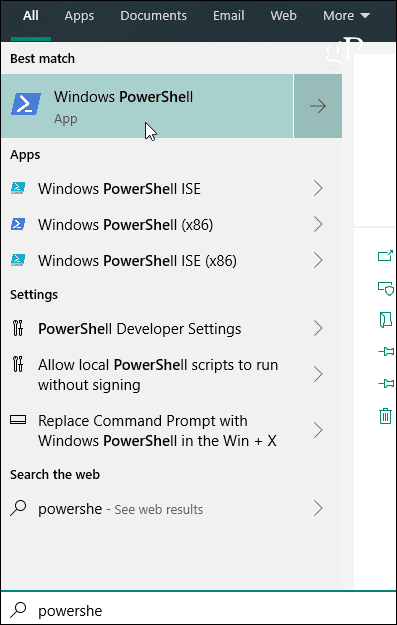
Если вы просто запускаете одну или три команды, то приложение PowerShell достаточно хорошо. Просто чтобы поразить ваше воображение, вы можете использовать команды CMD в PowerShell, но вы не можете использовать PowerShell в CMD. Приложение PowerShell при открытии выглядит следующим образом:

Самые распространенные команды в CMD.exe
Используйте эти команды в командной строке, нажмите Enter, чтобы использовать их.
ПОМОГИТЕ- Перечислим общие команды
компакт диск - Отображает имя или изменяет текущий каталог.
CHDIR - Отображает имя или изменяет текущий каталог.
CHKDSK - Проверяет диск и отображает отчет о состоянии.
ЦБС - очищает экран. Удобно после запуска нескольких команд.
КОПИЯ - Копирует один или несколько файлов в другое место.
DEL - Удаляет один или несколько файлов.
DIR - Отображает список файлов и подкаталогов в каталоге.
DISKPART - Отображает или настраивает свойства раздела диска.
ВЫХОД - Выход из программы CMD.EXE (интерпретатор команд) .MKDIR Создает каталог.
БОЛЬШЕ - Отображает вывод по одному экрану за раз. Полезно, когда команда возвращает много информации и просто прокручивает.
ПЕРЕЕХАТЬ - Перемещает один или несколько файлов из одного каталога в другой каталог.
ПЕРЕИМЕНОВАТЬ - Переименовывает файл или файлы.
RMDIR - удаляет каталог.
СИСТЕМНАЯ ИНФОРМАЦИЯ - Отображает конкретные свойства машины и конфигурации.
СПИСОК ЗАДАНИЙ - Отображает все текущие задачи, включая службы.
Taskkill - Убить или остановить запущенный процесс или приложение.
Самые распространенные командлеты в PowerShell
Получить помощь - показывает вашу помощь для командлета, с которым вы работаете. например: Get-Help Get-Member рассказывает, как использовать командлет Get-Member.
Get-Member - Показывает, что находится внутри элемента, например, в каталоге или массиве.
Get-Process - Показывает все процессы, запущенные на вашем компьютере прямо сейчас.
Get-Service - Показывает вам все службы на вашем компьютере и их текущее состояние.
Get-Item - Показывает вам информацию о конкретной вещи. например: Get-Item C: \ Users покажет вам что-то о каталоге Users, например, о правах доступа к нему и когда он был последний раз изменен
Get-ChildItem - Показывает вам все вещи внутри вещи: ex: Get-ChildItem C: \ Users покажет вам все файлы и папки непосредственно внутри каталога Users.
Это может показаться немного, но если вы измените глагол этих командлетов, у вас будет целая куча командлетов для работы. + Изменить Получить в новый на Get-Item и вы можете создать новый предмет. Теперь измените его на удалять и вы можете удалять элементы. + Изменить Get-Process в Stop-Process и вы можете закончить определенный процесс. Затем измените его на Начало и вы можете начать процесс. Вы поняли идею.
Бонусный параметр PowerShell
-Что, если может быть самым важным параметром, который вы когда-либо будете использовать. Это позволяет вам запускать командлет, фактически ничего не меняя. Это буквально заставляет PowerShell запускать сценарий «Что если», чтобы дать вам представление о том, что произойдет, когда вы по-настоящему запустите командлет. Если вас что-то беспокоит, вы можете вызвать некоторые проблемы в PowerShell, всегда добавляйте параметр -WhatIf.
Посмотрите на список файлов на картинке ниже.
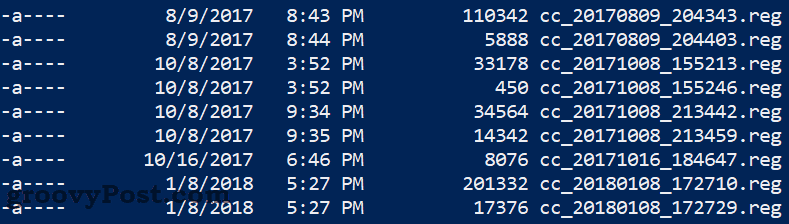
Допустим, мы хотим удалить кучу файлов с помощью командлета Remove-Item cc_2017 *, но мы не совсем уверены, что произойдет. Положить -Что, если параметр в конце, нажмите ввод, и мы узнаем!

Он говорит нам, что эта команда удалила все эти файлы. Если это нормально, мы можем удалить -WhatIf из командлета и удалить эти файлы. Если это не так, мы можем изменить командлет и протестировать его снова.
CMD или PowerShell?
Теперь, когда вы знаете больше об обоих, вы знаете, что это не вопрос или вопрос. Вы можете использовать оба, есть хорошее время, чтобы использовать один или другой, а иногда вы можете даже использовать их в одном и том же сценарии! Продолжайте узнавать больше о каждом из них, и вскоре вы действительно сможете полностью контролировать свой собственный компьютер.