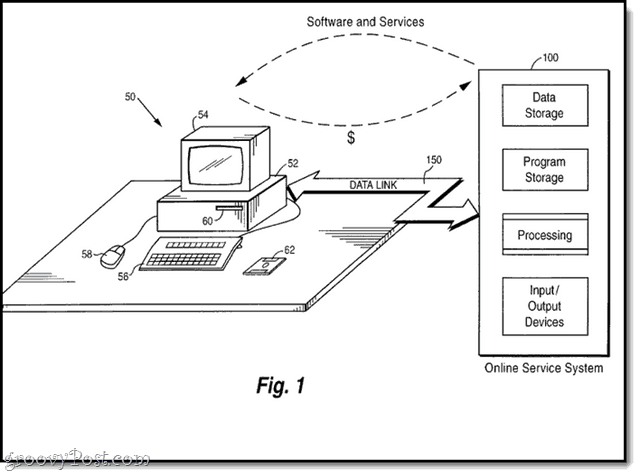Как создавать буклеты с помощью Microsoft Word 2010
Microsoft Office Как Microsoft Word 2010 / / March 17, 2020
Последнее обновление
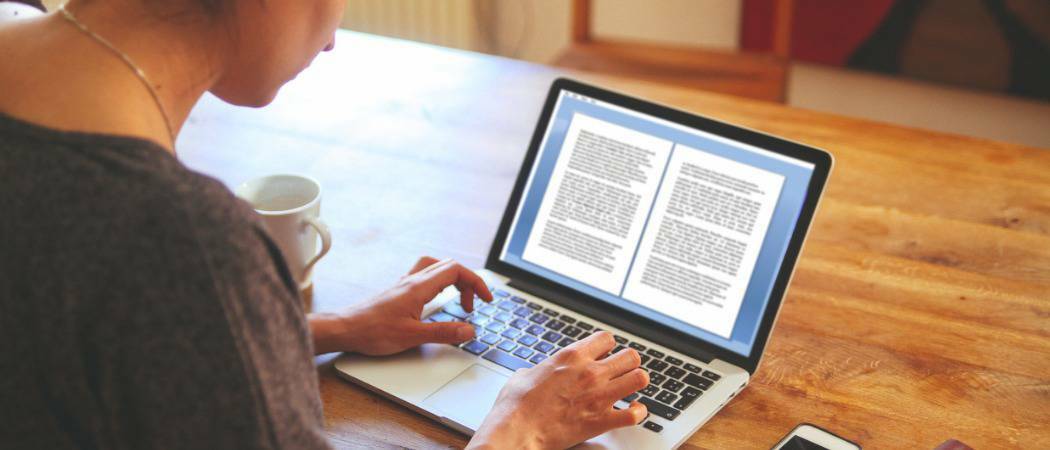
Как создать буклеты с помощью Microsoft Office Word 2010 и упростить печать буклетов из текстовых документов.
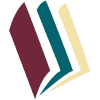 Работаете ли вы над школьным проектом или создаете рекламные материалы, приличный буклет может пригодиться и вдохновить вау-фактор неумелым! Используя Microsoft Word 2010, вы можете создавать профессионально выглядящие буклеты и распечатай их сам (при условии, что у вас есть приличный принтер) с помощью всего нескольких простых кликов. Это так просто.
Работаете ли вы над школьным проектом или создаете рекламные материалы, приличный буклет может пригодиться и вдохновить вау-фактор неумелым! Используя Microsoft Word 2010, вы можете создавать профессионально выглядящие буклеты и распечатай их сам (при условии, что у вас есть приличный принтер) с помощью всего нескольких простых кликов. Это так просто.
Честно говоря, единственная настоящая работа заключается в содержаниетак как Word будет автоматически печатать каждую страницу в правильном порядке с правильным размещением на бумаге. Прежде чем вы начнете лихорадить буклет и приступить к творческому развлечению, сначала нужно настроить макет страницы. В режиме буклета Word 2010 существенно сжимает каждую страницу так, будто она сложена пополам. Мы расскажем больше о макете на шаге 3 ниже. Давайте начнем!
Как создавать буклеты с помощью Microsoft Word 2010
1. щелчок Файл, тогда Распечатать и внизу списка щелчокНастройка страницы.
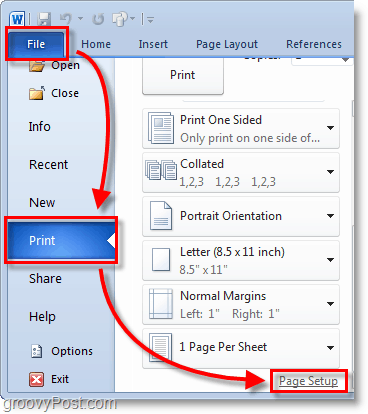
2. В окне «Параметры страницы» щелчок Маржа Вкладка. Затем под несколькими страницами ВыбратьКнижная складка из выпадающего меню. Под листами либо ВыбратьВсе или точное количество страниц, которые вы планируете иметь. Обязательно установите желоб на Устанавливать канава с небольшим отрывом. Желоб определяет пространство между содержимым вашей страницы и сгибом в середине листа, где вы обычно связываете страницы.
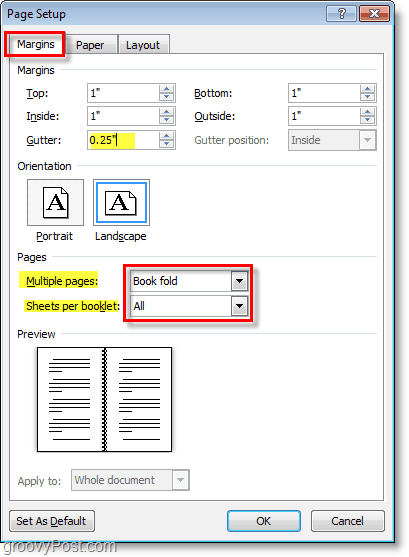
3. Создайте ваш содержание буклета, но имейте в виду, что содержимое будет печататься иначе, чем обычный документ. Страницы 1 и 4 будут напечатаны на одной стороне, а страницы 2 и 3 - на противоположной. Каждый размер страницы уменьшается в масштабе половины обычной страницы в альбомном режиме. Изображение ниже должно помочь проиллюстрировать.
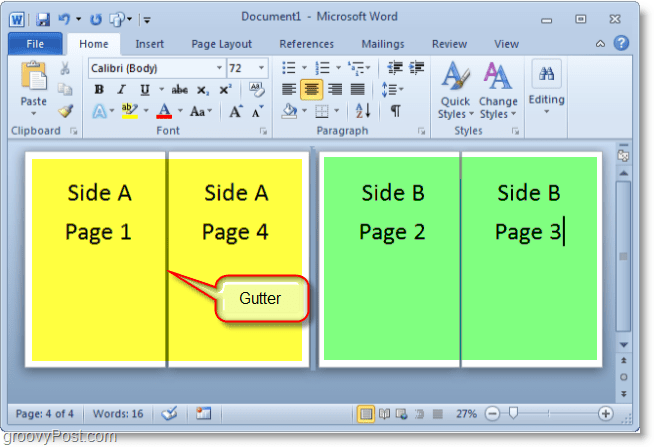
4. Когда вы будете готовы к печати щелчокфайл тогда Распечатать и измените настройки печати на правильные настройки для вашего принтера. Если ваш принтер может автоматически подавать напечатанные документы, используйте один из Распечатать на обеих сторонах настройки, но если ваш принтер требует, чтобы вы вручную вставили бумагу ВыбратьПечать вручную на обеих сторонах.
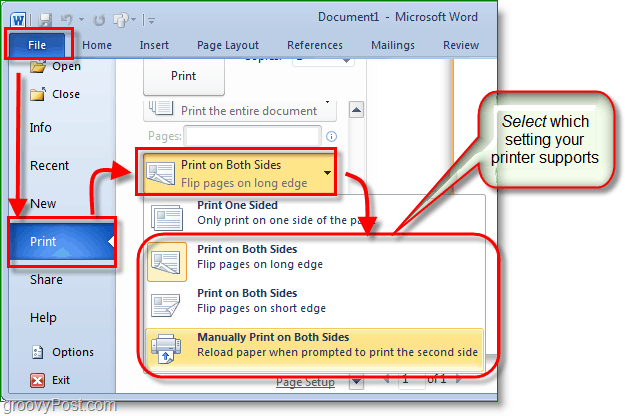
Теперь вы можете продолжить добавление страниц и оформить свой буклет так, чтобы он был настолько большим, насколько вам нравится! Не забывайте, что чем больше вы делаете свой буклет, тем больше вам нужно сделать Gutter, чтобы содержимое страницы не терялось в трещинах, когда вы связываете их вместе.
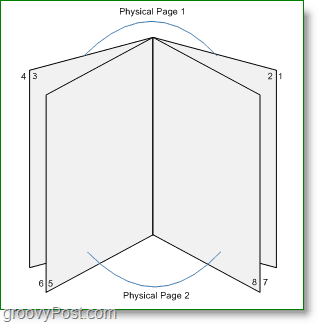
Вопросы, комментарии? Оставьте один ниже или присоединяйтесь к обсуждению в заводное сообщество!