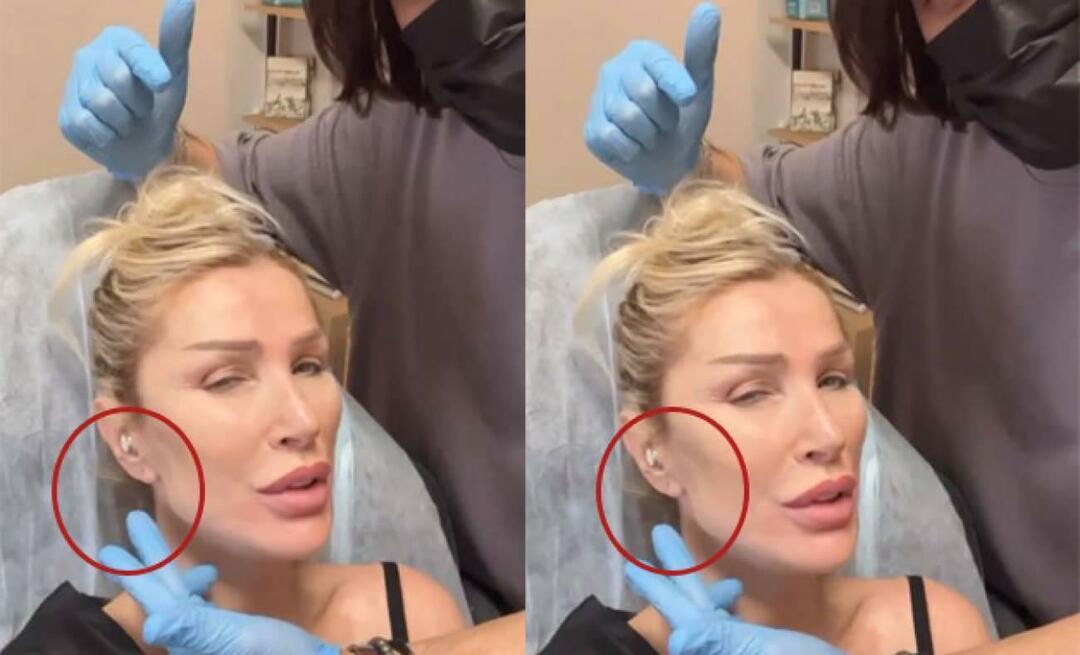Как напечатать наложенные календари в Outlook с помощью помощника по печати календарей
Microsoft Office Microsoft Outlook 2007 Outlook 2010 Freeware / / March 17, 2020
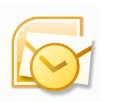 В Outlook 2007 появилась удобная функция, позволяющая накладывать несколько календарей, чтобы увидеть два или более набора встреч в одном календаре. Это похоже на функцию, которую вы видите в Google Calendars, когда вы просматриваете несколько общих календарей одновременно. Перекрытые календари Outlook - отличный способ узнать о предстоящих событиях, но попробуйте распечатать их, и вам не повезло. В Outlook 2007 и Outlook 2010 есть способ печати перекрывающихся календарей, хотя он изначально не встроен. Но с Помощник по печати календаря, который является официальным дополнением Office Tools от Microsoft (но по какой-то причине он не включен в вашу установку по умолчанию ???) вы можете печатать наложенные календари и многое другое.
В Outlook 2007 появилась удобная функция, позволяющая накладывать несколько календарей, чтобы увидеть два или более набора встреч в одном календаре. Это похоже на функцию, которую вы видите в Google Calendars, когда вы просматриваете несколько общих календарей одновременно. Перекрытые календари Outlook - отличный способ узнать о предстоящих событиях, но попробуйте распечатать их, и вам не повезло. В Outlook 2007 и Outlook 2010 есть способ печати перекрывающихся календарей, хотя он изначально не встроен. Но с Помощник по печати календаря, который является официальным дополнением Office Tools от Microsoft (но по какой-то причине он не включен в вашу установку по умолчанию ???) вы можете печатать наложенные календари и многое другое.
Кроме того, вы также можете получить более привлекательный календарь, чем если бы вы печатали прямо из Outlook.
Например, вот скучная распечатка из Outlook 2010:
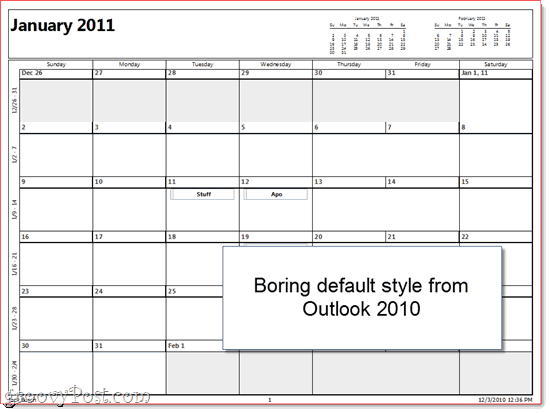
А вот это выглядит намного лучше, изобилует нестандартным изображением и накладными календарями.
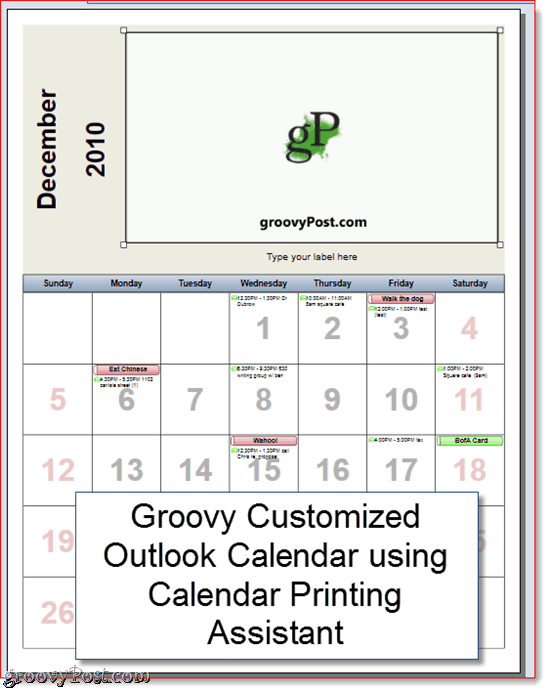
Вот как можно улучшить внешний вид календарей в Outlook 2010 и Outlook 2007:
Первый шаг
Скачать Помощник по печати календаря из центра загрузки Microsoft. Вы заметите, что он называет себя Ассистентом печати календаря для Outlook 2007, но он отлично работает для Outlook 2010. Закройте Outlook и установите его.
Шаг второй
Запустите Outlook 2010 после установки помощника по печати календаря. Затем запустите помощник по печати календаря, который вы найдете в Пуск> Программы> Microsoft Office> Инструменты Microsoft Office.
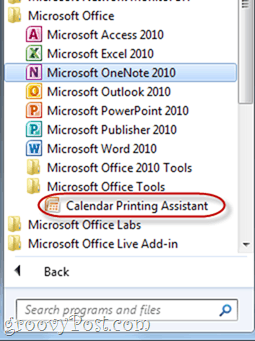
Шаг третий
Вы можете начать с выбора шаблон с панели справа. Это приведет к построению календаря Outlook в настраиваемом шаблоне, который намного красивее, чем простой стиль, который Outlook использует изначально.
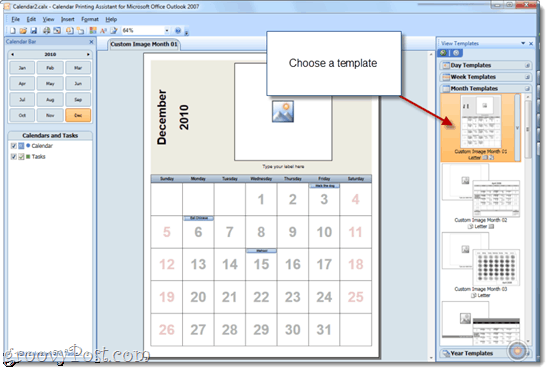
Шаг четвертый
Добавьте дополнительные календари в свой шаблон щелкающий Вставить меню и выбор Календари и задачи ...
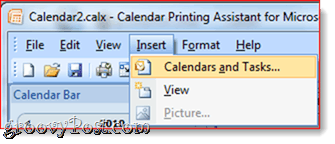
Шаг пятый
Это открывает панель «Календари и задачи». щелчок на Календарь чтобы добавить его в свой шаблон. Вы увидите события, вставленные в предварительный просмотр календаря в главном окне. Как вы можете видеть, они будут иметь соответствующую цветовую кодировку. (Примечание. Вы уже должны были добавить календарь в Outlook, чтобы он отображался в помощнике по печати календаря..)
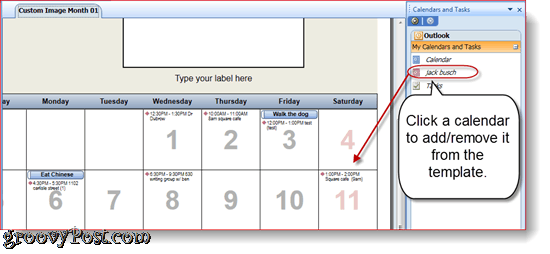
Шаг шестой
Настройте цвет текста и сопровождающего символа на панели слева.
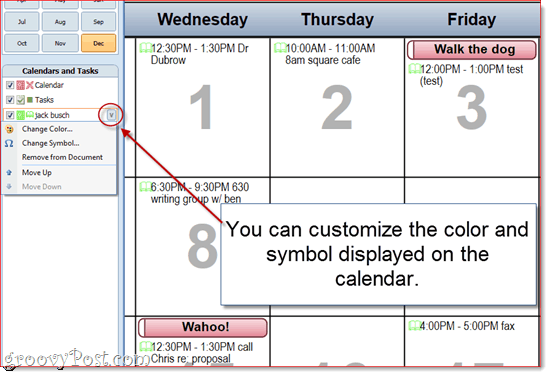
Шаг седьмой
Когда вы закончите настройку, щелчокфайл и выбрать Распечатать…
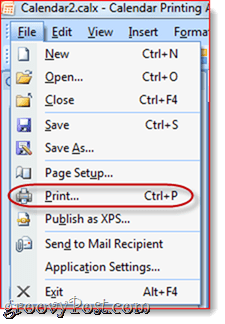
В этом уроке вы видите только помощника по печати календаря. В Ассистенте печати календаря есть множество других функций настройки. Поиграйте с ними, чтобы создать что-то действительно классное.