Загрузите физический жесткий диск Windows 10 с Mac
Windows 10 яблоко / / May 10, 2020
Последнее обновление

Хотите получить доступ к своему старому ПК с Windows 10, не оставляя при себе ноутбук? Это очень просто с Mac и VirtualBox.
Я довольно давно работаю в Windows, но несколько лет назад я купил себе Mac Mini. При переходе большинства приложений, которые я использую, на веб-платформы или мобильные платформы, этот переход оказался на удивление ничем не примечательным. Тем не менее, однажды в голубой луне я запустил свой старый ноутбук с Windows 10, чтобы использовать эту единственную программу, которая должна быть запущена в Windows.
В попытке уменьшить количество физического материала, которое у меня есть, у меня возникла мысль: что, если бы я мог просто взять свой ноутбук с Windows 10, вынуть жесткий диск и загрузить его на свой Mac Mini? Я не говорю об установке Windows 10 на Mac с помощью Boot Camp или установка свежей Windows 10 VM на Mac. То, что я хотел сделать, это подключить мой жесткий диск к моему Mac, запустить его и сделать так, чтобы я сидел перед своим старым ноутбуком, но вы не должны держать свой старый ноутбук рядом с собой.
Это было проще, чем я думал. Я покажу вам, как это сделать.
(Небольшое предостережение: хотя этот процесс прост, всегда существует риск, когда вы извлекаете жесткий диск и монтируете его в другом месте. Нажмите не ту кнопку, небезопасно снимите ее с компьютера или разлейте на нее кофе - вещи могут случиться. Обязательно сделайте резервную копию любых важных данных, прежде чем продолжить этот проект!)
Извлеките жесткий диск вашего ноутбука
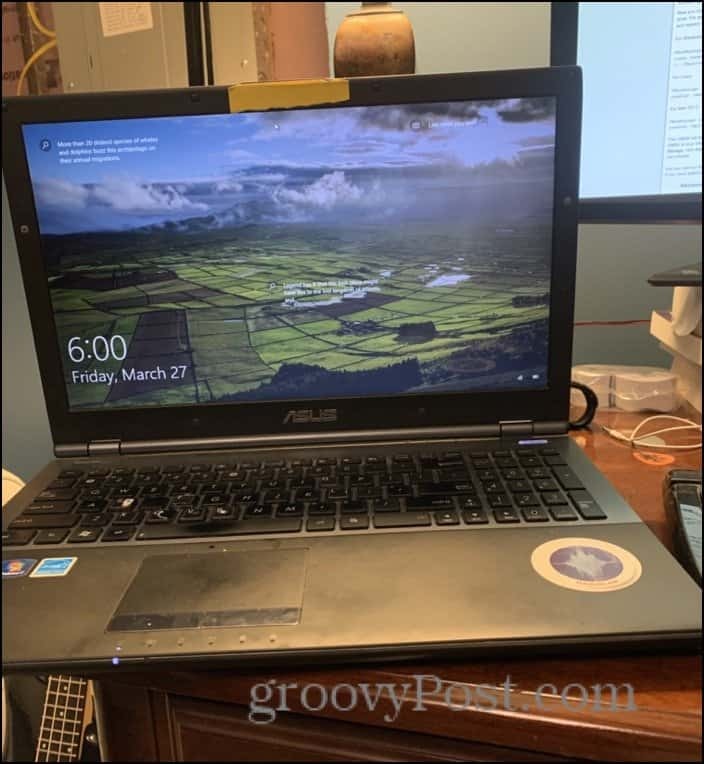
Это будет как легкая, так и жесткая часть, в зависимости от типа вашего ноутбука и вашего уровня комфорта с помощью крошечных отверток. Точные шаги будут отличаться для вас, но для меня это было так же просто, как перевернуть его и открутить одну панель.
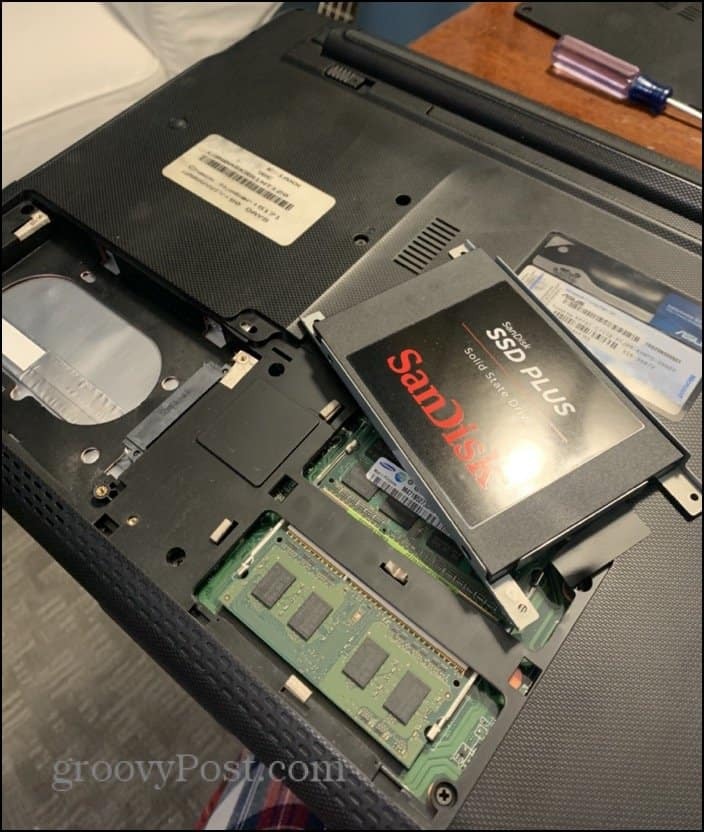
Мой жесткий диск (технически это твердотельный накопитель, как вы можете видеть) выскользнул прямо. Я должен был удалить маленький кадр на нем. Как только я это снял, я подключил его к док-станции жесткого диска USB.
Док-станция для жесткого диска USB или корпус жесткого диска

Что такое док-станция для жесткого диска USB? Это простой адаптер, который позволяет подключать жесткий диск SATA к другому компьютеру через USB. Мой довольно простой, это просто адаптер, который вставляется в подставку и требует 2,5-дюймовых или 3,5-дюймовых жестких дисков. Вы можете приобрести док-станцию, такую как я, или корпус жесткого диска USB менее чем за 20 долларов.
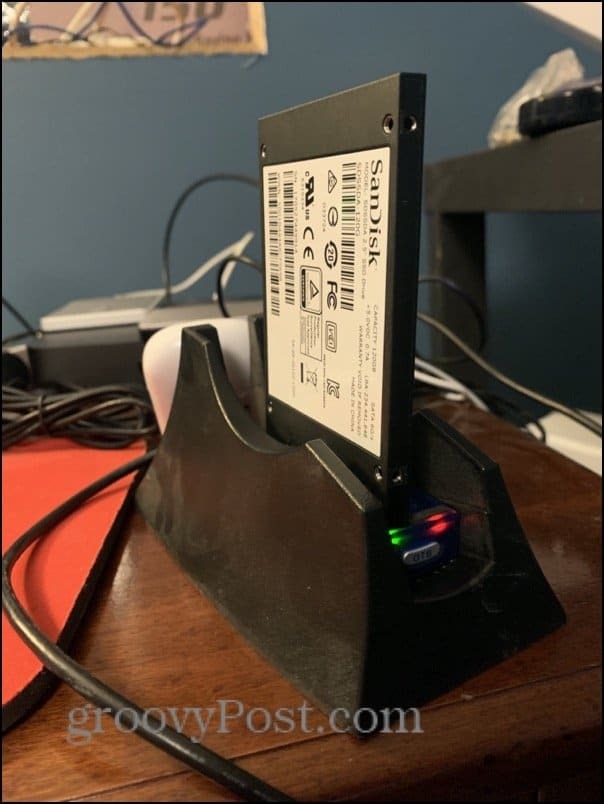
VirtualBox на MacOS
Как только вы подключите свой жесткий диск к компьютеру Mac, возьмите себе копию VirtualBox. Это бесплатно!
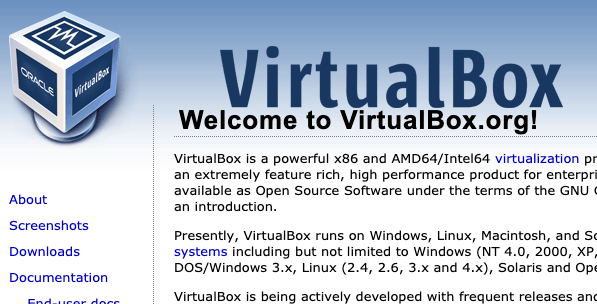
Создать сырой диск VMDK
Теперь вы хотите взять свой физический жесткий диск и заставить VirtualBox рассматривать его как диск виртуальной машины.
Начните с поиска точки монтирования вашего жесткого диска.
Открыть Дисковая утилита. Нажмите Ctrl + Пробел, а затем введите Дисковую утилиту, если у вас возникли проблемы с ее поиском.
Найдите свой жесткий диск и щелкните по нему правой кнопкой мыши. выбирать Отсоединение. Убедитесь, что вы делаете не выбросить его. Просто размонтируйте его.
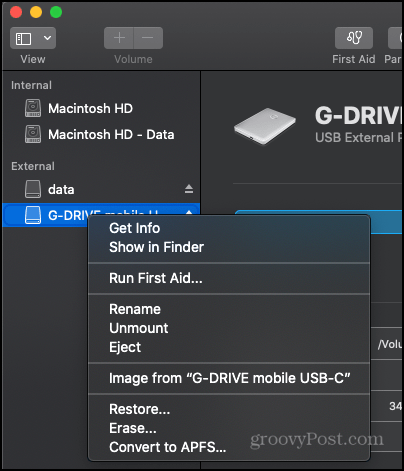
Далее откройте Терминал. Введите следующую команду:
список рассылки
Посмотрите список для вашего жесткого диска. Вы должны распознать его по его типу, размеру и любым признакам того, что на нем есть Windows_NTFS. Обратите внимание на точку монтирования. Это будет что-то вроде / dev / disk #
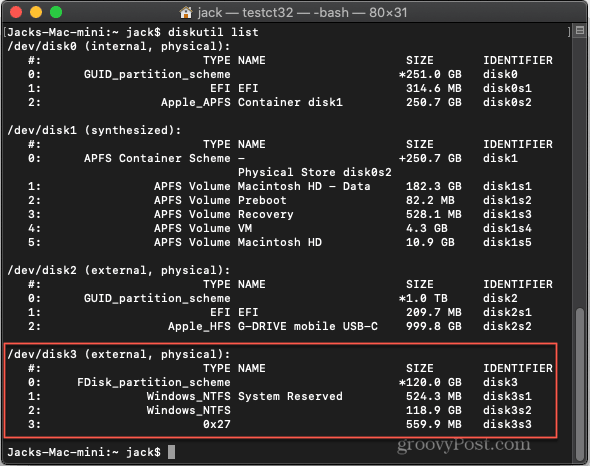
Тип:
Внутренние команды sudo VBoxManage createrawvmdk -filename "/Users/Jack/Desktop/Win10Laptop.vmdk" -rawdisk / dev / disk3
И, конечно же, замените «/ dev / disk3» на то, что у вас на жестком диске, а «/ Users / Jack» на любое имя пользователя.

Вы должны получить сообщение: «Файл VMDK для доступа к необработанному хост-диску [независимо от того, что] успешно создан».
Теперь, прежде чем покинуть Терминал, запустите VirtualBox с правами администратора. Для этого введите:
sudo /Applications/VirtualBox.app/Contents/MacOS/VirtualBox.
Создайте виртуальную машину Windows 10 в VirtualBox
Теперь, когда вы запустили VirtualBox в качестве администратора, создайте новую виртуальную машину. В разделе параметров жесткого диска выберите «Не добавлять виртуальный жесткий диск».
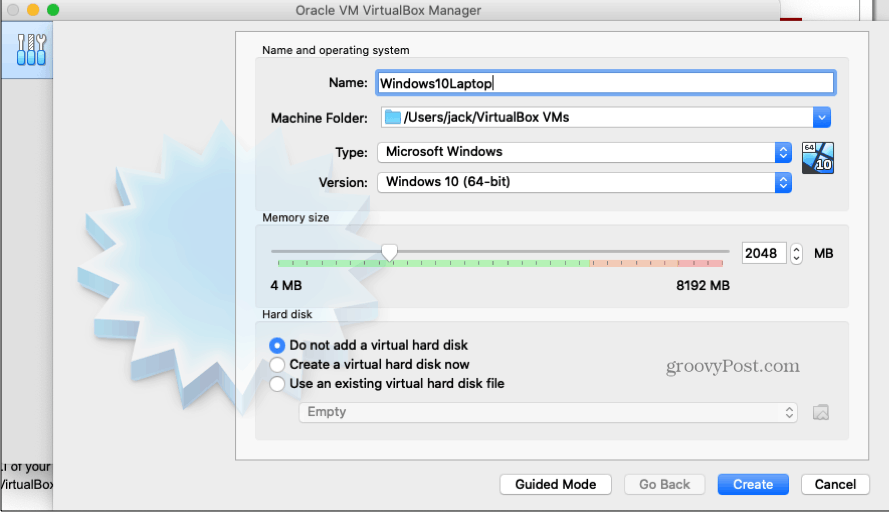
После того, как ваша машина создана, откройте настройки для ВМ и выберите Место хранения. Нажмите кнопку добавления внизу и выберите Жесткий диск.
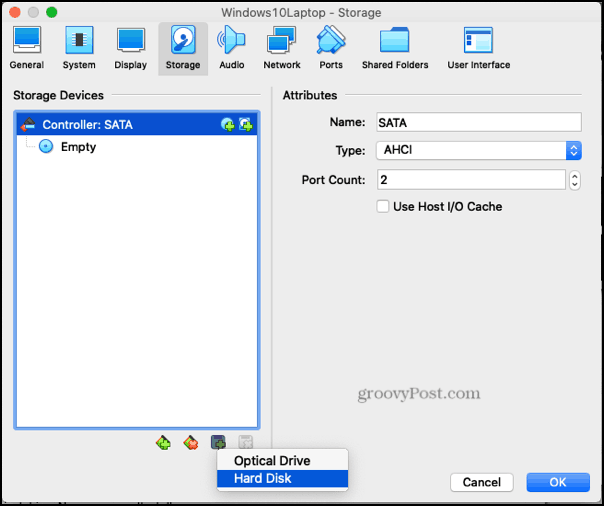
На следующем экране добавьте файл .vmdk, который вы только что создали в Терминале.
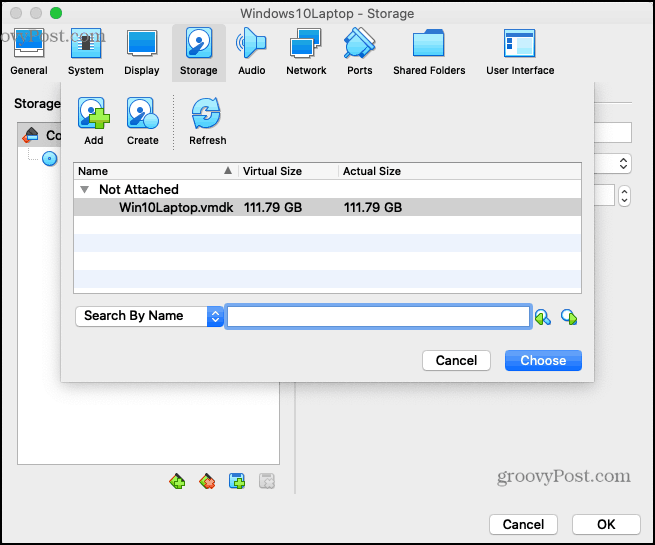
После того, как это сделано, у вас должно быть все готово. Скрестите пальцы и запустите виртуальную машину ...
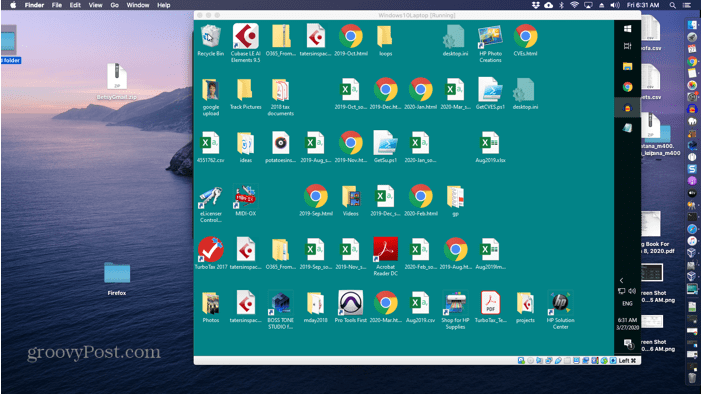
Если все идет хорошо, вы должны увидеть свой рабочий стол Windows 10 на своей виртуальной машине, как вы загрузили исходную машину.
Теперь вы можете получить доступ к своей старой установке Windows 10, не имея другого компьютера. Если вы устали от этой настройки (она немного медленнее…), вы всегда можете вставить ее обратно в свой ноутбук.
Поиск проблемы
Когда я проходил этот процесс, я наткнулся на несколько препятствий. Вот некоторые возможные сообщения об ошибках и способы их устранения:
- «Доступ запрещен» или «VERR_RESOURCE_BUSY» - убедитесь, что ваш диск отключен в Дисковой утилите. Возможно, вам придется снова размонтировать диск, даже если вы уже это сделали.
- «Проблема с доступом к файлу для носителя (VERR_ACCESS DENIED) VBOX_E_FILE_ERROR (0x80BB0004)» - убедитесь, что вы запускаете VirtualBox с привилегиями sudo.
- «Не удается открыть сырой диск‘ / dev / disk3 ’: VERR_ACCESS_DENIED» - убедитесь, что диск отключен в Дисковой утилите
- «Код ошибки VERR_FILE_NOT_FOUND в /Users/vbox/tinderbox/mac-rel/src/VBox/Storage/VMDK.cpp (3402) в функции int vmdkCreateRawImage (PVMDKIMAGE, const PVDISKRAW, uint64_t)» или «Невозможно создать необработанный диск VMDK: VERR_FILE_NOT_FOUND »- убедитесь, что путь к месту назначения существует. Замените ваше имя пользователя на «Джек» в моем примере выше.
Что такое личный капитал? Обзор 2019 года, включая то, как мы используем его для управления деньгами
Если вы начинаете инвестировать или являетесь опытным трейдером, в Personal Capital каждый найдет что-то для себя Вот посмотрите на ...
