Как комментировать в Word
Microsoft Office Microsoft Word офис Герой Word / / May 10, 2020
Последнее обновление
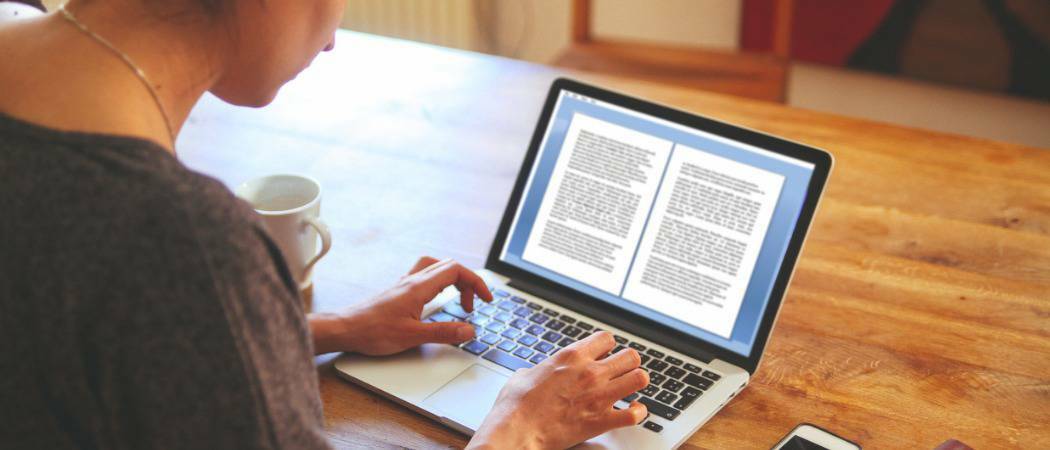
Вы можете добавлять комментарии и аннотации к документам Microsoft Word, что позволяет вам сотрудничать с другими. Вот как.
Они говорят, что написание в основном переписывает. Используете ли вы работу Microsoft для работы или для Писательское творчествоЕсли у вас есть документ, который нужно отредактировать, аннотирование текста может быть эффективным способом отслеживания изменений, которые необходимо внести.
К счастью, Microsoft Word поставляется со встроенными инструментами аннотаций. Это позволяет быстро и легко добавлять заметки в документ и отслеживать изменения.
Добавление комментариев
Аннотации в Word выполняются путем добавления комментариев. Это создает выделенную область текста, которую вы можете навести, чтобы прочитать прикрепленный комментарий. Вы также можете просматривать комментарии на панели в боковой части страницы. Каждый комментарий включает в себя автора комментария и время его создания или редактирования.
Есть несколько способов вставить комментарии в документ Microsoft Word.
Использование панели ленты
Прежде всего, выделите текст, который вы хотите аннотировать в вашем документе Word.
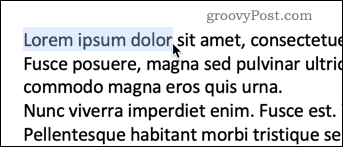
Под Рассмотрение вкладку на панели ленты, нажмите на Комментарии кнопка и нажмите Новый комментарий.
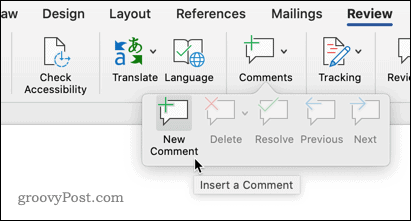
Ваш текст теперь будет иметь цветной фон, и курсор переместится на панель комментариев, готовую начать вводить аннотацию.
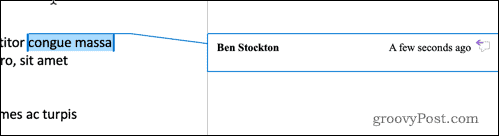
Введите аннотацию, и она будет видна на панели комментариев. Вы также можете навести курсор на выделенный текст, чтобы вызвать всплывающее окно с вашим комментарием.
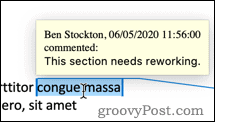
Есть четыре других варианта под Комментарии раздел, позволяющий вносить изменения в ваши комментарии, а также переключаться между ними.
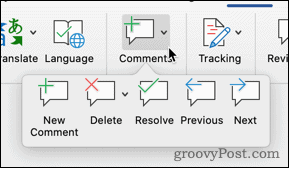
удалять опция дает вам возможность удалить текущий комментарий, все комментарии или только комментарии от текущего видимого автора.
предыдущий а также следующий позволяют перемещаться по документу от одной аннотации к другой, а не выполнять поиск по содержимому для следующего выделенного раздела.
Разрешить позволяет пометить аннотацию как выполненную. Например, если в аннотации предлагается перефразировать предложение, вы можете пометить его как решенное после внесения изменения. Затем комментарий будет выделен серым цветом, но в противном случае он останется видимым в вашем документе.
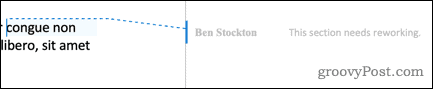
Выделенный текст также меняется на бледный цвет, чтобы вы могли различать разрешенные и неразрешенные аннотации. Вы не можете пометить комментарий как разрешенный, пока не внесете изменения в выделенный текст.
Щелкните правой кнопкой мыши, чтобы добавить комментарии
Если вы просто хотите добавить новый комментарий, а не разрешать, удалять или перемещаться по ним, то вы можете быстро сделать это через контекстное меню.
Выделите текст, который вы хотите аннотировать, и щелкните правой кнопкой мыши. выбирать Новый комментарий и ваш комментарий создается так же, как и раньше.
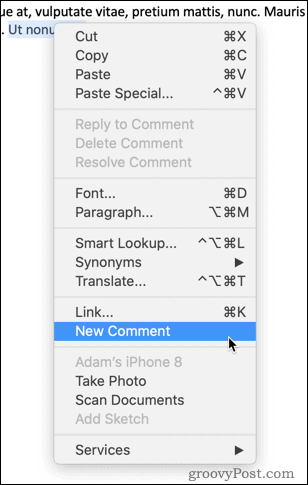
Использование кнопки комментариев
В верхнем правом углу окна Word также есть отдельная кнопка комментариев.
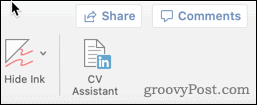
При нажатии на эту кнопку появляется возможность создать новый комментарий или перейти к предыдущему или следующему комментарию в документе.
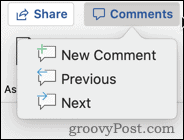
При всех этих методах, если вы не выделите текст перед созданием нового комментария, Word автоматически выберет одно слово в позиции курсора.
Если вы хотите аннотировать более одного слова, вы должны выделить весь раздел перед созданием комментария.
Изменение имени автора
Word автоматически использует имя, связанное с вашим приложением Word, в качестве имени автора для всех ваших комментариев. Однако вы можете использовать другое имя.
Для отдельного документа вы можете изменить это, нажав на Файл> Информация.
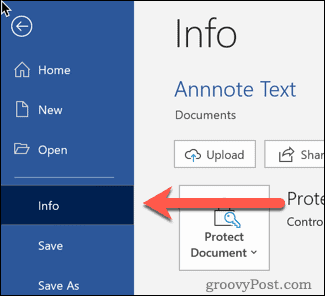
Справа от страницы внизу вы увидите раздел с надписью Родственные люди.
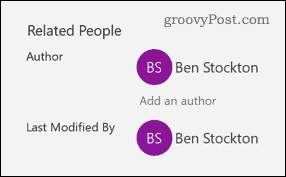
Щелкните правой кнопкой мыши на имени вашего автора и выберите Изменить свойство.
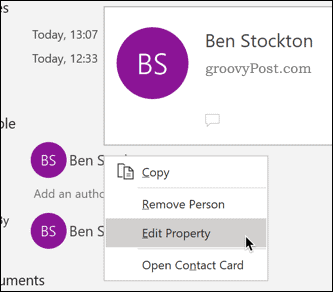
Затем вы можете ввести имя автора по вашему выбору.
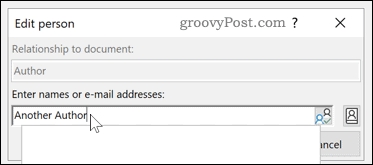
Если вы хотите изменить это навсегда во всех ваших документах Word, затем нажмите Файл> Параметры.
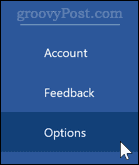
в Персонализируйте свою копию Microsoft Office раздел введите Имя пользователя Вы хотите использовать.
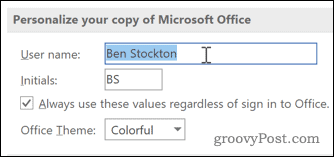
Проверить Всегда используйте эти значения независимо от входа в Office чтобы убедиться, что имя автора, которое вы указали, имеет приоритет над вашими учетными данными.
Другие методы аннотации
Комментарии - это простой и эффективный способ аннотировать ваши документы Word. Есть и другие варианты, которые вы можете попробовать, такие как вставка сносок и сносок в Word.
Использование этих методов может помочь вам минимизировать время, потраченное на редактирование документов Word. Другие советы, такие как создание оглавления в Word или перестановка страниц в ваших документах Word может также помочь повысить вашу производительность.
Что такое личный капитал? Обзор 2019 года, включая то, как мы используем его для управления деньгами
Если вы начинаете инвестировать или являетесь опытным трейдером, в Personal Capital каждый найдет что-то для себя Вот посмотрите на ...
