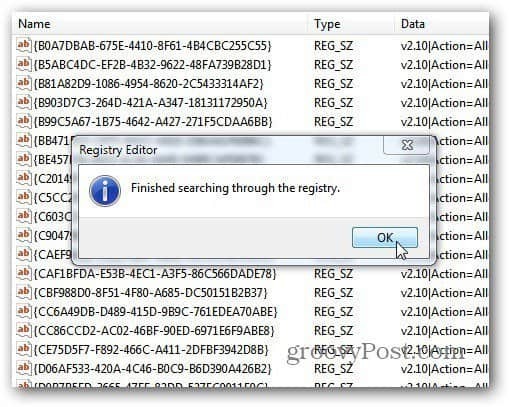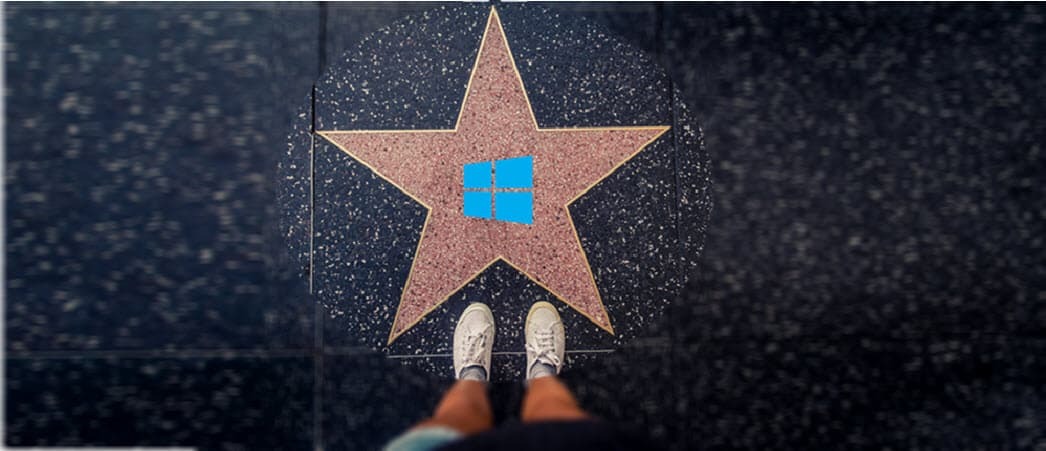Как полностью удалить программное обеспечение в Windows?
Программного обеспечения Microsoft Windows Windows 7 / / March 17, 2020
Последнее обновление

Вопрос, который я часто задаю пользователям Windows, заключается в том, как полностью удалить все следы программы или приложения. Это руководство покажет вам, как избавиться от всего, не стирая диск.
Когда вы удаляете программу из Windows через «Установка и удаление программ» или с помощью деинсталлятора, она оставляет много остатков. Оставленные вещи - это папки, временные файлы, значки, записи реестра и многое другое. Если вы хотите полностью удалить все следы программы, просто следуйте этому руководству, которое я использую, чтобы удалить все.
Имейте в виду, что этот метод не для всех, особенно в последней части, где я вручную очищаю записи из реестра.
Для этого примера я удаляю Веб-браузер Mathon - не потому что это не хороший браузер, а потому что мне нужно пожертвовать приложение богам удаления для этой статьи.
Revo Uninstaller
Сначала я использую Revo Uninstaller Pro ($39.00). Существует также бесплатная версия, которую вы можете скачать с
Запустите Revo Uninstaller, и вы увидите список программ, установленных в вашей системе. В нем также перечислены программы, которых нет в списке «Установка и удаление программ» в Windows. Щелкните правой кнопкой мыши программу, которую вы хотите удалить, и нажмите Удалить.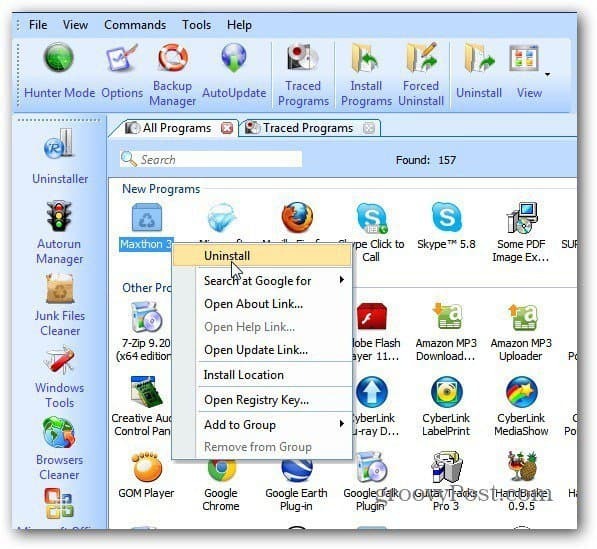
Затем Revo Uninstaller Pro создаст точку восстановления системы и полную резервную копию реестра. Это происходит автоматически каждый раз, когда вы удаляете программу. Это очень удобно, потому что если с деинсталляцией что-то пойдет не так, вы можете легко восстановить систему и реестр.
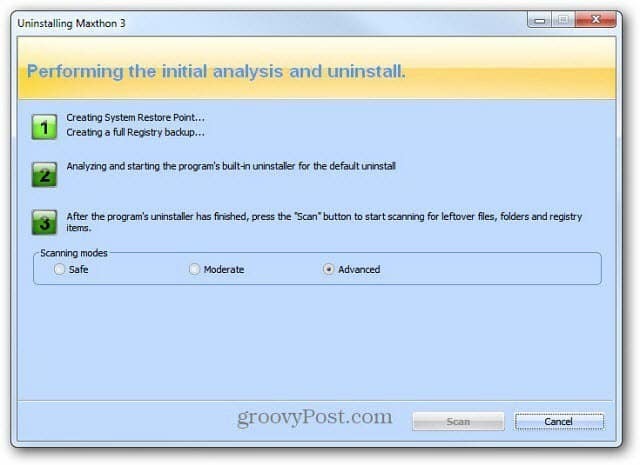
После безопасного резервного копирования вашей системы и реестра, родной деинсталлятор для программы, которую вы удаляете, будет запущен. Просто следуйте инструкциям мастера удаления.
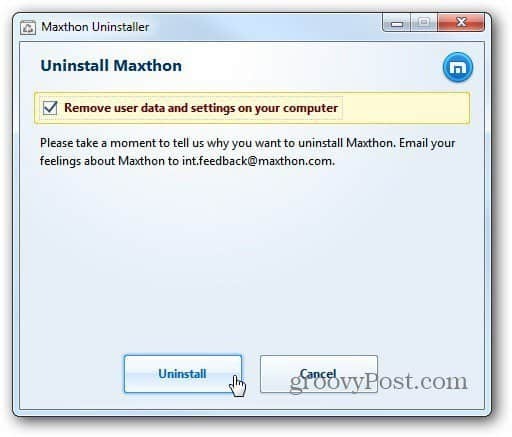
После завершения работы мастера удаления вернитесь в Revo и выберите Advanced для режима сканирования. Нажмите Сканировать.
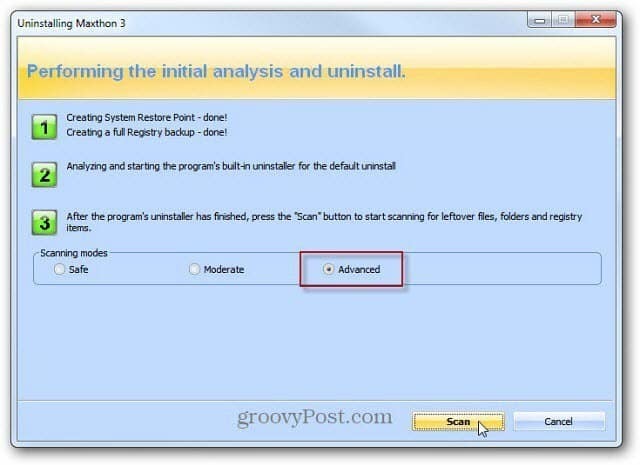
Revo сканирует вашу систему на наличие оставшихся файлов и настроек реестра. Вы будете удивлены тем, сколько записей оставят за собой собственные установщики приложений.
Просмотрите список и отметьте только те записи, которые были найдены и помечены синим цветом. Другие папки - это системные папки, которые нужны вашей системе. Вот почему так приятно, что Revo создает точку восстановления и резервную копию реестра. После выбора всех остатков нажмите «Удалить».
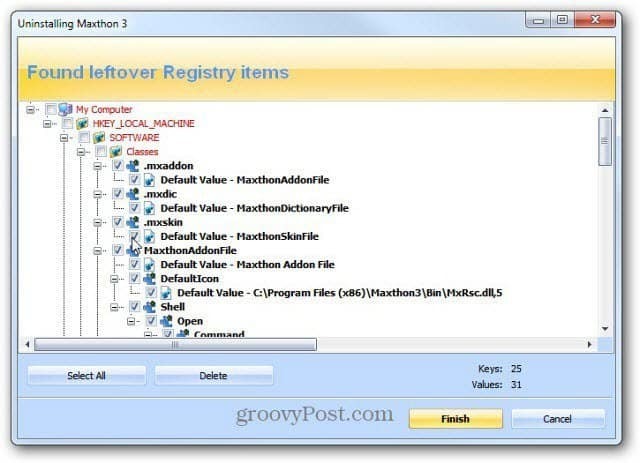
Появится подтверждающее сообщение с вопросом, уверены ли вы. Нажмите Да.
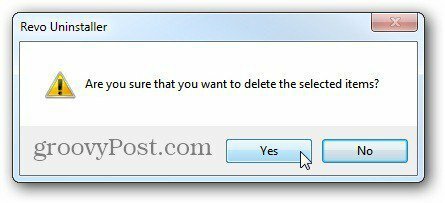
Если есть другие оставшиеся файлы или папки, нажмите «Далее» и удалите их. Как в этом случае, где я удалил XBMC.
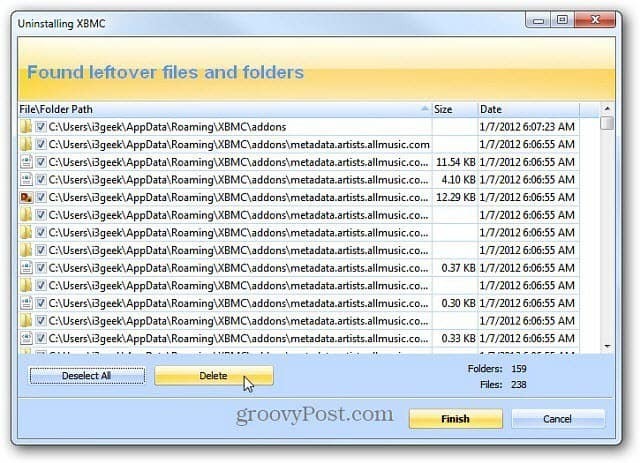
Voidtools 'Все
Далее я использую еще одну из моих любимых утилит - Все от Voidtools. Введите имя только что удаленной программы и удалите все найденные записи. Другой совет - поиск названия компании-разработчика программного обеспечения.
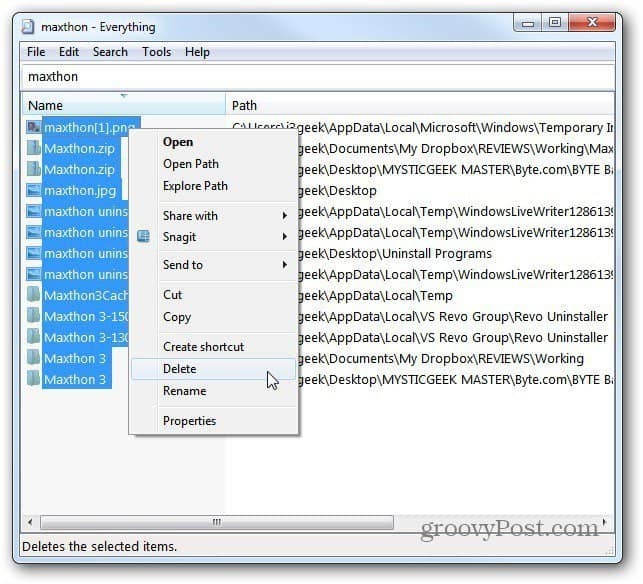
Чистка реестра вручную
После этого последнее, что я делаю, чтобы убедиться, что все следы программы удалены, - это поиск в реестре и удаление всех записей программы.
Нажмите начать и тип:смерзаться в поле поиска. Нажмите Enter.
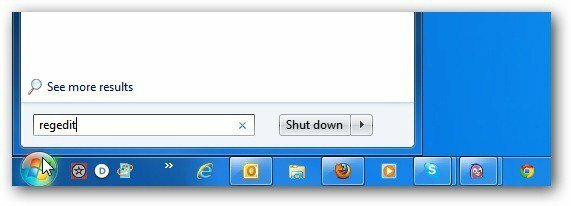
Редактор реестра подходит. Хит F3 на клавиатуре, чтобы открыть окно поиска. Введите название программы и нажмите «Найти далее».
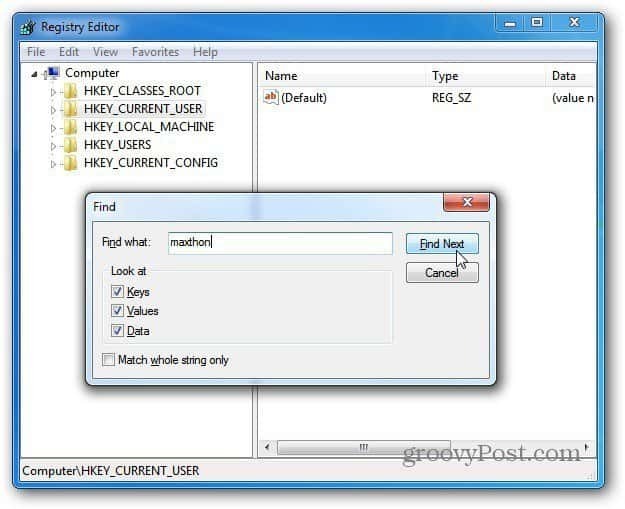
Когда запись найдена, нажмите «Удалить». Затем нажмите F3, чтобы найти следующий и продолжить.
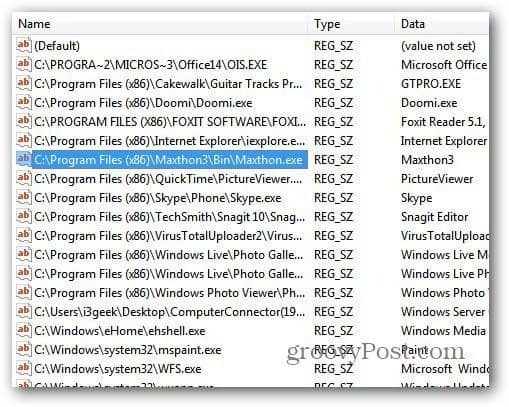
Продолжайте удалять записи до тех пор, пока не будет найден полный реестр. Я предпочитаю чистить реестр самостоятельно, а не с помощью программы очистки реестра. Много раз утилита очистки реестра может удалять важные записи, необходимые для работы программы.
Будьте осторожны, находясь в реестре и удаляя записи. Я не рекомендую это для новичка вообще. Но если вы опытный пользователь и хорошо знаете Windows, это эффективный метод.