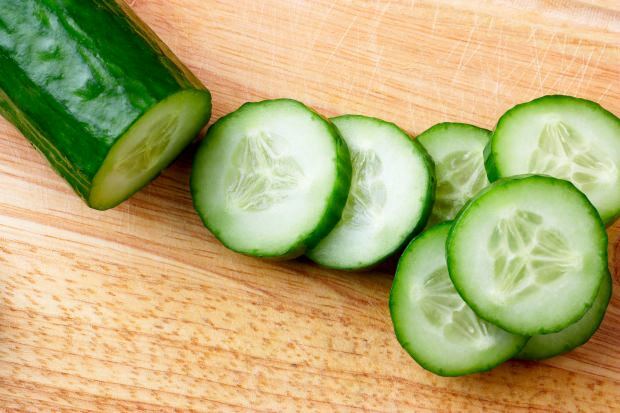Как отложить или запланировать сообщения в Outlook 2013 и 2016
Microsoft Office Outlook 2016 / / March 17, 2020
Если вы столкнулись с ситуацией, когда вам нужно, чтобы сообщение электронной почты доставлялось в определенное время, вот как это настроить в Outlook.
Вы когда-нибудь сталкивались с ситуацией, когда вам нужно, чтобы электронное сообщение доставлялось в определенное время, а не сразу? Если да, то посмотрите, как это сделать, если вы используете Outlook 2013 или 2016.
Задержка доставки индивидуального сообщения
Выберите «Новое письмо», чтобы начать составление нового сообщения электронной почты, затем перейдите на вкладку «Параметры» на ленте и затем «Отложить доставку».

Затем в окнах свойств под Варианты доставки проверка раздела Не доставлять раньше затем укажите будущую дату и время, чтобы отложить доставку, а затем закройте окно и отправьте сообщение.
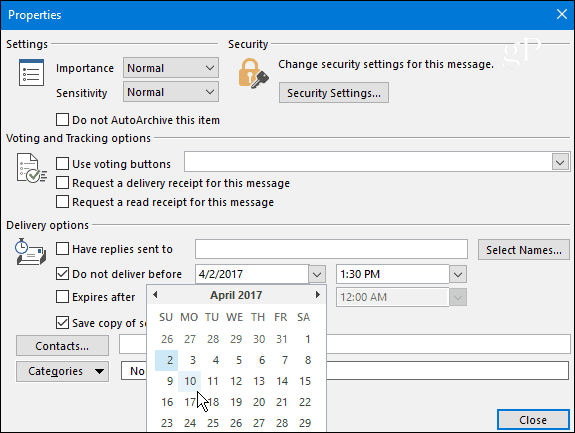
Задержка доставки всех сообщений
Если вы хотите отложить доставку всех сообщений, вы можете хранить их в папке «Исходящие» до тех пор, пока вы не захотите, чтобы они вышли, создав правило. Перейдите на вкладку «Файл» и выберите «Управление правилами и оповещениями».
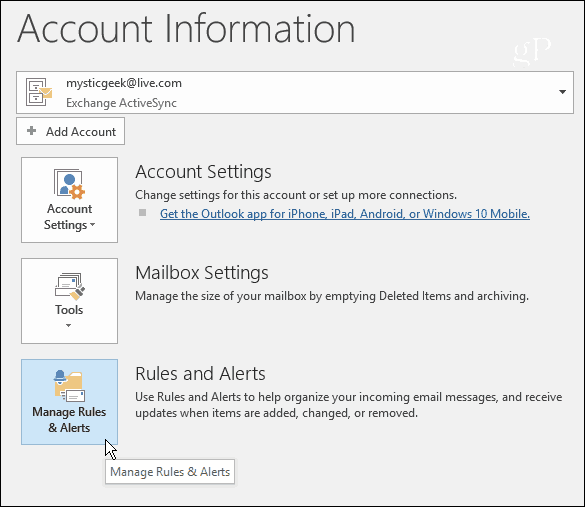
После запуска мастера правил выберите Применить правило к сообщениям, которые я отправляю в разделе «Начать с пустого правила» и нажмите «Далее».
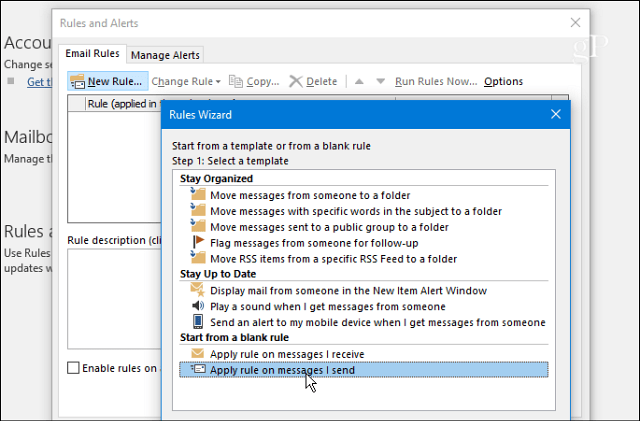
На следующем экране отметьте все опции, которые вы хотите, если у вас есть какие-либо, если нет, не устанавливайте флажки и просто нажмите «Далее», а затем «Да» в диалоговом окне подтверждения.
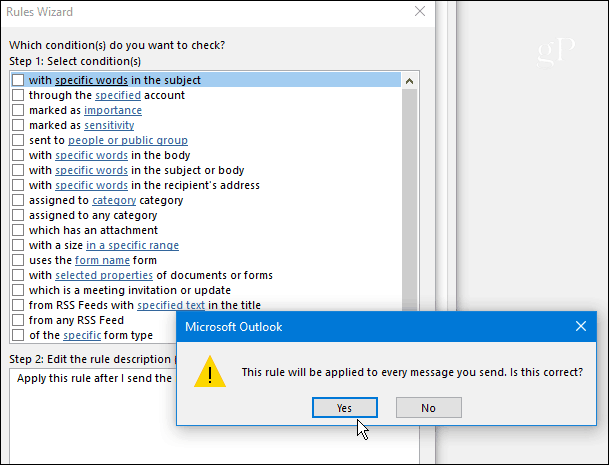
Далее в столбце Выбор действий отметьте отложить доставку на несколько минут. Затем под этим нажмите "номер" ссылку, а затем введите количество минут, на которые вы хотите отложить доставку. Обратите внимание, что вы можете отложить доставку на срок до 120 минут.
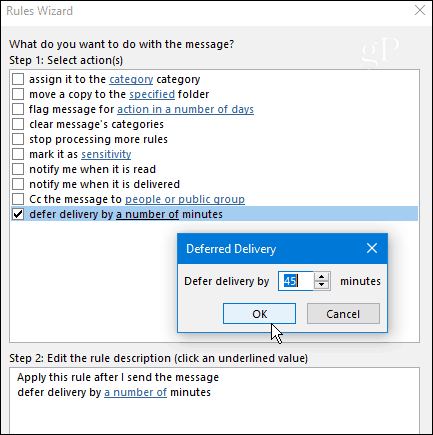
На следующем шаге отметьте все необходимые исключения и введите значения для всех полей, которые появляются после проверки исключения. Например, на снимке ниже я хочу убедиться, что сообщения с высоким приоритетом проходят, и я проверил:за исключением случаев, когда это помечено как важность » а затем указал значение High.
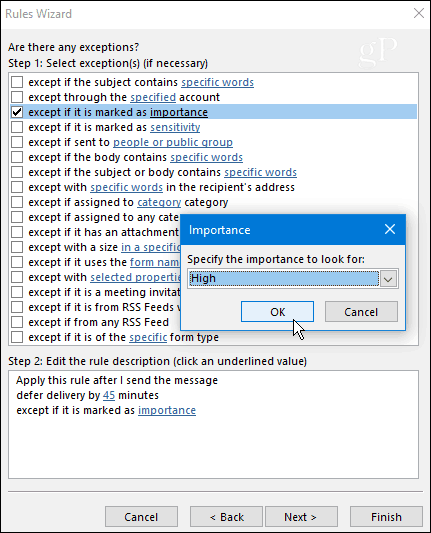
Наконец, введите имя для вашего правила в Шаге 1, установите флажок Включить это правило в Шаге 2, и прежде чем продолжить, дважды проверьте описание правила в поле Шаг 3 и убедитесь, что это именно то, что вам нужно. Если это не так, вы все равно можете вернуться и внести изменения.
Замечания: Если вы используете несколько учетных записей электронной почты в Outlook, также проверьте Создать это правило на всех аккаунтах.

Это оно. Ваше новое правило появится на экране «Правила и предупреждения», и вы сможете отредактировать его позже, если потребуется.
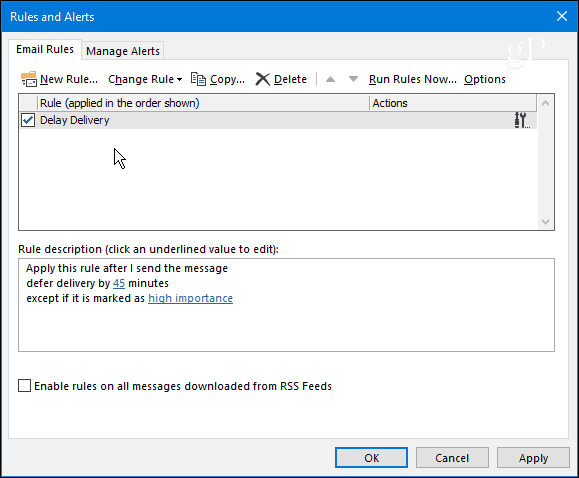
Если вы используете предыдущие версии Outlook, ознакомьтесь с одной из статей, ссылки на которые приведены ниже:
- Отложить или запланировать доставку элементов электронной почты Outlook 2010
- Задержка или планирование доставки электронной почты с помощью Outlook 2007