Как создать самозаверяющий цифровой сертификат в Microsoft Office 2016
Microsoft Office Microsoft / / March 17, 2020
Последнее обновление

В этой статье я расскажу о создании самоподписанных сертификатов с использованием последней версии Microsoft Office 2016
Одной из наиболее привлекательных частей пакета повышения производительности Microsoft Office для опытных пользователей является возможность автоматизации функциональных возможностей с помощью кода Visual Basic for Application. Такие приложения, как Word, Excel и Outlook, можно использовать для создания макросов. Макросы - это небольшие кусочки программного кода, используемые для выполнения повторяющихся задач. В версиях Office до 2007 года поддержка VBA была известна своей эксплуатацией. С тех пор Microsoft повысила безопасность в пакете, ограничив влияние мошеннического кода, вызывающего потенциальный ущерб.
Ранее мы показали вам как установить и настроить самоподписанный цифровой сертификат в Office 2010. С тех пор некоторые вещи изменились в Офис 2016 выпуск. В этой статье я собираюсь рассмотреть создание сертификатов с собственной подписью с использованием последней версии Office.
Настройка самоподписанного цифрового сертификата в приложениях Office 2016
Цифровой сертификат для проектов VBA теперь можно найти в Program Files> Microsoft Office> root> Office16.
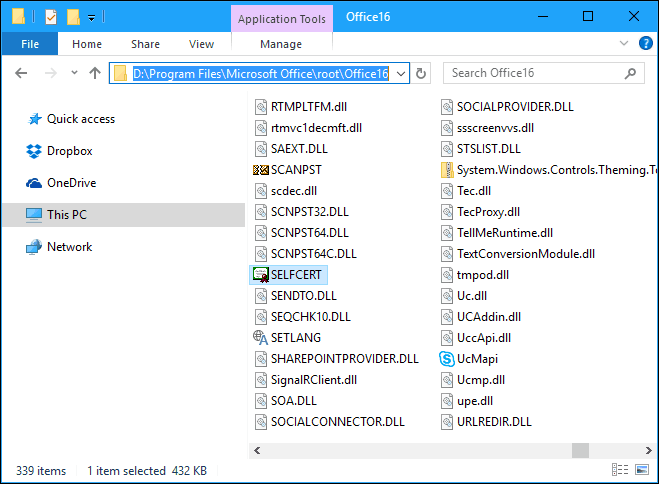
Дважды щелкните файл SELFCERT, введите имя для своего цифрового сертификата, затем нажмите OK.
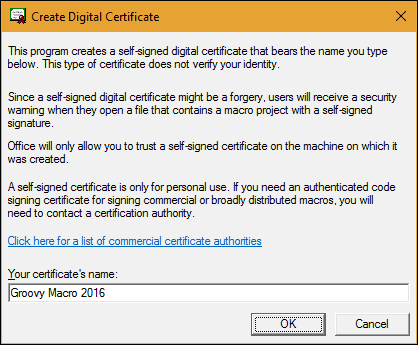
Запустите любое из приложений Office, в котором вы хотите использовать цифровой сертификат. Для этой статьи я собираюсь использовать Excel. Первое, что вам нужно сделать, это включить разработчик Вкладка. Нажмите Файл> Параметры> Настроить ленту> установите флажок разработчик затем нажмите ОК.
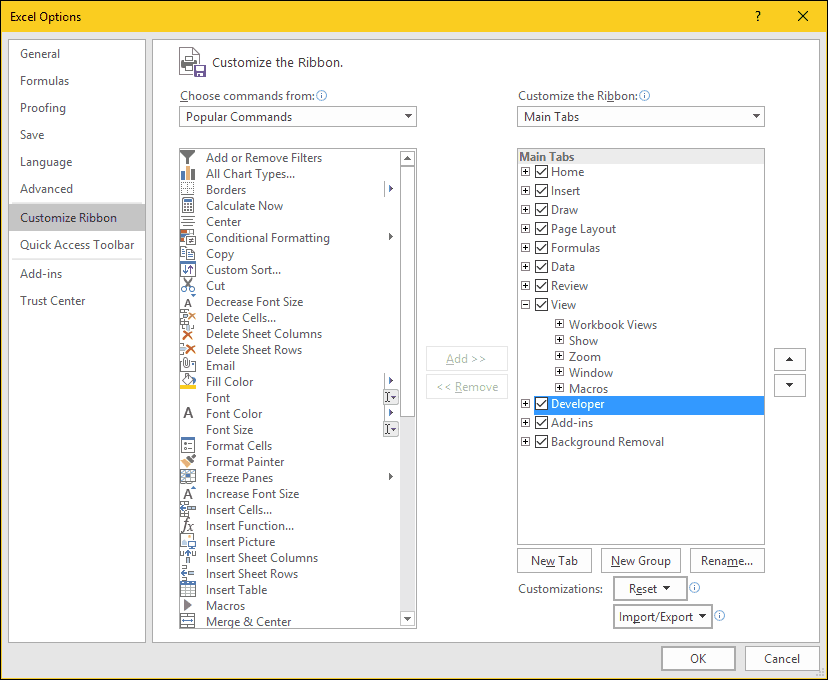
Выберите вкладку «Разработчик», затем нажмите Макрос безопасности кнопка в пределах Код выберите Включить все макросы коробка радио, затем нажмите Ok.
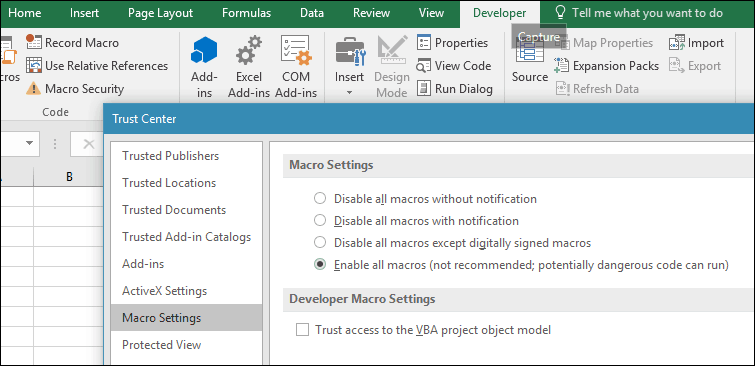
В пределах Код группа, нажмите Visual Basic. Компонент Visual Basic для приложений будет запущен. Нажмите Инструменты, затем нажмите Цифровая подпись.
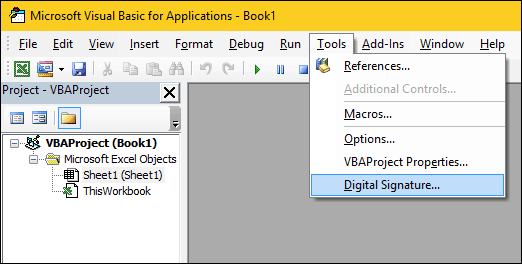
Нажмите «Выбрать», будет представлен недавно созданный цифровой сертификат. Нажмите OK, затем продолжите, чтобы сохранить ваш проект.
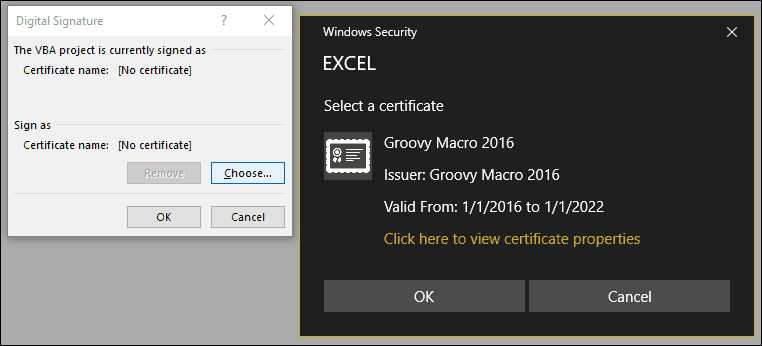
Обеспечение вашей работы макросов
Я заметил ранее; За прошедшие годы Microsoft внесла изменения в систему безопасности работы макросов в приложениях Office. Сохранение ваших макросов недопустимо в стандартной книге или документе.
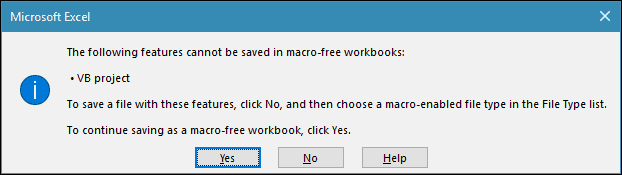
Вместо этого пользователи должны правильно выбрать Macro-Enabled в качестве типа файла при сохранении.
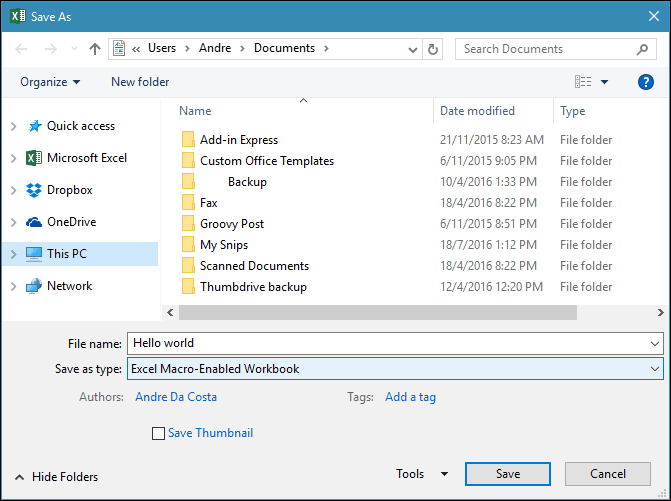
Пользователи могут управлять своим подписанным сертификатом с помощью запуска «Свойства обозревателя». Нажмите Пуск, затем тип:настройки интернета, нажмите Enter на клавиатуре, выберите содержание затем нажмите вкладку Управление сертификатами. Здесь вы можете удалить или экспортировать свой сертификат для использования на другом компьютере.
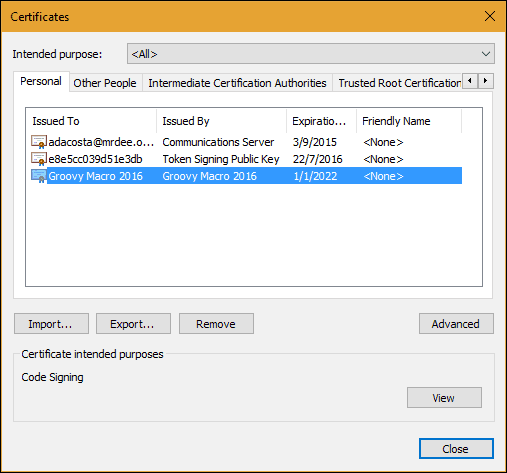
Посмотрите наш предыдущий пример, как настроить удобный Макрос в Microsoft Outlook для включения слепой копии.



