Проводник Windows 10 не отвечает? Вот 4 способа перезапустить его
Windows 10 Герой / / March 17, 2020
Последнее обновление

Если вы обнаружили, что Windows 10 File Explorer не отвечает, или любые другие элементы Windows, такие как панель задач или рабочий стол, вы можете перезапустить процесс explorer.exe, чтобы обновить его.
Процесс explorer.exe - это пользовательская оболочка в Windows. Вы, вероятно, думаете о проводнике, когда слышите упоминание explorer.exe. Однако этот процесс также запускает рабочий стол, панель задач и другие функции интерфейса. Это важная часть Windows, но ее можно остановить и перезапустить.
Таким образом, если Windows 10 File Explorer не отвечает за вас или другие части интерфейса Windows не работают должным образом, вы можете обновить процесс explorer.exe, перезапустив его. Это обычно не имеет негативных побочных эффектов для других работающих программ.
Сегодня мы покажем вам четыре способа перезапустить процесс explorer.exe в Windows 10.
Перезапустите процесс explorer.exe с помощью диспетчера задач.
Если Windows по-прежнему реагирует, самый простой способ перезапустить процесс explorer.exe - через диспетчер задач.
Щелкните правой кнопкой мыши на панели задач и выберите Диспетчер задач. Вы также можете нажать Shift + Ctrl + Esc открыть диспетчер задач.
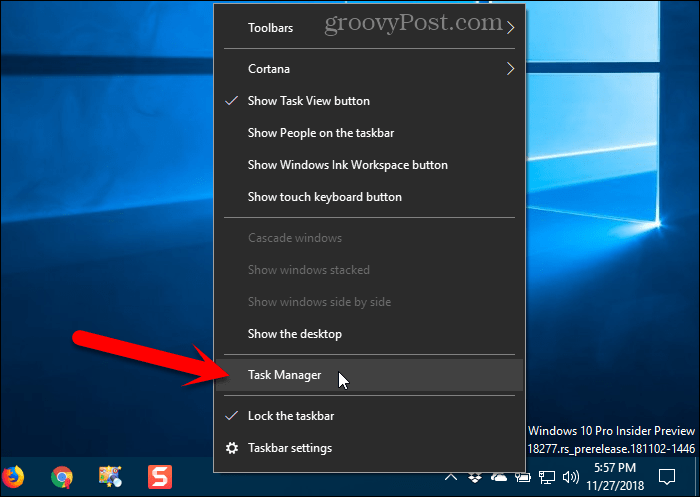
Если диспетчер задач выглядит следующим образом, нажмите Подробнее внизу.
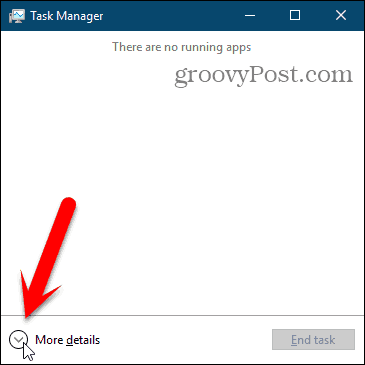
Если проводник в настоящее время открыт, вы увидите проводник Виндоус под Программы на Процессы Вкладка. В противном случае вы можете найти проводник Виндоус процесс под Процессы Windows на той же вкладке.
Нажмите на проводник Виндоус а затем нажмите Начать сначала.
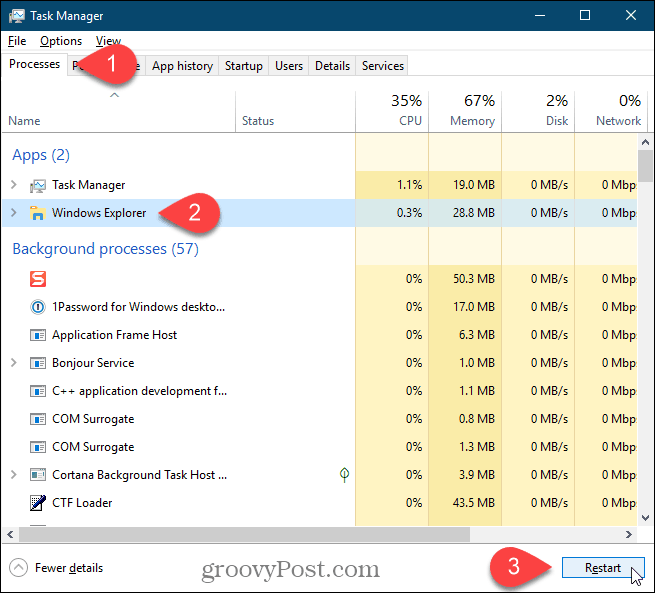
Вы также можете щелкнуть правой кнопкой мыши на проводник Виндоус обработать и выбрать Начать сначала.
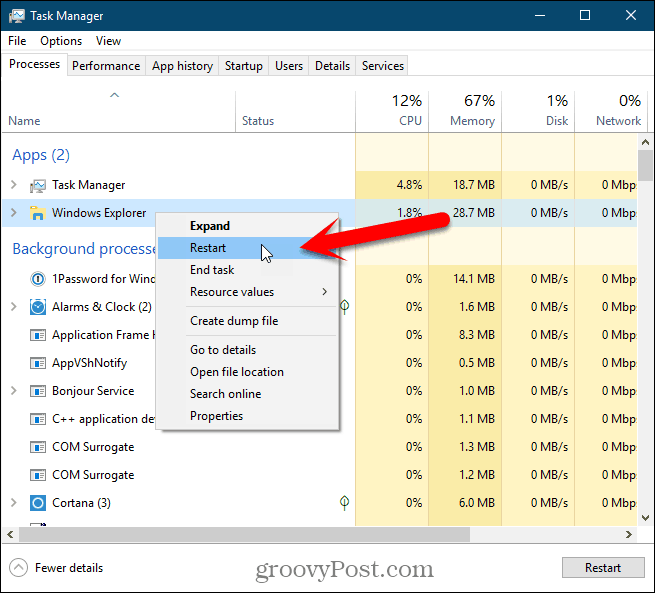
Вы увидите значки на рабочем столе, и панель задач исчезнет на секунду или две, а затем вернется.
Выйдите из проводника из контекстного меню панели задач и снова запустите его из диспетчера задач.
Этот метод немного длиннее, но мы включили его для полноты. Мы собираемся сначала выйти из Explorer (завершить процесс explorer.exe), а затем снова запустить его в диспетчере задач.
Нажмите и удерживайте сдвиг и Ctrl клавиши вниз в то же время. Затем щелкните правой кнопкой мыши на панели задач и отпустите сдвиг и Ctrl ключи.
Выбрать Выход из проводника из меню.
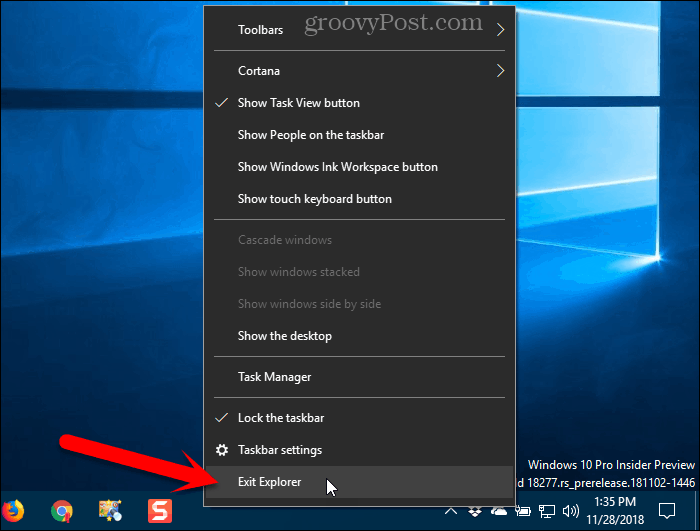
Ваш экран будет пустым, потому что вы завершили процесс, управляющий элементами рабочего стола, такими как значки и панель задач.
Нажмите Shift + Ctrl + Esc открыть диспетчер задач. В настоящее время нет панели задач, по которой можно щелкнуть правой кнопкой мыши для доступа к диспетчеру задач.
Перейти к Файл> Запустить новое задание.
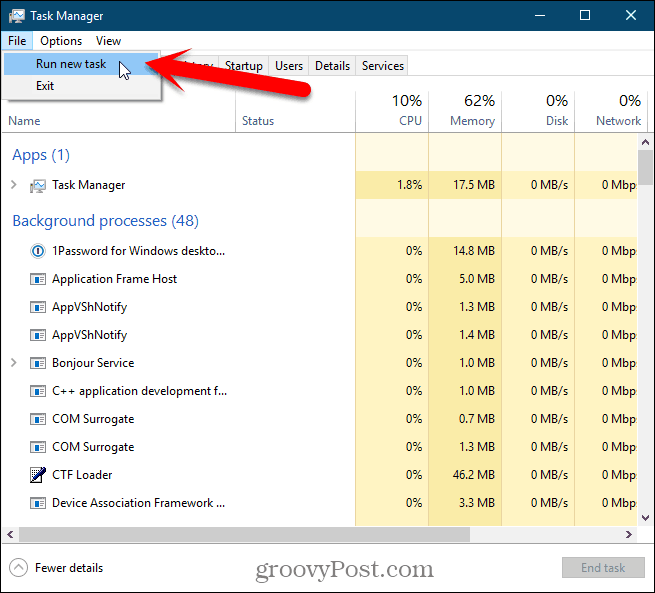
На Создать новое задание чат, тип:explorer.exe в открыто коробка и нажмите Ok.
Все элементы рабочего стола возвращаются.
Вы можете закрыть диспетчер задач.
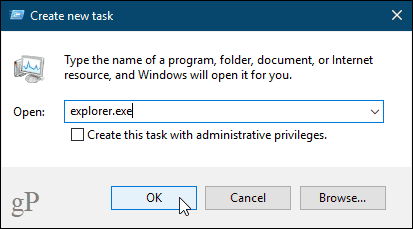
Перезапустите процесс explorer.exe вручную с помощью командной строки
Если вам нравится использовать командную строку, вам будет приятно узнать, что вы можете перезапустить процесс explorer.exe с помощью пары простых команд.
Чтобы открыть окно командной строки, нажмите Windows ключ + R открыть Бегать чат.
Тип:cmd.exe в открыто коробка и нажмите Ok.
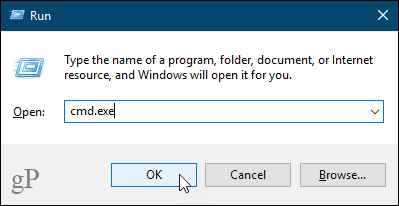
Введите команду ниже в приглашении и нажмите Войти. Это завершает процесс explorer.exe. За окном командной строки вы увидите пустой экран. Держите окно открытым.
taskkill / f / im explorer.exe
Чтобы снова запустить процесс explorer.exe, введите в командной строке следующую команду и нажмите Войти.
запустите explorer.exe
Ваши значки на рабочем столе, панель задач и все остальные элементы рабочего стола возвращаются.
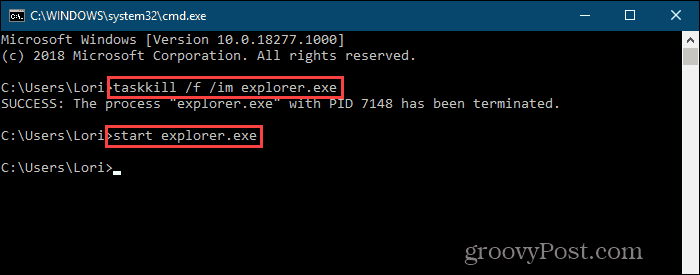
Быстро перезапустите процесс explorer.exe с помощью командного файла
Вместо того, чтобы открывать окно командной строки и каждый раз вводить две команды в предыдущем разделе Если вы хотите перезапустить процесс explorer.exe, вы можете запустить эти команды, дважды щелкнув один файл.
Мы покажем вам, как создать пакетный файл, который представляет собой файл, содержащий скрипт, который запускается при двойном щелчке по файлу.
Откройте Блокнот или ваш любимый текстовый редактор. Скопируйте следующие три строки и вставьте их в текстовый редактор.
taskkill / f / IM explorer.exe запуск explorer.exe выход
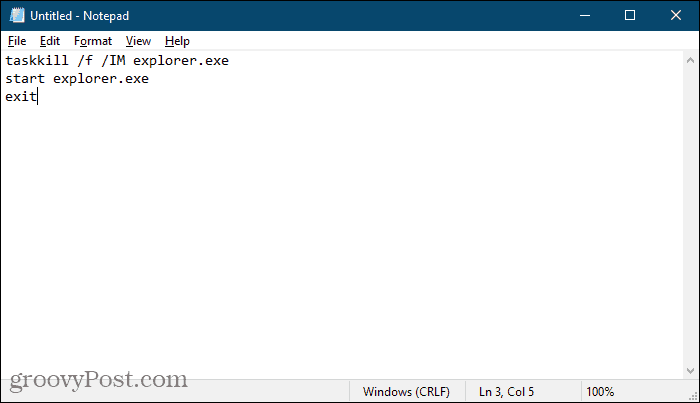
Теперь нам нужно сохранить файл как командный файл.
Перейти к Файл> Сохранить как. На Сохранить как В диалоговом окне выберите место, где вы хотите сохранить пакетный файл. Вы должны сохранить его где-нибудь легко, как на рабочем столе. Или вы можете сохранить его где-нибудь на жестком диске и создать ярлык на рабочем столе.
Введите имя для вашего командного файла в поле «Имя файла». Вместо .текст расширение, убедитесь, что вы используете .летучая мышь расширение.
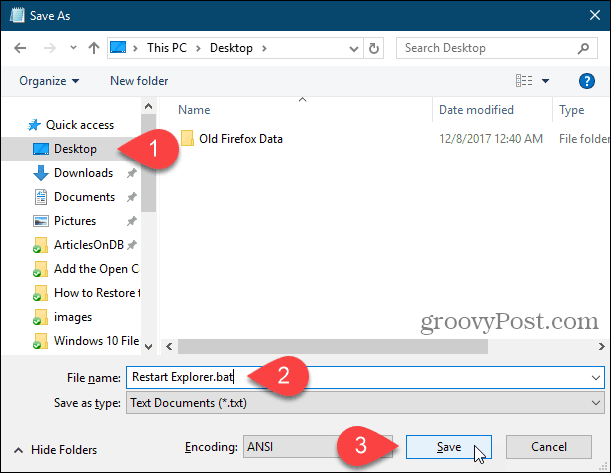
Теперь, когда вам нужно перезапустить процесс explorer.exe, просто дважды щелкните созданный вами пакетный файл или ярлык к нему.
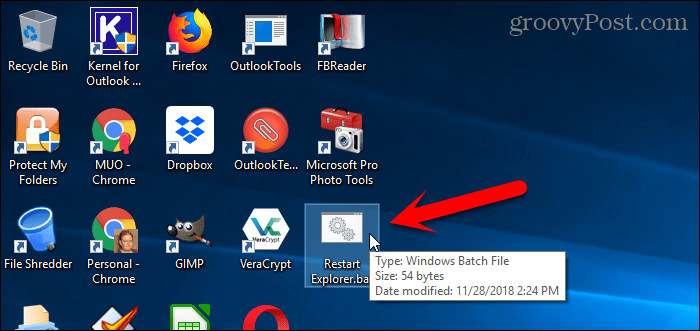
Простая перезагрузка рабочего стола, панели задач и проводника в любое время
Есть и другие причины, по которым вам может понадобиться перезапустить процесс explorer.exe. Например, когда вы вносите изменения в реестр, вам может потребоваться перезапустить процесс, чтобы завершить изменение.
Мы также рассмотрели, как перезапустить процесс explorer.exe в Windows 8 и Windows 7.
Узнайте больше о проводнике и Taskbar в Windows 10. Вы также можете включить скрытый, современный проводник в Windows 10, если вы хотите что-то другое.


