Как смотреть видео Amazon Prime с помощью Chromecast
Google Chromecast Амазонка Герой Резка шнура / / March 17, 2020
Последнее обновление

Многие думают, что смотреть Amazon Prime с Chromecast сложно или предлагает потоковое вещание низкого качества, но это не так. Вот как это сделать и получить отличное качество.
Есть много резка шнура сервисы, которые хорошо интегрируются с Chromecast. Hulu, Netflix, Vudu и другие - это потоковые сервисы, которые интегрированы с Chromecast для трансляции. К сожалению, поскольку Amazon хочет, чтобы люди приобрели его Fire TV Stick, Amazon Prime не имеет интеграции с Chromecast.
Однако есть способ обойти жадность Amazon, и это с помощью функции приведения в браузере Chrome.
Смотреть Amazon Prime с Chromecast
Чтобы эта опция работала, сначала нужно выполнить несколько предварительных условий.
- последняя версия браузера Google Chrome установлено или устройство Chromebook.
- Устройство Chromecast, подключенное к телевизору или Android TV.
- Подписка на Amazon Prime не требуется, но это, конечно, даст вам доступ к большему количеству контента.
Убедитесь, что устройство Chromecast подключено к домашней сети и работает правильно. Вы можете проверить это, установив
Трансляция Amazon Prime в Chromecast с помощью Google Chrome
Используя Google Chrome, войдите в свою учетную запись Amazon Prime и найдите фильм или телепередачу, которую вы хотите транслировать. Запустите видео Amazon в своем браузере.
После воспроизведения видео выберите три точки в верхнем правом углу окна Chrome и выберите В ролях.
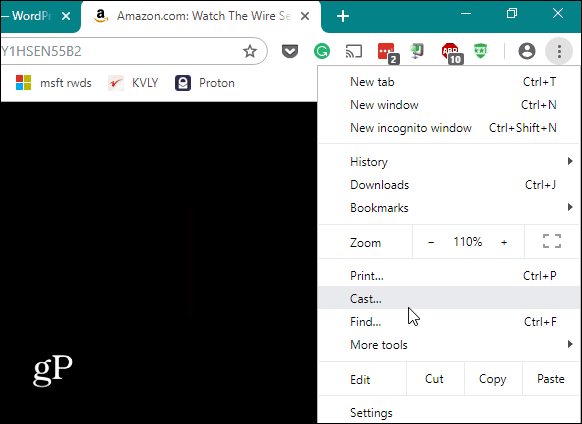
Откроется другое окно, в котором будут отображаться все обнаруженные устройства Google в вашей домашней сети, в которые браузер может добавить эту вкладку браузера. Выберите телевизор, к которому подключено устройство Chromecast. Вы увидите, что устройство станет синим, как только начнется кастинг.
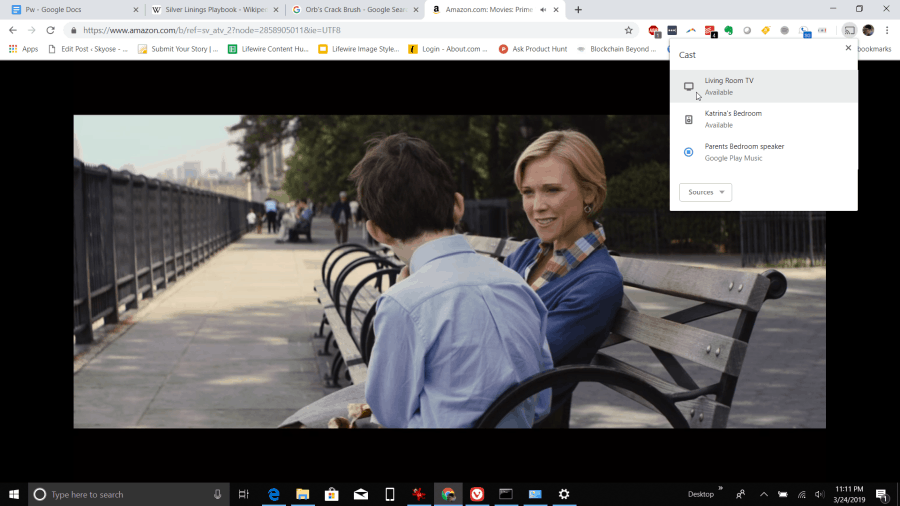
Как улучшить качество потокового вещания Amazon Prime
При потоковой передаче контента Amazon Prime вы заметите несколько проблем. Во-первых, если вы попытаетесь посмотреть видео в своем браузере, а оно также Устройство Chromecastзвук может заикаться.
Другая проблема заключается в том, что потоковая передача вкладки ограничивает качество до 1080p, и качество может снизиться, если у вас плохое сетевое соединение или медленная сетевая карта.
Вы можете улучшить обе эти проблемы с помощью нескольких небольших настроек. Первый - включить флаг в браузере Chrome, который называется # Включить новый-дистанционное воспроизведение-трубопровод. Это оптимизирует потоковую передачу видеоконтента из браузера на удаленные устройства, такие как Chromecast. Чтобы включить это, введите хром: // флаги / # медиа-Remoting в поле URL вашего браузера.
Тип: удаленный в поле поиска. Устанавливать Включить новый конвейер удаленного воспроизведения в Включено.
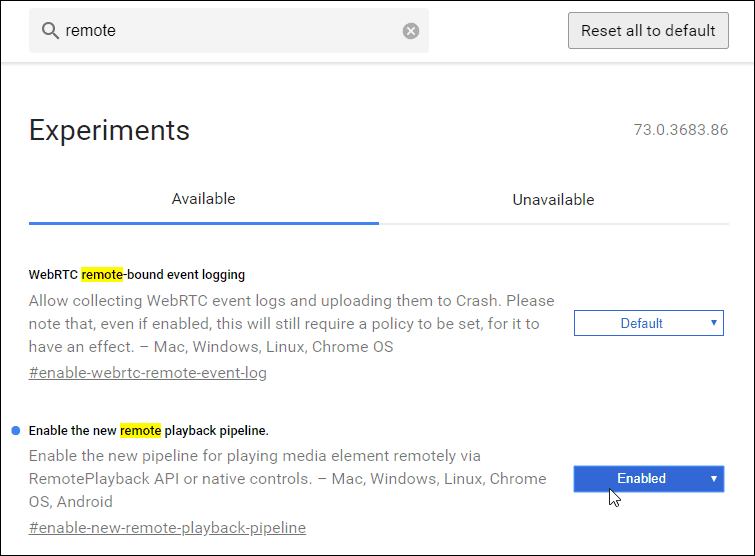
Вам нужно нажать на Перезапустить сейчас кнопка, чтобы перезапустить браузер. После перезапуска видео Amazon Prime и трансляции его в Chromecast убедитесь, что вы перешли в полноэкранный режим, чтобы в полной мере воспользоваться этой функцией.
Еще один способ улучшить качество потокового видео на Chromecast это особая настройка в приложении Google Home для использования режима HDMI 50 Гц. Это улучшает качество видео, если ваш телевизор может поддерживать 50 Гц HDMI.
Чтобы получить доступ к этому:
- Откройте приложение Google Home.
- Нажмите на телевизор, к которому подключен Chromecast.
- Нажмите значок передач чтобы войти в настройки Chromecast.
- Прокрутите вниз до дисплей раздел и включить Используйте режим 50 Гц HDMI.
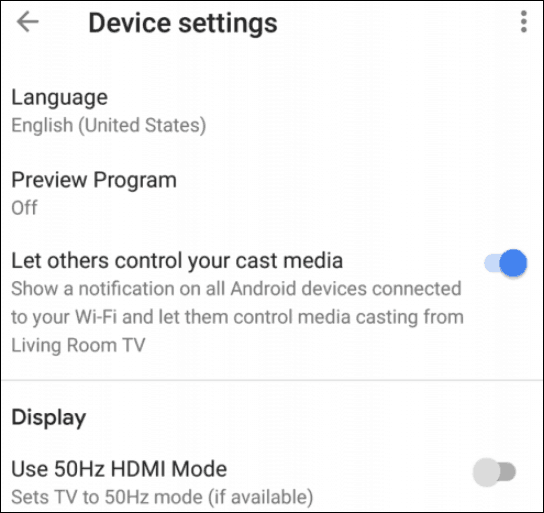
С этими двумя настройками вы сможете увидеть значительное улучшение качества потокового видео при трансляции видео с вкладки Amazon Prime.
Регулировка громкости при кастинге Amazon Prime
Многие люди думают, что вы не можете регулировать громкость при вещании из Amazon Prime, кроме как с помощью пульта от телевизора. Это было бы прискорбно, поскольку при потоковой передаче вкладок Amazon Prime работает с меньшим объемом, чем большинство сервисов.
К счастью, это не может быть дальше от истины. Есть несколько способов управления громкостью, как только вы начнете кастовать вкладку.
Во-первых, вы можете изменить громкость из самой Amazon Prime. Во время потоковой передачи в полноэкранном режиме вы увидите значок динамика. Настройте это на максимальную громкость. Скорее всего, это будет недостаточно громко, но это хорошее начало.
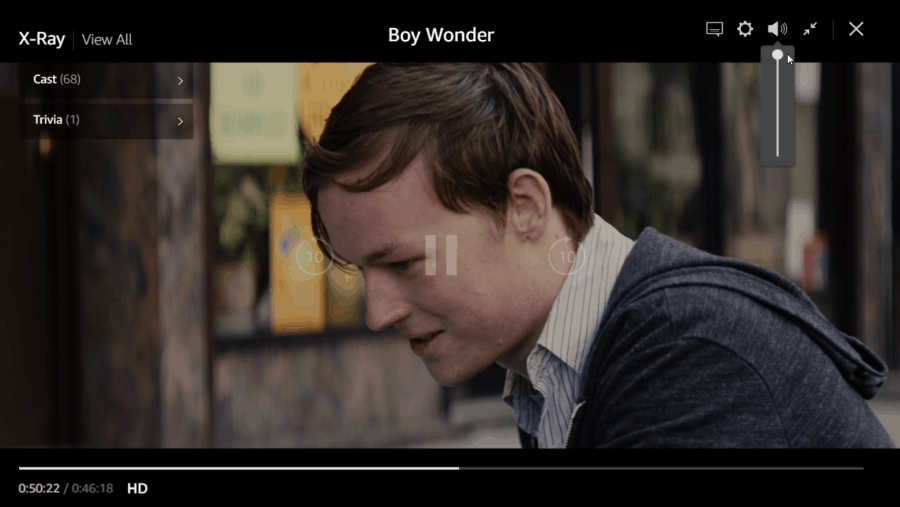
Затем вы можете использовать приложение Google Home для регулировки громкости самого устройства Chromecast. Это обычно оказывает наибольшее влияние на общий объем.
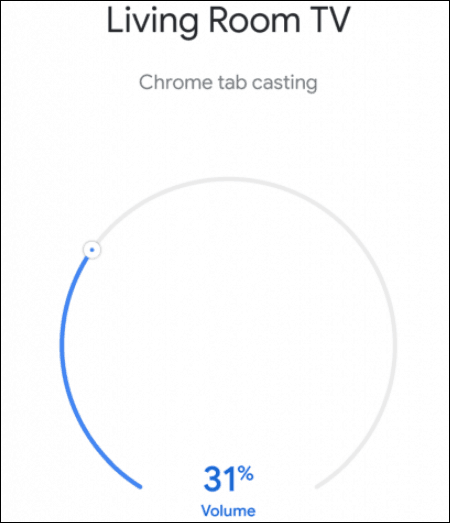
Для доступа к этому экрану:
- Откройте приложение Google Home.
- Прокрутите вниз до Chromecast TV, на который вы ведете трансляцию, и нажмите на него.
- Перемещайте ползунок громкости по дуге, пока громкость не станет достаточно громкой.
Вероятность того, что вы не сможете установить этот уровень громкости на 100%, не станет слишком громкой.
Если вы доберетесь до 100% в Google Home, ваш последний вариант - это, по сути, сам телевизионный пульт. После того, как вы установили громкость телевизора на 100%, все настройки громкости для кастинга Amazon Prime будут настолько громкими, насколько это возможно.
Свобода бросать Amazon Prime
К сожалению, Amazon является одним из немногих сервисов потокового видео, которые сделали выбор отказаться от кастинга. Последнее, что вы должны сделать, это купить Огненное ТВ устройство. Это только вознаградит тот факт, что Amazon отказывается интегрироваться с другими устройствами.
Amazon не может запретить вам переходить на вкладку браузера Chrome, поэтому это идеальное решение, пока Amazon, наконец, не решит добавить функцию трансляции в службу потокового видео.



