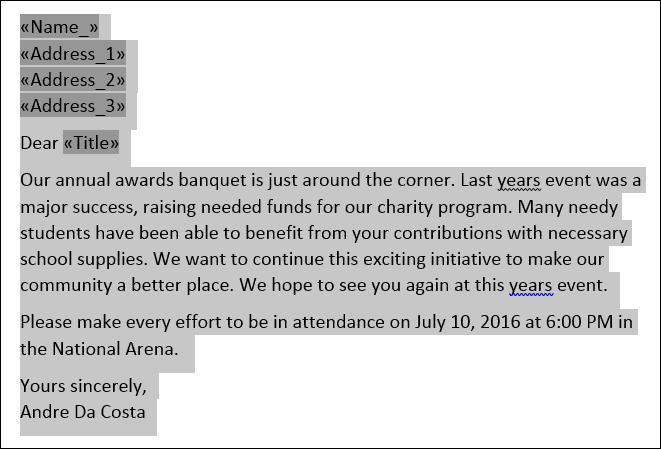Как использовать слияние в Microsoft Word для создания пакетных документов
Microsoft Office Microsoft / / March 17, 2020
Последнее обновление

Mail Merge - одна из классических функций Microsoft Word, используемая для создания массовых документов, содержащих уникальную информацию. Вот как это использовать.
Mail Merge - одна из классических функций Microsoft Word, используемая для создания массовых документов, содержащих уникальную информацию. Некоторые примеры, где это может быть полезно, включают брошюры, информационные бюллетени или материалы, используемые в массовых рассылках. В этой статье мы покажем вам, как использовать слияние в Microsoft Word.
Использование функции слияния в Microsoft Word
Для этого примера я создам документ, приглашающий друзей на событие. Письмо о слиянии состоит из двух компонентов; основной документ и источник данных, такие как имена и адреса лиц, приглашенных на мероприятие. Как только вы соберете информацию для источника данных, Word выполнит объединение документов для каждого приглашенного гостя.
Первым шагом является получение всей уникальной информации для каждого получателя, называемой именем поля, такой как имя, адрес и приветствие. Другой важной частью создания документа слияния является Форма, которая содержит информацию, доставляемую получателю. Образец письма ниже содержит пять полей, которые мне нужно будет включить в каждый документ.
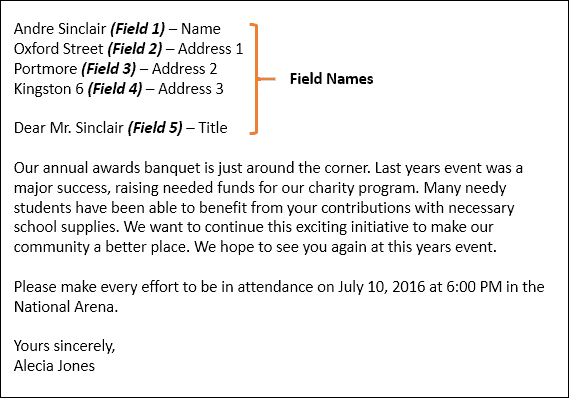
Мастер запуска слияния
Создайте новый пустой документ в Microsoft Word и выберите Вкладка «Почта»> Начать слияние> Мастер пошагового слияния.
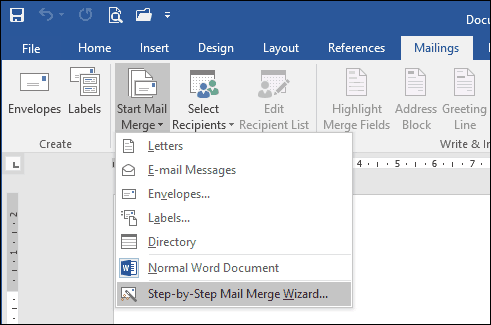
Когда появится мастер слияния, выберите Письма коробка радио и затем нажмите Далее: Начальный документ.
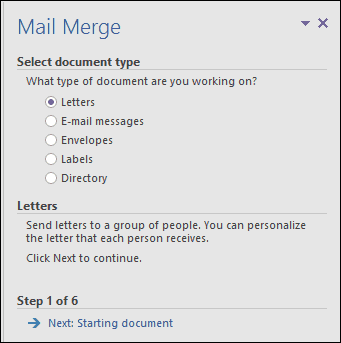
Выбрать Использовать текущий документ и затем перейдите к следующему шагу, чтобы выбрать получателей. Мастер Mail Merge дает вам возможность использовать существующий документ. Если бы я уже подготовил письмо, я мог бы просто изменить имена полей в качестве основы для источника данных.
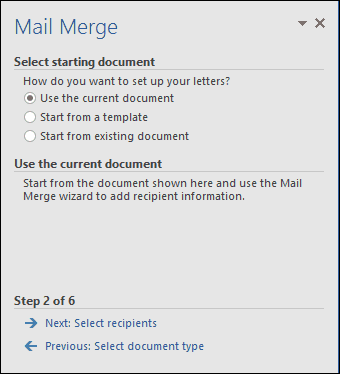
Мастер слияния является мощным. Вы можете использовать несколько источников для своего списка получателей, включая базу данных Microsoft Access или электронную таблицу Excel. В этой статье я создам источник данных с нуля, выбрав Введите новый список а затем нажмите Создайте.
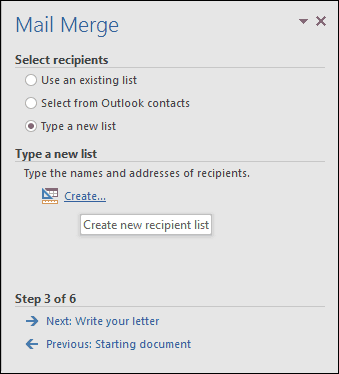
Создать и сохранить источник данных
Будет представлена форма с предварительно заполненными полями. Это не может быть идеальным, так как мы можем не хотеть некоторые из этих областей, и это может сбить нас с толку. Поэтому мы удалим и изменим некоторые имена полей; нажмите на Настроить столбцы Кнопка, чтобы сделать это.
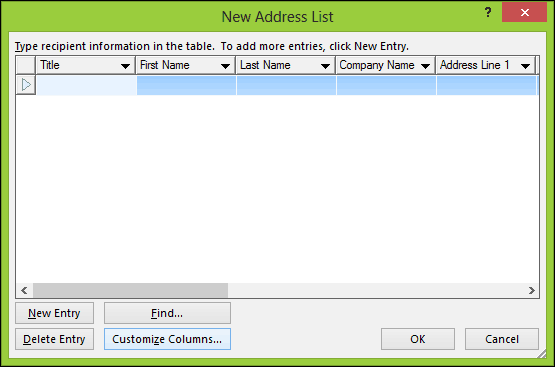
Если вы вернетесь к нашему образцу документа, вы заметите, что у нас было только пять полей, в то время как предварительно заполненные поля, предоставленные Word, составляют 13. Некоторые из них важны, поэтому мы оставим только те, которые хотим. Чтобы удалить поле, выберите его и нажмите «Удалить».
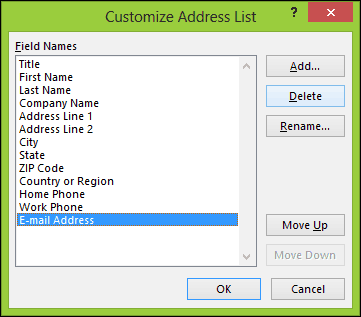
Нажмите Да, чтобы подтвердить удаление. Повторите этот шаг для всех разделов, которые вы не хотите.
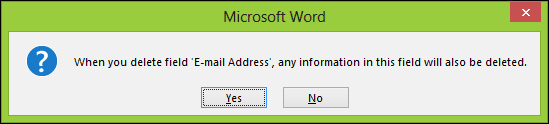
Поскольку у нас нет некоторых необходимых полей, нам придется переименовывать существующие поля и добавлять новые.
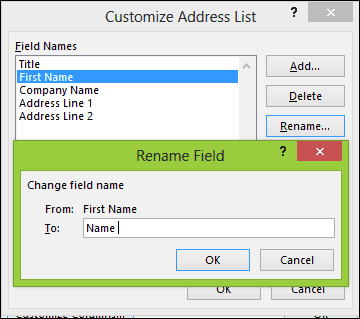
После заполнения список имен полей должен совпадать и составлять то же, что описано в нашем образце документа. щелчок Ok подтвердить изменения.
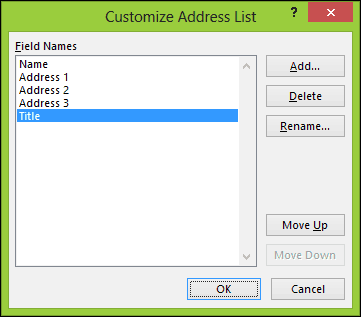
Продолжайте заполнять поля именами и адресами каждого получателя, после завершения нажмите OK.
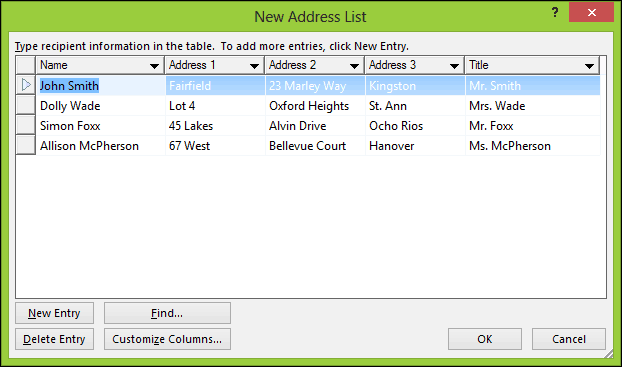
Сохраните ваш источник данных, который будет объединен с вашим окончательным документом.
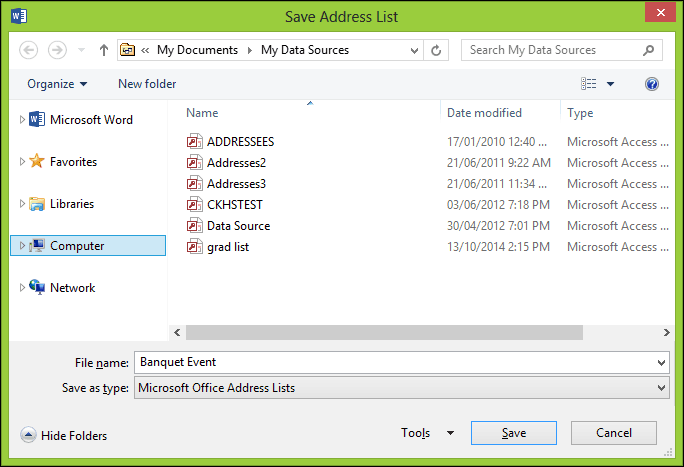
Будет представлен предварительный просмотр ваших получателей слияния. Если вы хотите внести изменения, такие как редактирование или добавление поля, выберите «Источник данных», затем нажмите «Изменить». Продолжайте писать свое письмо, затем введите поля слияния, где это необходимо.
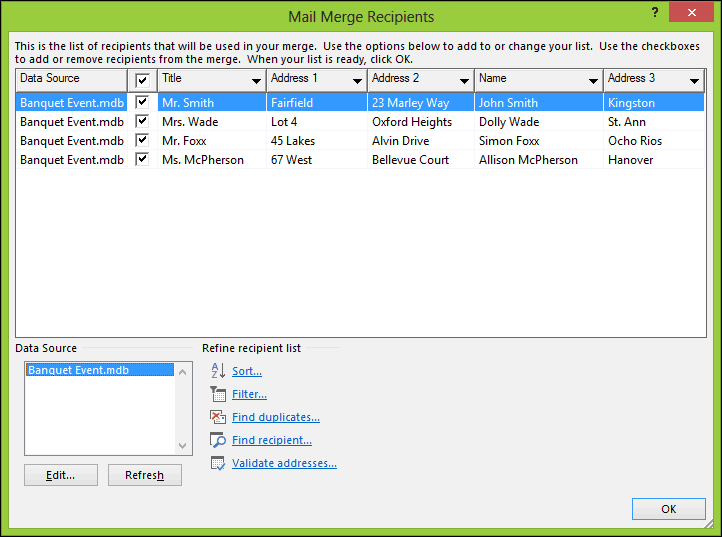
Вставить поля слияния
Чтобы вставить поле слияния, выберите Mailings затем нажмите Вставить поле слияния, затем выберите поле слияния. Повторите шаги, чтобы заполнить ваш документ соответствующими полями слияния.
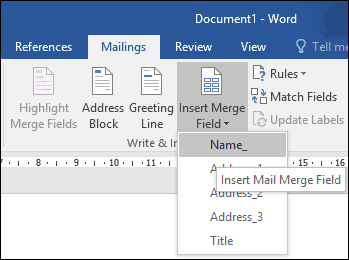
После завершения сохраните ваше письмо, оно будет называться «Письмо формы». Если вы знаете, вы можете использовать документ с аналогичной структурой, и вы можете выбрать вариант его повторного использования в существующем документе во время мастера слияния.
Объединить итоговый документ
Здесь начинается самое интересное - объединение вашего документа. Выберите Mailings вкладку, затем нажмите Finish & Merge затем нажмите кнопку Редактировать отдельные документы.
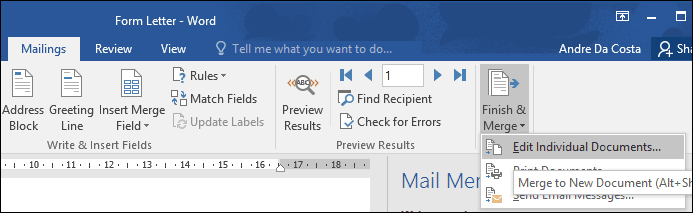
Выбрать Все затем нажмите ОК.
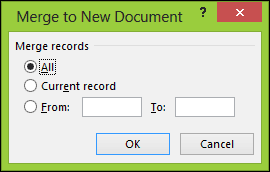
Это оно. Теперь все ваши документы готовы к печати или рецензированию.
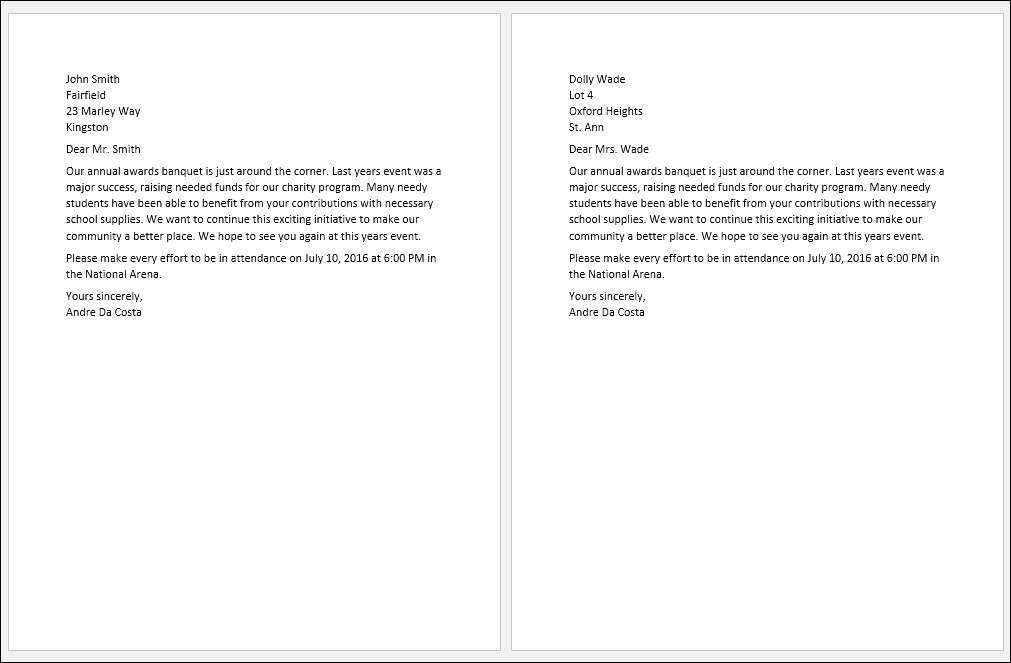
Эти инструкции также работают в Microsoft Word 2013, 2010 и 2007. Если вы создаете документы, например сертификаты, функции слияния почты также работают в приложениях Office, таких как Microsoft Publisher.
Дополнительные советы и рекомендации по использованию Microsoft Office, проверьте следующие статьи, или просмотрите наш полный архив статей Office.
- Как активировать и использовать Inking в Word 2016
- Как отслеживать изменения в документах Word 2016
- Повысьте производительность с помощью вкладок в Microsoft Word