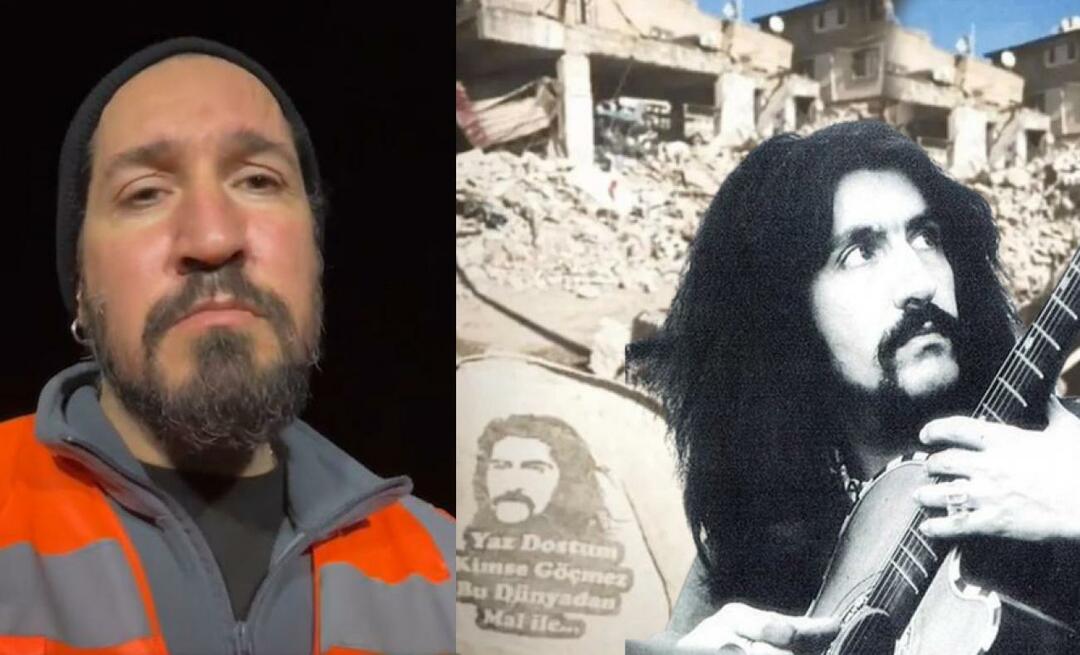Как импортировать цены на акции и географию в Excel
Microsoft Office Microsoft Герой Excel / / April 29, 2020
Последнее обновление

В отличие от диаграмм и графиков, где вам необходимо заполнить данные, инструменты Excel для определения цены акций и географии позволяют импортировать (и обновлять в реальном времени) данные из Интернета.
Большинство людей знают, как добавлять диаграммы или графики в Excel, но знаете ли вы, что вы также можете импортировать цены на акции и географическую информацию?
В отличие от диаграмм и графиков, где вам необходимо заполнить данные, инструменты Excel для определения цены акций и географии позволяют импортировать (и обновлять в реальном времени) данные из Интернета. Давайте посмотрим, как это работает.
Примечание. Следующие функции доступны только в Excel для Microsoft 365 (для настольных компьютеров и в Интернете) и Excel для устройств iPad, iPhone и Android.
Как импортировать цены на акции в Excel
Прежде чем пытаться создать полную панель мониторинга, рекомендуется сначала изучить простой импорт данных. Цены на акции очень легко привести в Excel. Однако, если вы не знаете, как это работает, простое нажатие на инструмент Stocks ничего не изменит.
Вот как это работает.
Для начала, создать столбец в Excel и перечислите все биржевые символы, для которых вы хотите котировки акций. Выберите все эти символы. Затем выберите Данные в меню и в группе «Типы данных» на ленте выберите Запасы.
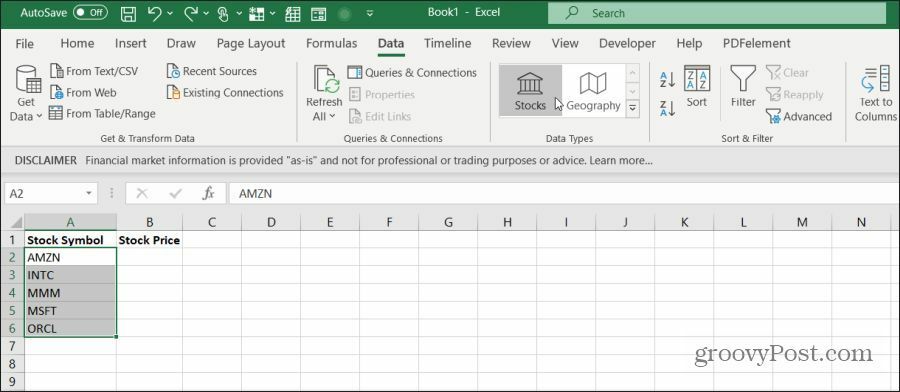
Excel получит доступ к Интернету и получит данные для выбранных вами символов. Вы будете знать, что это было успешно, потому что символ изменится на правильное название компании.
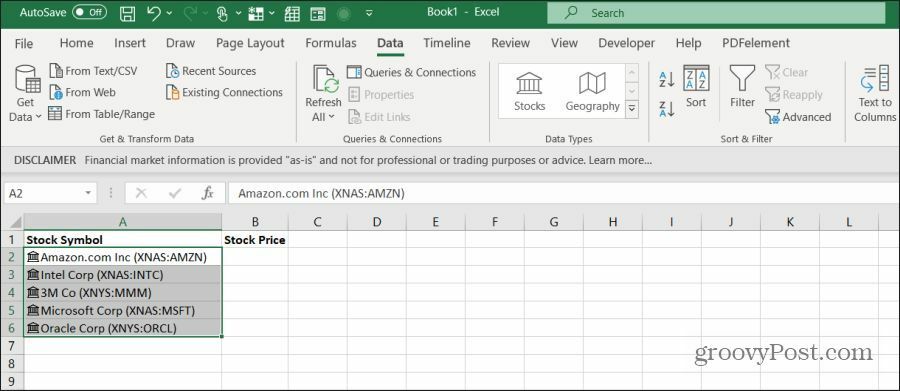
Теперь вы готовы добавить данные о запасах в свою электронную таблицу. Выберите все ячейки символов еще раз, и вы увидите два значка. Один появится вверху, а другой внизу.
- Вставить данные (вверху): это позволяет импортировать данные из Интернета в столбец справа от символа акции.
- Быстрый анализ (внизу): обычно появляется, когда вы выбираете несколько ячеек для быстрого добавления таблиц или диаграмм. Вы можете игнорировать этот значок.
Выбрав значок «Вставить данные», вы увидите раскрывающийся список точек данных, которые можно импортировать из Интернета.
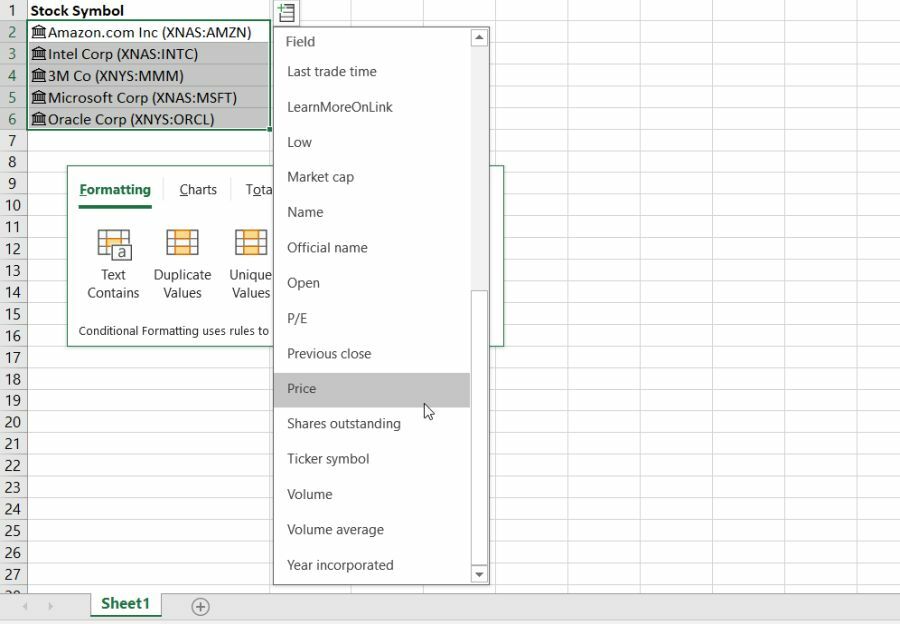
Добавьте каждую точку данных, по одному за раз. В следующем столбце справа вы увидите последние данные из Интернета.
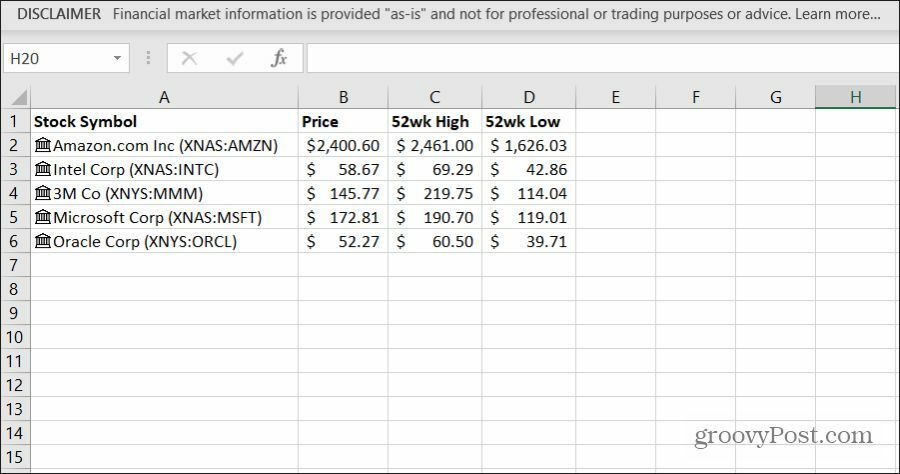
Вы можете получить обновленные данные, выбрав Обновить все значок в группе «Запросы и соединения» на ленте.
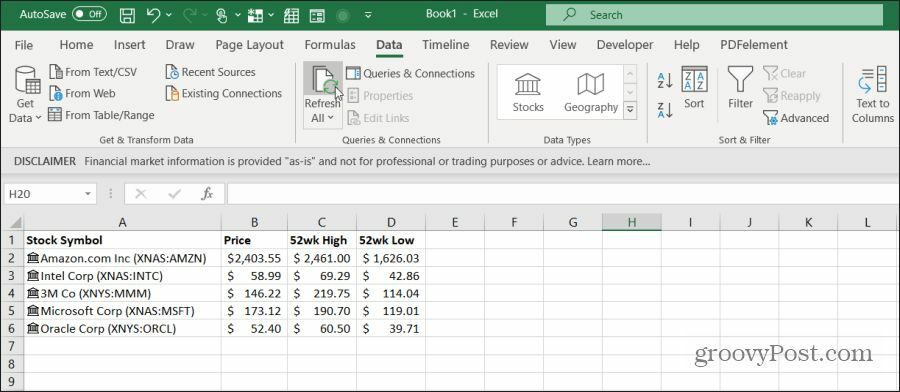
Вам нужно выбрать Обновить все, чтобы получить последние данные о запасах. Тем не менее, существует VBA для настройки автоматического обновления, которая помогает, когда вы пытаетесь создать живую панель мониторинга. Вы узнаете, как включить автообновление в последнем разделе этой статьи.
Как импортировать географию в Excel
Сбор информации о разных странах работает так же, как сбор данных о запасах.
Самый простой способ сделать это - создать столбец со списком стран, для которых вы хотите получить данные.
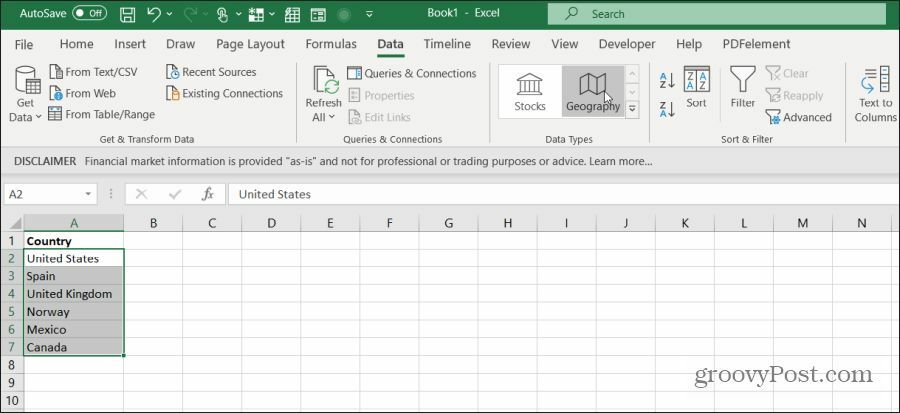
Далее выберите Данные в меню и выберите география из группы типов данных на ленте.
Вы узнаете, что страны были признаны действительными по значку, который появляется слева от названия страны. Это также означает, что для этих стран доступны наборы данных.
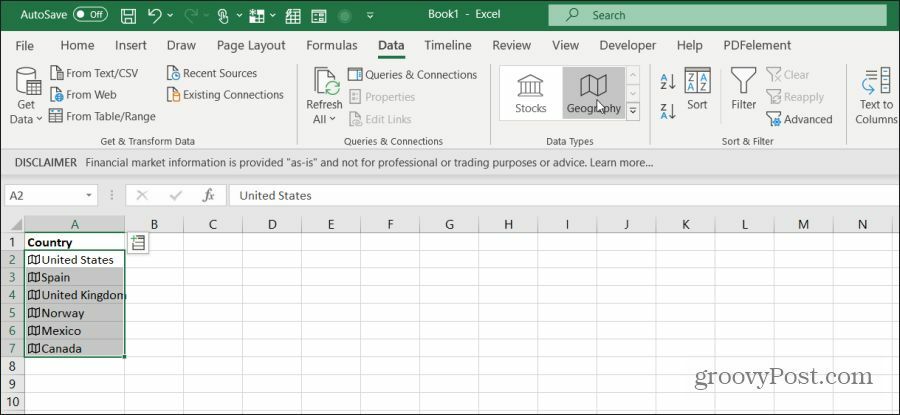
Чтобы увидеть наборы данных, снова выделите ячейки. Затем выберите значок поля в правом верхнем углу столбца. Вы увидите раскрывающийся список всех доступных наборов данных.
Как и в случае с запасами, выбирайте каждое поле по одному.
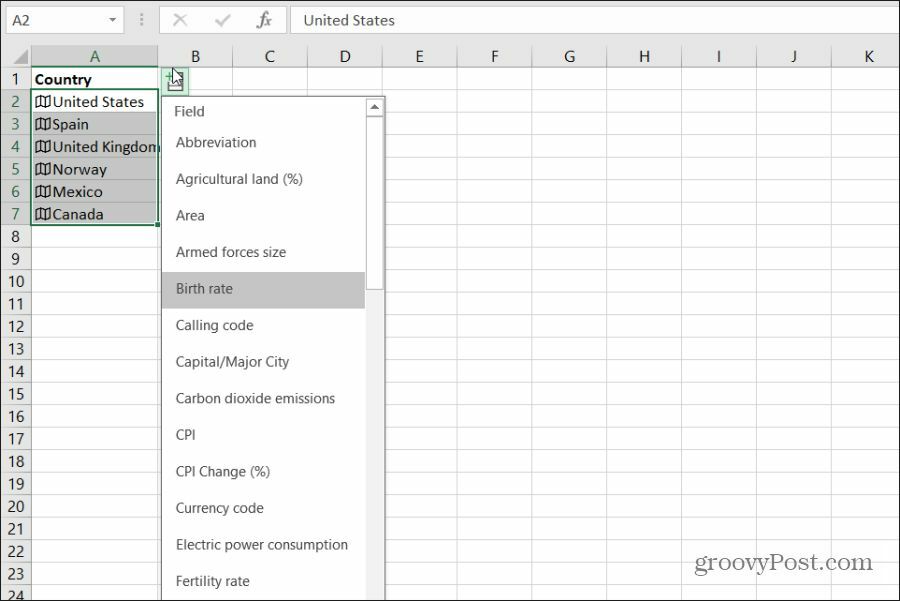
По мере добавления каждого поля данных они будут отображаться в столбце справа. Не забудьте пометить заголовки столбцов, чтобы вы помнили, какие данные вы импортировали.
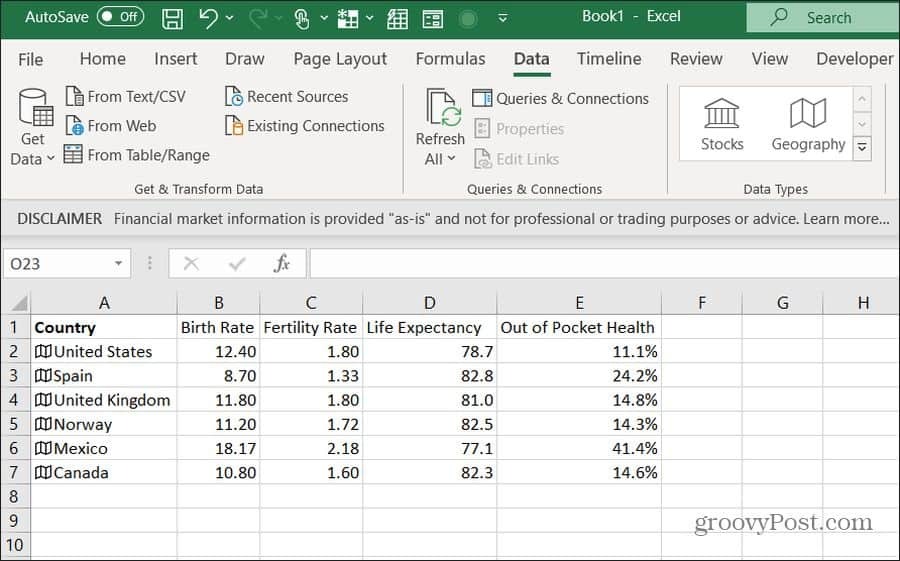
Как вы можете видеть, это быстро и легко импортировать географические наборы данных используя инструмент географии в Excel. Это также отличный способ провести исследование и найти корреляции в данных по стране.
Имейте в виду, что вы не ограничены только данными страны. Подойдет любой географический идентификатор. Например, вы можете сравнить данные о доходах и населении между несколькими штатами США. Просто введите состояния и повторите процесс выше.
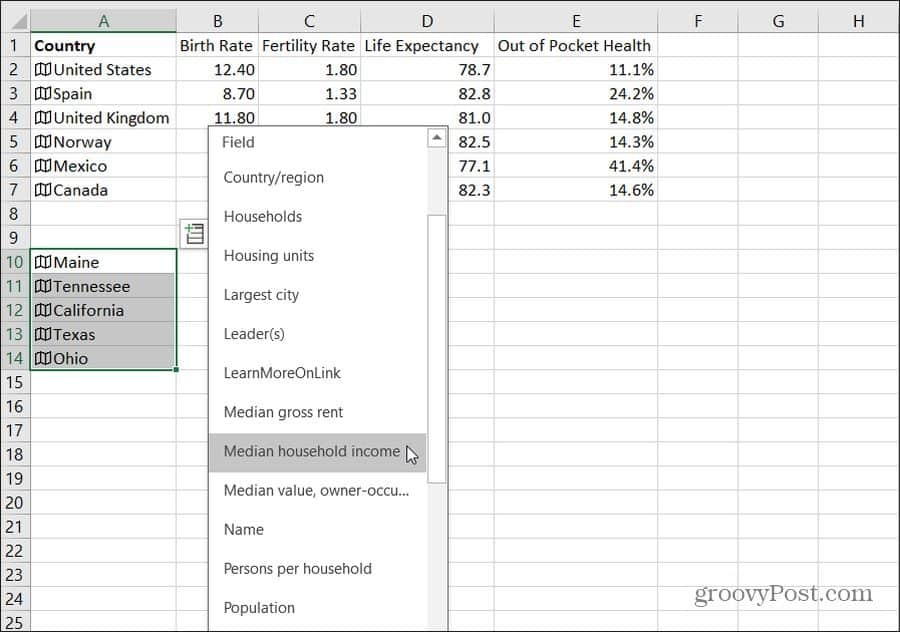
Это работает и для названий городов.
Обновление данных запаса и географии в Excel
У вас есть все данные в вашей электронной таблице, но вы хотите увидеть данные в реальном времени. Выбор Обновить все вручную может стать раздражающим. В Excel нет способа автоматического обновления информации о запасах или географии, но это не значит, что это невозможно.
Для этого вы вставите специальный код VBA это запустится, когда откроется ваша электронная таблица.
Выбрать разработчик в меню и в разделе «Элементы управления» ленты выберите Посмотреть код.
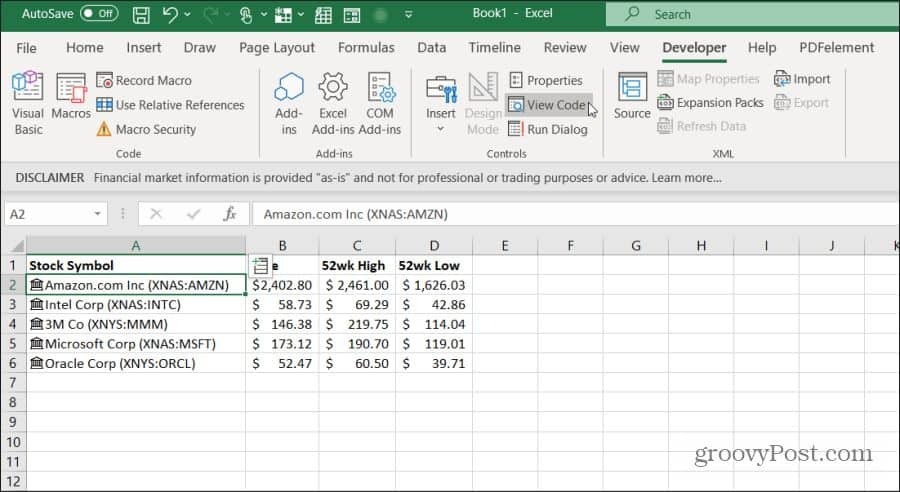
Запись: Если вы не видите разработчик в меню Excel, затем добавьте его. Выбрать файл, Опции, Настроить лентуи выберите Все команды из выпадающего списка слева. Тогда двигайся разработчик от левой панели вправо и выберите OK, чтобы закончить.
После того, как вы окажетесь в редакторе кода, вам нужно найти правильный код, который будет запускаться при открытии таблицы. Для этого дважды щелкните ThisWorkbook, чтобы выбрать этот объект. В раскрывающемся меню слева над панелью кода выберите рабочая тетрадь. В правом раскрывающемся списке выберите открыто.
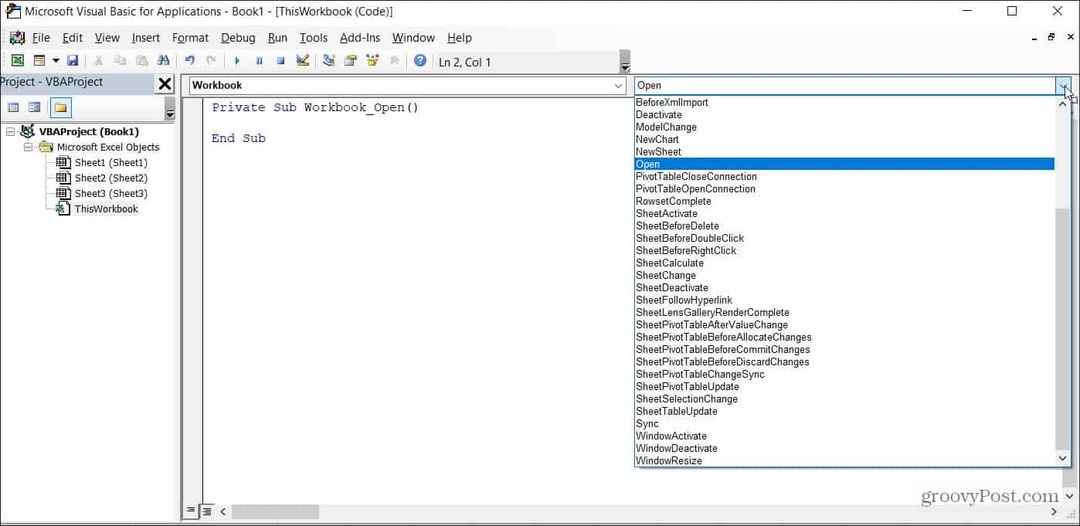
Наконец, вставьте следующий код в функцию Workbook_Open ():
ActiveWorkbook. RefreshAll
NextTime = Time + TimeSerial (0, 1, 0)
Заявка. OnTime NextTime, "Автообновление"
Сохраните этот код и файл Excel как файл Excel с поддержкой макросов (.xlms). В следующий раз, когда вы откроете его, все биржевые или географические данные, которые вы импортировали в Excel, будут обновляться каждую минуту. При желании вы можете изменить код, чтобы обновлять данные более или менее часто.
Это только один из примеров креативных советов по Excel, которые могут улучшить вашу производительность, есть много других отличные советы Excel там