Как запустить, остановить, приостановить или перезапустить службы в Windows 10
Windows 10 / / March 17, 2020
Последнее обновление

Службы в Windows 10 являются скрытыми помощниками, которые обеспечивают бесперебойную работу ОС. Узнайте основы того, как управлять ими.
Операционная система вашего компьютера требует огромного количества закулисных сцен, чтобы поддерживать его бесперебойную работу. Это так называемые сервисы, и вы часто их не видите, если нет проблем. Сервисы обеспечивают доступность определенных функций операционной системы, когда они нужны пользователю.
Некоторые из обязанностей служб включают в себя возможность сканирования диска на наличие вирусов, доступ к общему сетевому ресурсу, управление принтером, дату и время и даже параметры питания. Некоторые услуги предоставляются по запросу, поэтому они запускаются только при подключении устройства, такого как смартфон, или при попытке подключить наушники Bluetooth.
В идеале эти службы запускаются, останавливаются и перезапускаются автоматически без какого-либо взаимодействия с пользователем. Но время от времени что-то идет не так: либо служба не запускается, либо ненужная служба пожирает ресурсы или вызывает конфликты.
Помня об этом, в этой статье мы покажем вам, как найти интерфейс служб и изменить их поведение.
Как найти и изменить службы в Windows 10
Интерфейс служб основан на консоли управления Microsoft, которая является частью семейства инструментов администрирования в Windows. Вы можете запустить сервисы, открыв Start, набрав: Сервисы затем удар Войти. Или вы можете нажать Windows ключ + R, тип: services.msc затем нажмите Войти.
Сервисы имеют очень простой интерфейс, но в нем есть сотни сервисов, большинство из которых поставляются в комплекте с Windows 10, а другие - сторонними. Вверху находятся меню для настройки представления ваших служб и изменения их поведения при запуске. По умолчанию мы в подробном представлении, которое отображает столбцы с описанием, состоянием запуска, типом запуска и входом в систему.
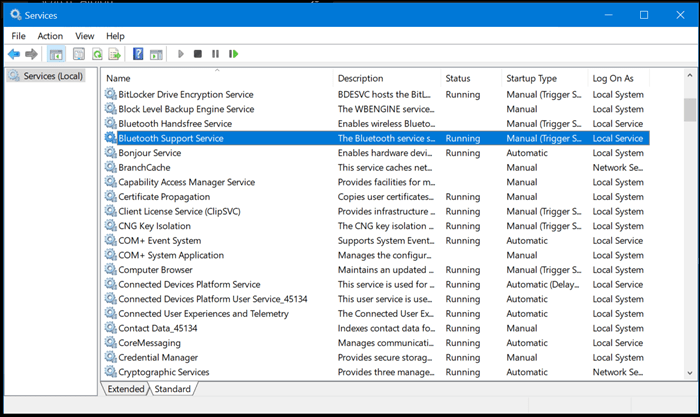
Если вы хотите узнать, что делает служба, выберите ее и убедитесь, что вкладка «Расширенные» в нижней части окна включена. Это даст вам краткое описание того, что он делает.
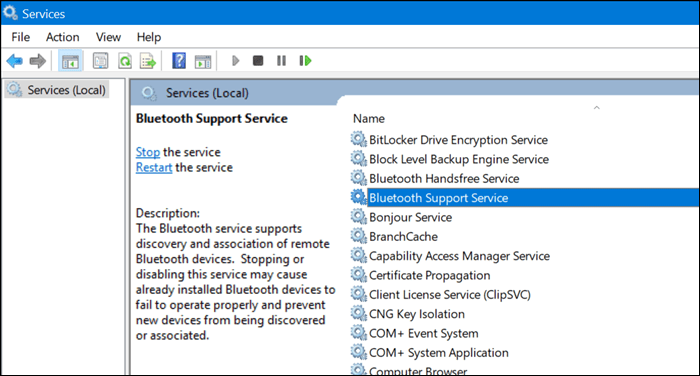
Вы также можете узнать, запущена служба или нет, проверив столбец Состояние. Кроме того, если служба запущена, кнопка воспроизведения на панели команд недоступна, а такие параметры, как остановка, перезапуск и иногда пауза, могут быть доступны. Если вы хотите запустить службу, которая не запущена, просто выберите ее, а затем нажмите «Пуск» в командной строке.
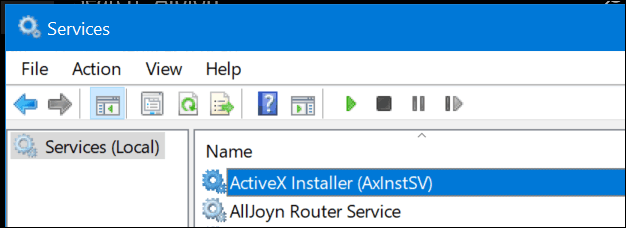
Некоторые сервисы настроены на ручной, другие - на автоматические Автоматические сервисы - это те, которые запускаются с Windows 10, а те, которые выполняются вручную, запускаются только по требованию программы или устройства. Если есть служба, которую, по вашему мнению, нужно запустить с Windows, вы можете изменить ее, щелкнув правой кнопкой мыши службу, затем нажав свойства.
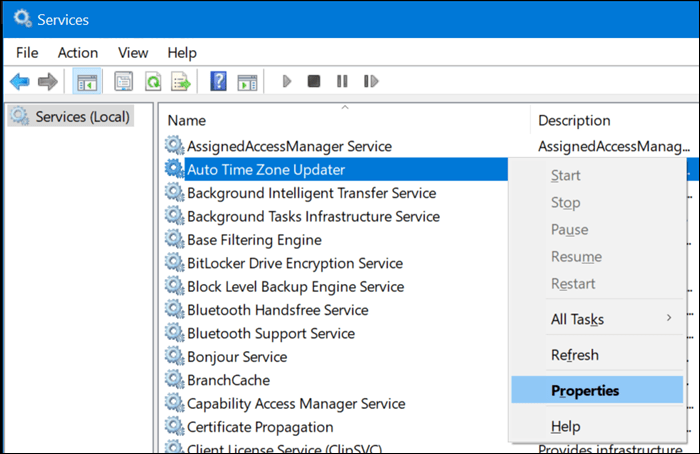
Окно «Свойства» предоставляет ряд параметров для изменения поведения службы.
Вкладка «Общие» описывает краткое имя службы, полное имя, описание, путь, тип запуска и состояние, а также возможность определить, как служба должна запускаться.
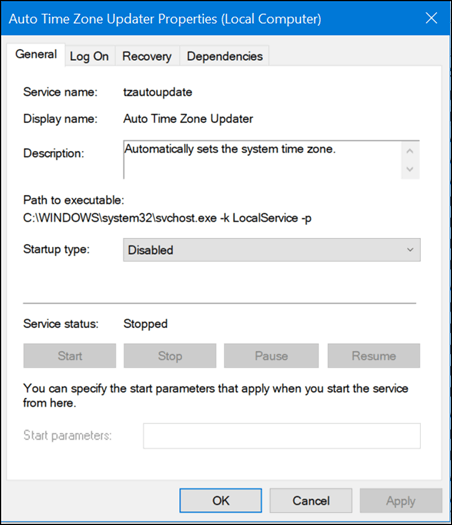
На вкладке «Вход в систему» можно выбрать, какая учетная запись в системе или домене Windows может запускать службу
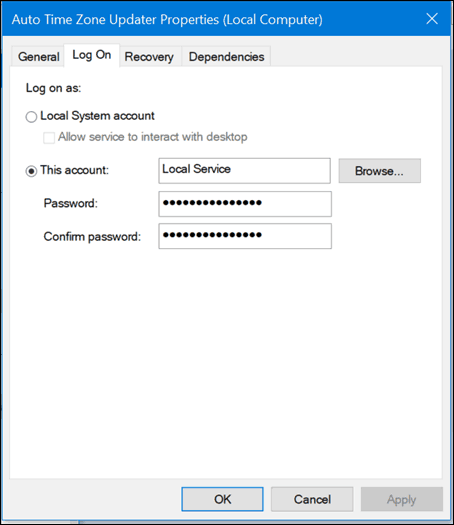
Если происходит какая-то катастрофа, и вам необходимо запустить и запустить службу, вкладка «Восстановление» позволяет определить определенные триггеры для перезапуска службы. Таким образом, вы можете попытаться запустить службу после перезапуска или после определенного периода времени.
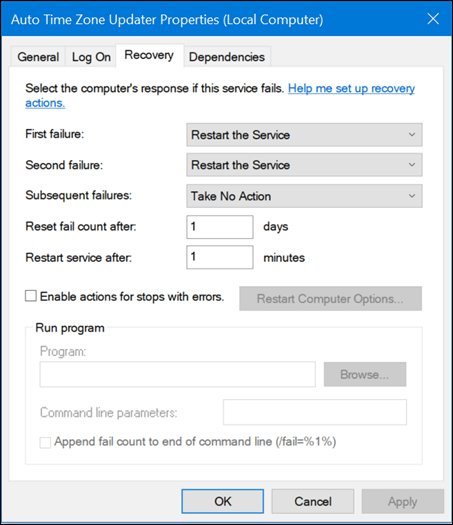
Некоторые службы будут иметь зависимости, поэтому важно знать, что они из себя представляют, прежде чем изменять их. Изменение поведения службы может оказать неблагоприятное воздействие на другие службы и программы. Это очень важно иметь в виду. Вкладка Зависимости, вероятно, является первой вкладкой, на которую следует обратить внимание, прежде чем вносить какие-либо изменения.
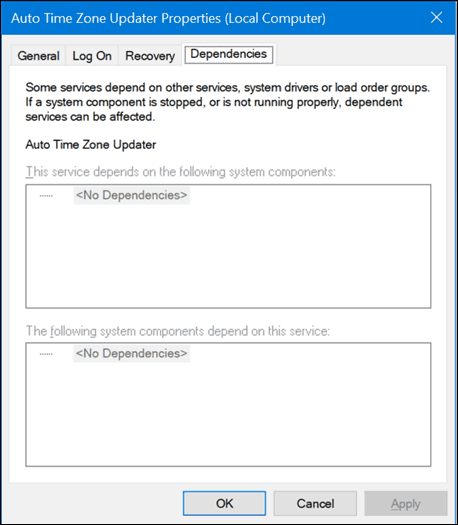
Чтобы изменить поведение при запуске службы, выберите вкладку «Общие», затем щелкните в списке «Тип запуска:» и выберите один из четырех доступных параметров:
- Автоматически (с задержкой) - запуск службы после полной загрузки Windows 10
- Автоматически - служба запускается при запуске Windows 10
- Ручной - Сервис не запустится автоматически, но может быть запущен другим процессом или устройством.
- Отключено - служба не запустится, если вы не включите ее из интерфейса служб
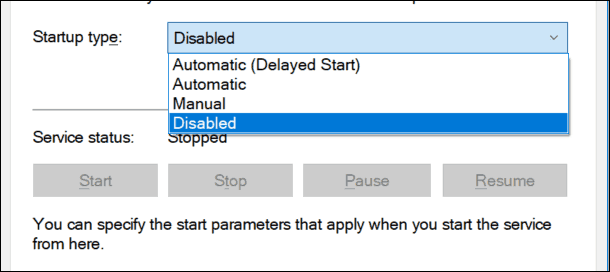
Убедитесь, что вы нажали «Применить» после выбора настроек.
После этого активируются кнопка «Состояние службы» и кнопка «Пуск». Нажмите на нее, чтобы запустить сервис немедленно.
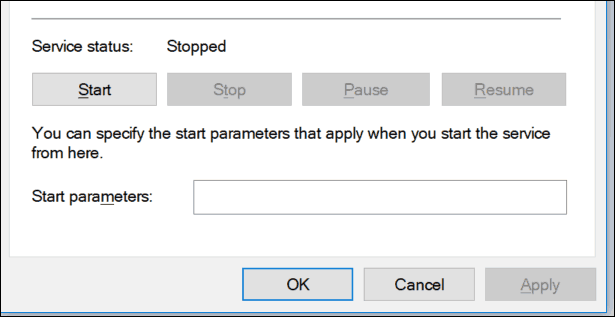
Кнопка «Стоп» будет включена после того, как статус службы изменится на «Работает». Нажмите ОК.
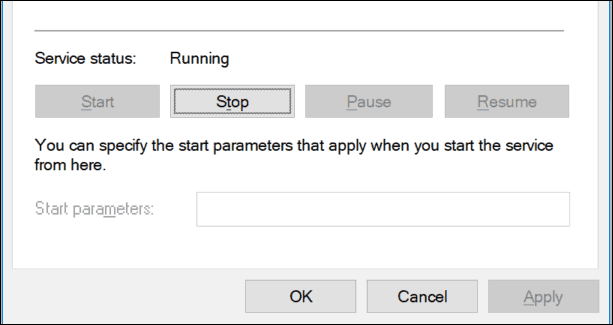
Вы должны ссылаться на эту область системы при устранении неполадок с распространенными продуктами и услугами, такими как Bluetooth, аудио, Защитник Windows и работа в сети. Иногда службы могут работать не так, как задумано, но это очень редко. Например, если у вас проблемы с Bluetooth, возможно, службы вещания могут не работать, если вы не можете выполнить сопряжение устройства. Так что не бойтесь заглянуть за кулисы, чтобы увидеть, как идут дела.
Если есть что-то еще, что вы хотели бы узнать об услугах, оставьте строку в комментариях и давайте продолжим разговор.



