Как включить двухфакторную аутентификацию для Microsoft Office 365
Microsoft Office Безопасность / / March 17, 2020
Последнее обновление

Пользователи Office 365 могут получить двухэтапную аутентификацию с помощью функции многофакторной аутентификации Microsoft Azure. Вот как это сделать.
В этой части мы покажем вам, как настроить многофакторную аутентификацию (или двухфакторную аутентификацию) в Office 365.
Мы сосредоточились на двухфакторная аутентификация много в последнее время и по уважительной причине. Угроза компрометации нашей личной информации реальна - если Yahoo! и Dropbox может быть взломан, тогда любой может - и преимущества безопасности двухфакторной аутентификации сильны и просты в реализации. Большинство крупных поставщиков онлайн-услуг предлагают двухфакторную аутентификацию (иногда называемую 2FA или многофакторной аутентификацией), и Microsoft Office 365 ничем не отличается. Конечно, двухфакторная аутентификация не сделает вас на 100% безопаснее от хакеров, так же как использование ремня безопасности во время вождения на шоссе сделает вас на 100% безопасным от автомобильной аварии. Но отношение снижения риска к неудобствам настолько велико, что дополнительный шаг должен быть здравым смыслом.
Вот как легко настроить двухфакторную проверку подлинности в Office 365.
Для администраторов: включение многофакторной авторизации Azure в вашей сети
Прежде чем отдельные пользователи Office 365 смогут начать использовать многофакторную авторизацию, сетевой администратор должен включить ее. Если вы администратор сети, вот что вам нужно сделать.
Войдите в Office 365, затем откройте Центр администрирования Office 365. щелчок Больше –> Настройка многофакторной аутентификации Azure.
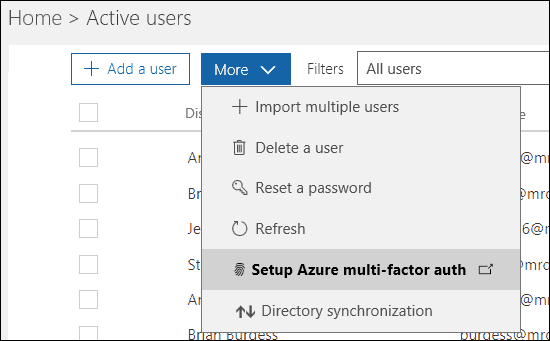
На следующем экране будут перечислены все пользователи и их многофакторный статус авторизации. Выберите пользователей, которых вы хотите включить, и нажмите включить.
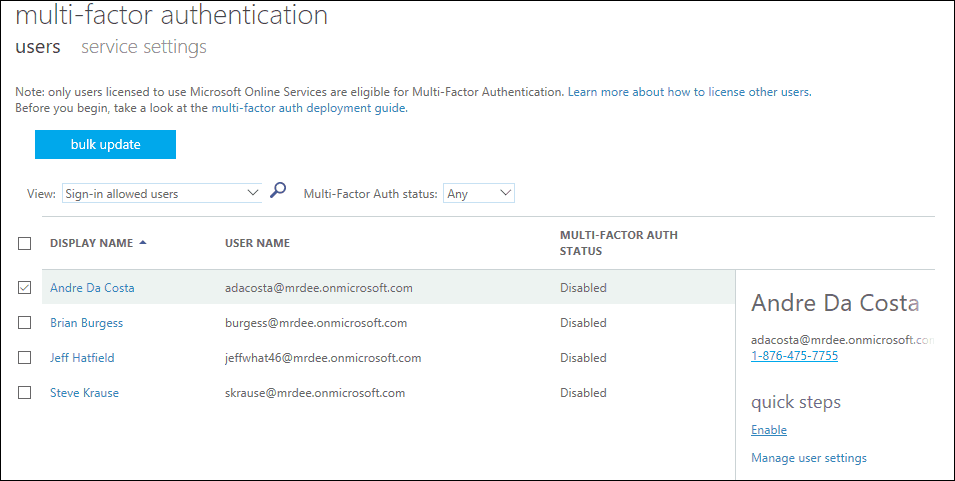
Для пользователей: настройка многофакторной аутентификации в Office 365
Как только ваш администратор включил многофакторную аутентификацию, пользователь контролирует процесс установки.
Запустите любой из Службы Office 365 вы используете, затем начните вход. Office 365 уведомит вас, что 2FA теперь включен в вашей учетной записи, и вы должны приступить к настройке, прежде чем продолжить. Для целей этой статьи я собираюсь использовать приложение SharePoint для iOS.
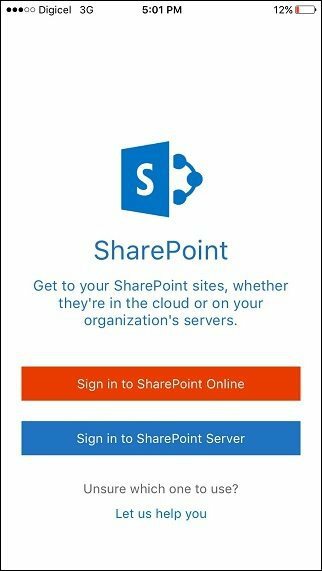
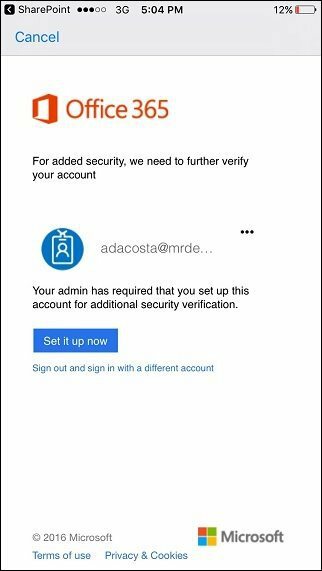
Выберите подходящий метод проверки по электронной почте или по телефону. Я пошел с текстовым сообщением. Нажмите Свяжитесь со мной затем дождитесь подтверждения кода.
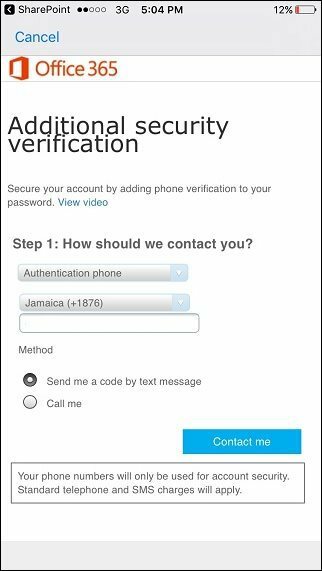
Как только вы получите код подтверждения, введите его, нажмите проверить затем нажмите Выполнено завершить процесс.
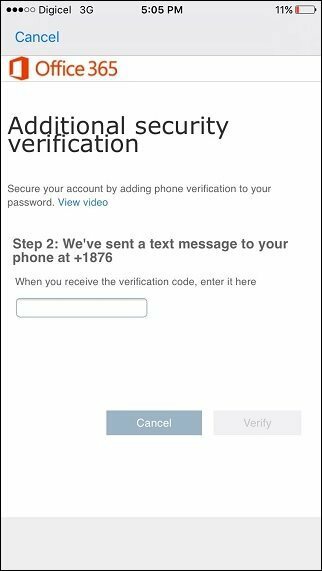
Обратите внимание, что некоторые приложения Office 365 для настольных компьютеров не могут использовать телефон для защиты вашей учетной записи. Это включает в себя Microsoft Office, Outlook и Apple Mail. Для подобных приложений вам нужно будет создать пароль приложения вместо вашей рабочей или почтовой учетной записи. Office 365 предоставит вам ссылку для создания пароля вашего приложения. Посетите его, прежде чем нажать Выполнено.
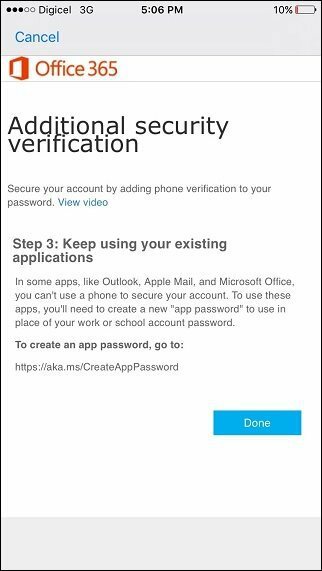
Вот и все. После настройки 2FA в одном приложении Office 365 ваше устройство будет проверено для всех приложений Office 365, поскольку все они используют одинаковые учетные данные для входа. Включив 2FA, вы получите дополнительный уровень защиты от любого, кто пытается получить доступ к вашим личным или рабочим файлам или сообщениям с неавторизованного устройства. Если вас интересуют дополнительные параметры безопасности для ваших служб Microsoft, ознакомьтесь с нашими Статья Microsoft Authenticator для iOS.



