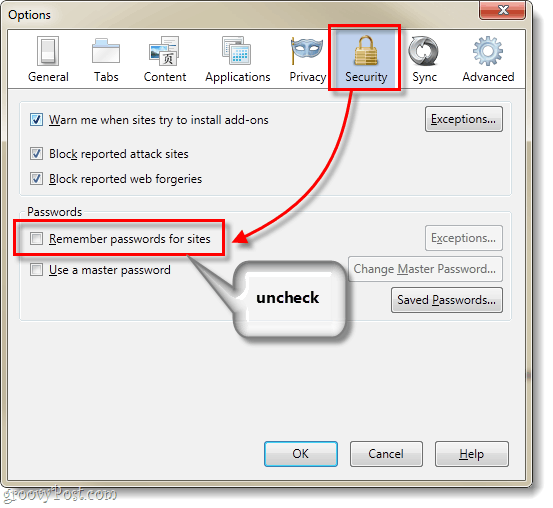Как отложить, заблокировать или удалить обновления Windows 10
Microsoft Windows 10 / / March 17, 2020
Windows 10 теперь работает как служба, и вы получаете обновления автоматически. Однако не всем нравится эта новая функция, но есть способы управлять ими.
Центр обновления Windows впервые был выпущен в Windows 98 и за прошедшие годы претерпел значительную долю изменений. Windows 10, в частности, вносит некоторые противоречивые изменения как часть своей модели обслуживания. Одна из функций, которую пользователи оценили на протяжении многих лет, - это возможность детально управлять обновлениями. Но жизнь в мире пост-ПК изменила способ получения обновлений - вы даже не думаете о них.
Microsoft решила принять философию мобильности, и Windows 10 получает обновления, как ваш телефон. Однако это разочаровывает многих пользователей. Компания слушает, хотя; мы можем увидеть некоторые изменения, как, наконец, зная, что находится в Центре обновления Windows. Управление обновлением Windows в Windows 10 все еще не идеально, но у вас есть варианты.
Как управлять обновлениями в Windows 10
Устройства, работающие
Проблема, которую я обнаружил, заключалась в том, что Windows 10 использовала мой дозированная связь как обычное широкополосное соединение и автоматическая установка Windows и обновлений приложений. К счастью, в Windows 10 есть встроенная опция для определения различных типов сетевых подключений, одним из которых является Metered. Чтобы включить его перейдите к Настройки> Сеть и интернет> Wi-Fi>Расширенные настройки.
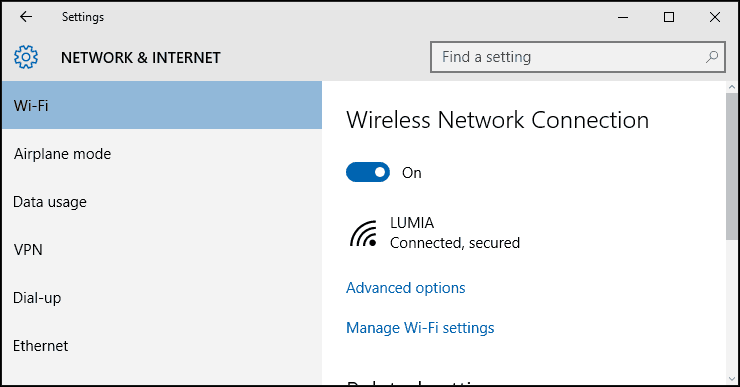
В разделе «Измеренное соединение» включите Установить как дозированное соединение. Это даст знать Windows; вы не должны загружать обновления Windows и обновления магазина. Не волнуйтесь, это не повлияет на другие соединения, которые вы можете использовать. Если у вас есть возможность подключиться к быстрому широкополосному соединению, вы не упустите возможность загрузить важные обновления Windows.
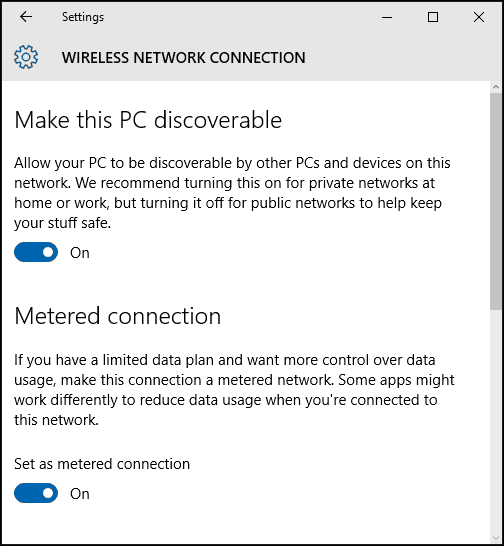
Еще одна функция, которую вы можете использовать для предотвращения автоматической установки обновлений Windows, - настройка Windows 10 Update перезагружается.
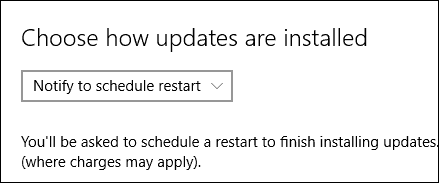
Отложите обновления до Windows 10
Если вы используете Windows 10 Pro или выше, у вас есть бонусная опция, называемая отложенным обновлением, которая позволяет отложить загрузку на несколько месяцев. Microsoft не определяет, как долго это будет, но на основе параметра групповой политики вы можете настроить это до восьми месяцев. Обновления безопасности не затрагиваются этой функцией. Если вам нравится получать новые версии Windows 10, такие как
Обратите внимание, что обновления безопасности не затрагиваются этой функцией. Если серьезное обновление, как в прошлом году Ноябрьское обновление Отложенные обновления будут препятствовать его загрузке. Я также заметил, что включение отложенных обновлений может повлиять Обновления Office 365, тоже.
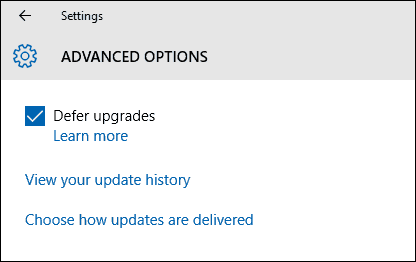
Если вы установите Windows 10 для отсрочки обновлений, появятся обновления с возможностью загрузки обновлений вручную. Обратите внимание, что у вас все еще есть возможность загружать обновления, даже если у вас ограниченный тариф на передачу данных, но пользователь должен дать на это согласие. Проблема в том, что это вариант «все или ничего», что приводит нас к следующему варианту.
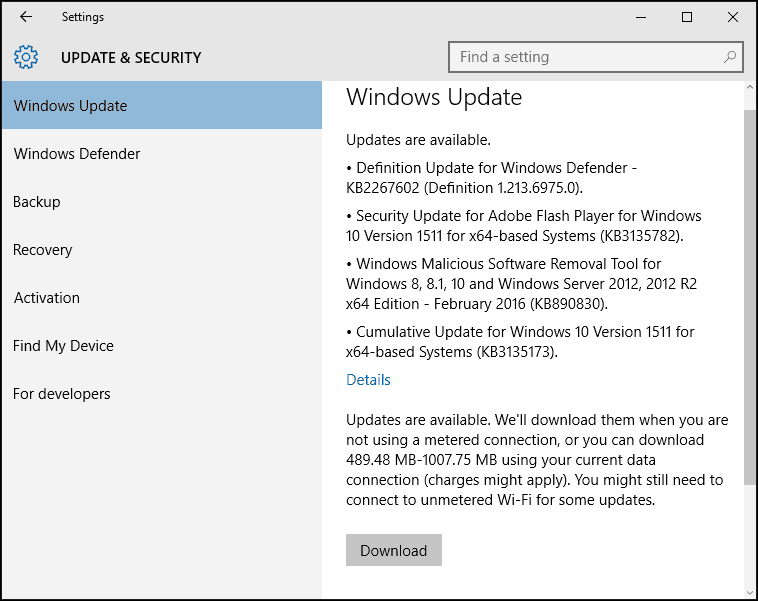
Скрыть обновления Windows 10
После запуска Windows 10 пользователи часто жалуются на ограниченные возможности управления обновлениями, которые устанавливаются. В частности, одной из проблем являются обновления драйверов; Центр обновления Windows имеет тенденцию устанавливать драйверы для оборудования автоматически. Пользователи сообщают о проблемах с драйверами Центра обновления Windows, которые ломают вещи.
Microsoft выпустила обновление KB KB3073930, который дает вам возможность блокировать или скрывать обновления драйверов.
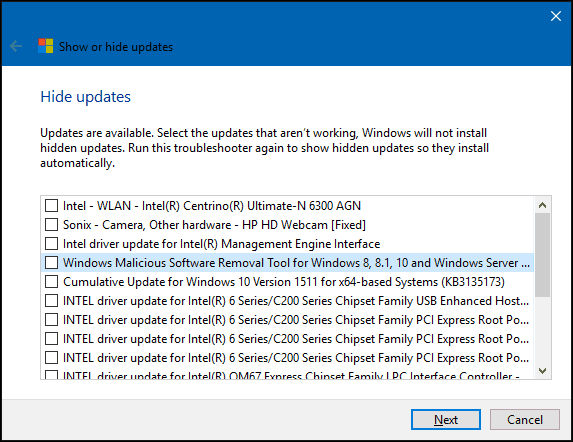
Использовать локальную групповую политику
Если у вас есть Windows 10 Pro или выше, вы можете использовать локальную групповую политику, чтобы взять под контроль обновления Windows. Чтобы запустить его, нажмите Windows ключ + R тогда тип: gpedit.msc и нажмите Enter. Затем перейдите к:
Конфигурация компьютера> Административные шаблоны> Компоненты Windows> Центр обновления Windows. Двойной клик Настроить обновление в панели обновления Windows и включите его.
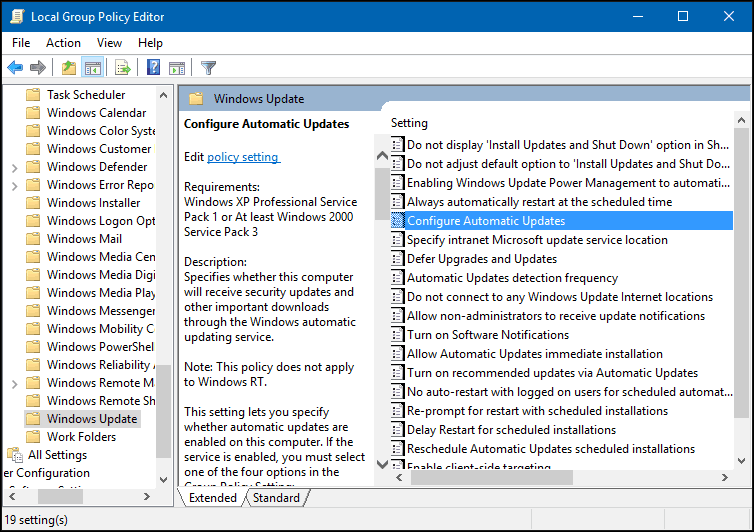
Вы можете далее подтвердить, что изменения применяются, нажмите Пуск, тип: gpupdate / force затем нажмите Enter. Эта опция восстанавливает большую часть функций; пользователи привыкли видеть в панели управления Центра обновления Windows в стиле Windows 7 / 8.1.
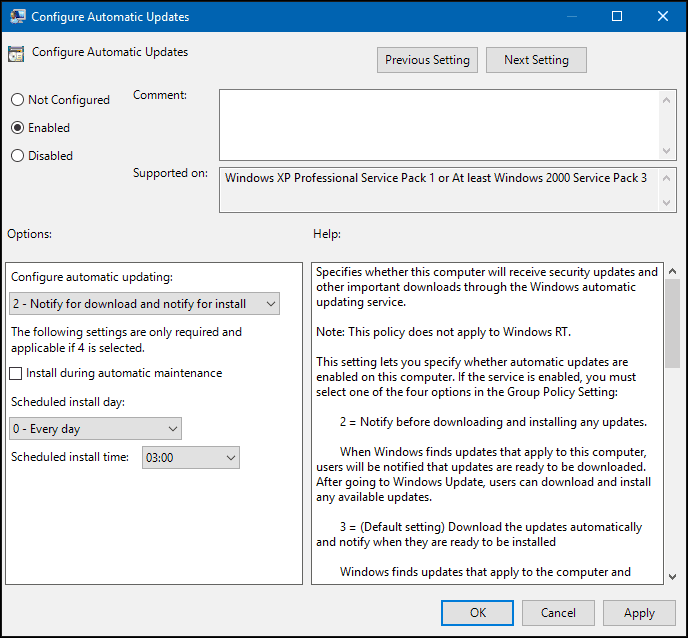
Удалить обновления Windows
Если вы установили обновление, которое вызывает проблемы, вы можете удалить его. Нажмите Клавиша Windows + Q а потом тип:просмотреть установленные обновления и нажмите Enter. Выберите обновление, а затем нажмите Удалить в командной строке.
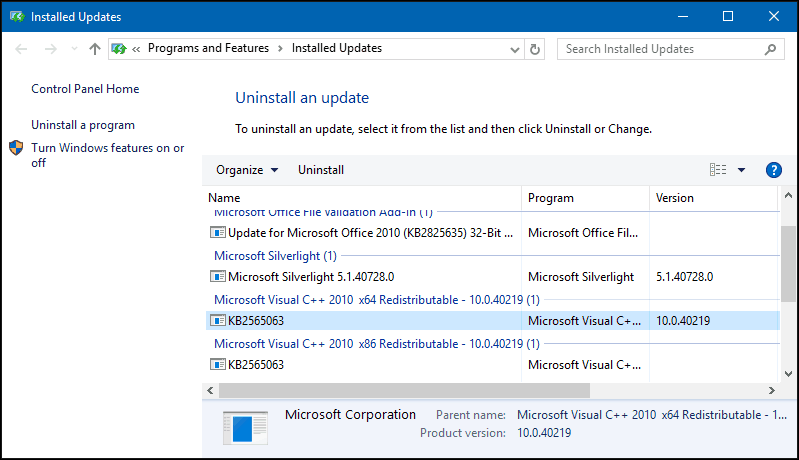
Способ обновления в Windows 10 - это совершенно новая игра с мячом. Microsoft рассматривает Windows 10 как службу (Waas) и выпускает обновления вручную, как на iPhone. За некоторыми из этих изменений есть веские причины, и, хотя к ним может быть трудно привыкнуть, по мере взросления ОС это должно привести к повышению безопасности и функциональности для всех в конечном итоге.