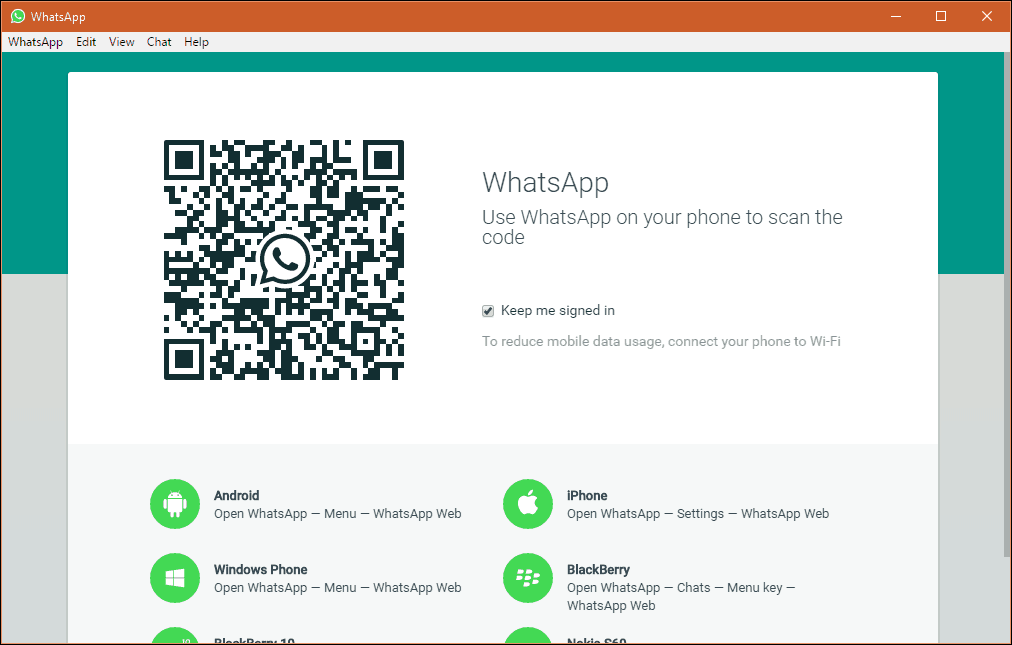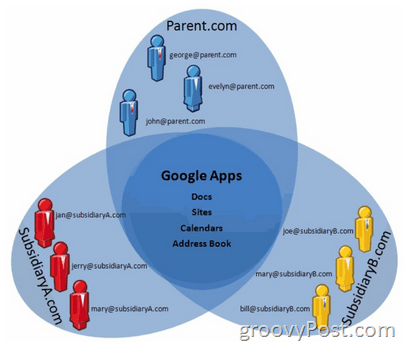Как настроить и начать работу с новым Chromecast от Google
Домашние развлечения Google Chromecast / / March 17, 2020
Google недавно выпустила свое новое потоковое устройство Chromecast, и, если вы новый гордый владелец устройства за 35 долларов, посмотрите, с чего начать.
Google недавно запустил свое новое потоковое устройство Chromecast. Вот посмотрите на настройку и начало работы с новым потоковым устройством для вашего HDTV.
Он был переработан (включая три разных цвета), имеет больше мощности под капотом, а его приложение было переработано для поддержки новых функций. Плюс, как и первая версия, он по-прежнему чрезвычайно доступен по цене 35 долларов. Ниже приведен снимок первого Chromecast по сравнению с новым. Он намного больше, и на первый взгляд вы думаете, что его будет еще сложнее подключить, особенно если у вас много других кабелей на задней панели телевизора или AV-ресивера.
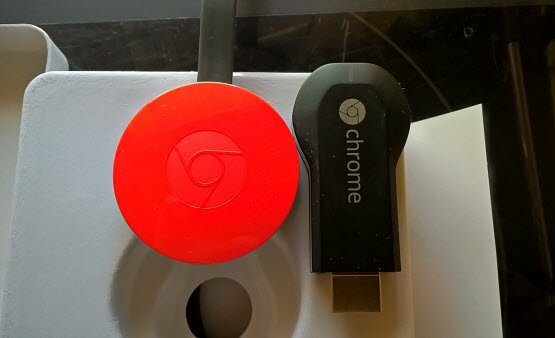
Новый Chromecast выпускается в трех разных цветах, он больше по размеру, но предлагает гибкий кабель HDMI для подключения.
Тем не менее, он имеет гибкий кабель-адаптер HDMI. Он обеспечивает достаточно места и гибкости для удобного подключения, если ваш телевизор или AV-ресивер загроможден другими кабелями. На самом деле, в моей ситуации было проще подключиться, чем первый.

Настройте новый Chromecast от Google
Шаг 1. Подключите Chromecast к порту HDMI на задней панели телевизора или AV-ресивера и подключите шнур питания Micro-USB.
Шаг 2. После этого убедитесь, что у вас установлена последняя версия приложения Chromecast на вашем устройстве iOS или Android и ваше устройство подключено к той же сети Wi-Fi.
- Скачать приложение Chromecast для iOS
- Скачать приложение Chromecast для Android
Шаг 3. Запустите приложение Chromecast, и вы должны увидеть свой новый Chromecast. Нажмите кнопку настройки и подождите, пока все соединится.
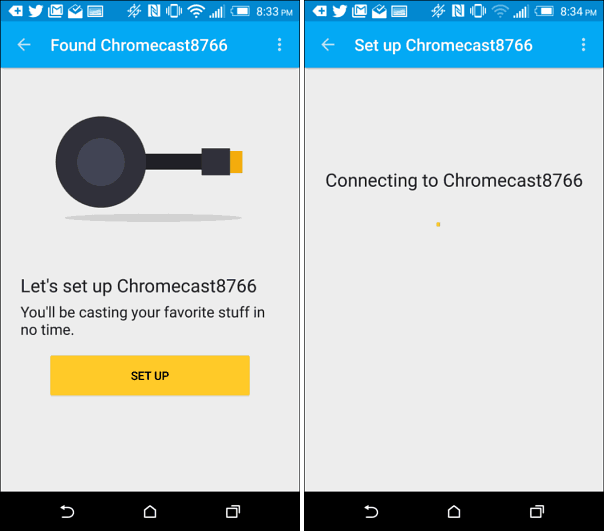
Шаг 4 Теперь вы должны увидеть код идентификатора на вашем телевизоре. Если вы это сделаете, нажмите Я вижу код.
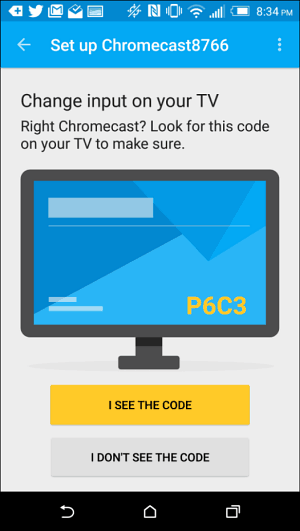
Шаг 5 Дайте вашему Chromecast имя. Если у вас их несколько, может быть полезно назвать комнату, в которой вы находитесь, чтобы все было в порядке. Здесь вы также можете включить гостевой режим и решить, хотите ли вы отправлять отчеты об использовании и сбоях в Google. Затем подключитесь к сети Wi-Fi, которую вы будете использовать, и подождите, пока она подключится.
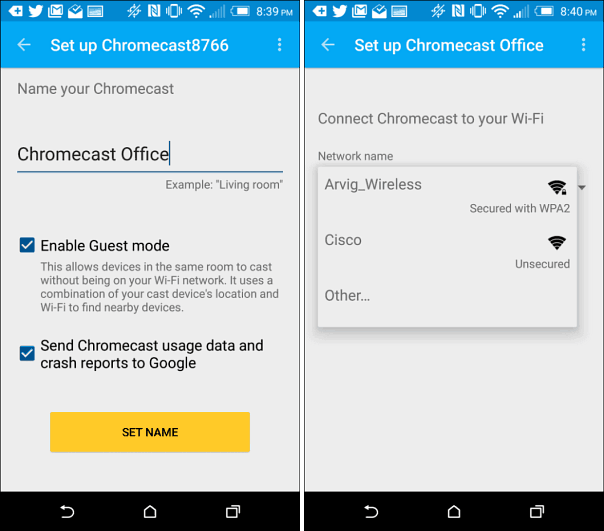
Шаг 6 Вам также необходимо получить последнее обновление (у вас может быть более одного, в зависимости от того, когда вы покупаете ваше). Во время загрузки вы также увидите введение в воспроизведение видео Chromecast на вашем телевизоре. И в моем случае после обновления пришлось его перезагрузить.
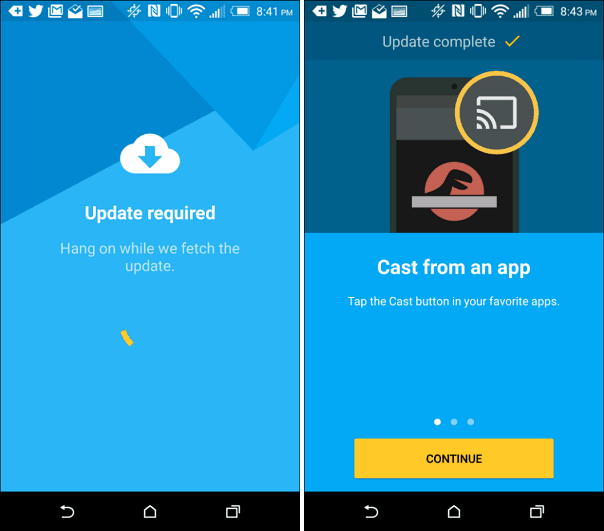
Шаг 7 Когда все настроено, вы можете начать «трансляцию» видео на телевизор с мобильного устройства. Есть также гораздо больше приложений и услуг, которые вы можете использовать. Проверьте Получить приложения раздел для всех приложений, поддерживающих Chromecast.
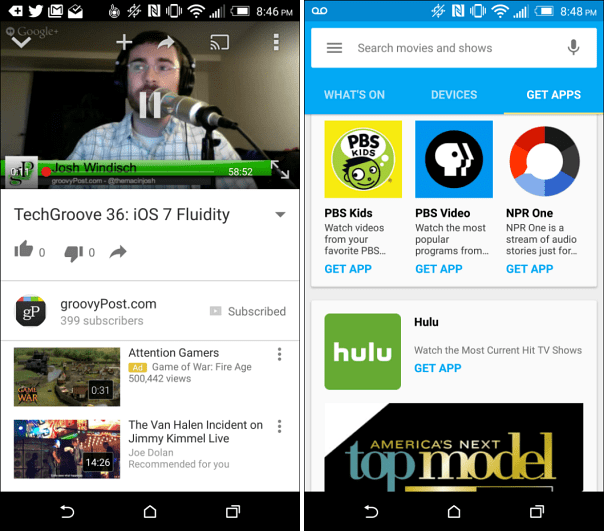
У вас есть новый Chromecast? Оставьте комментарий ниже и дайте нам знать, что вы об этом думаете.