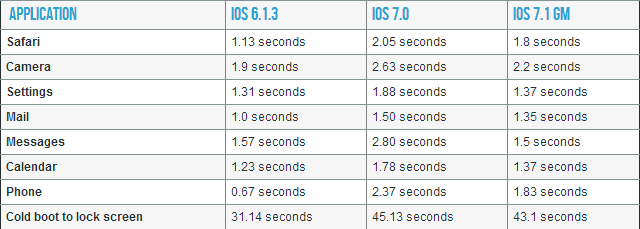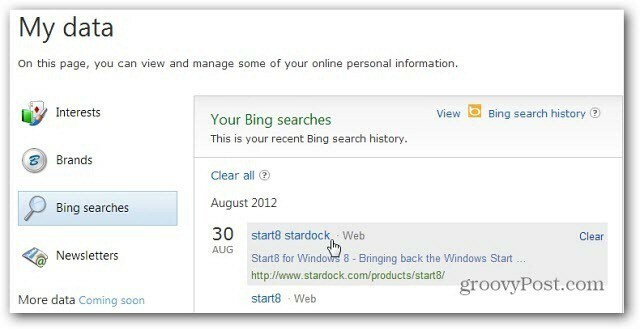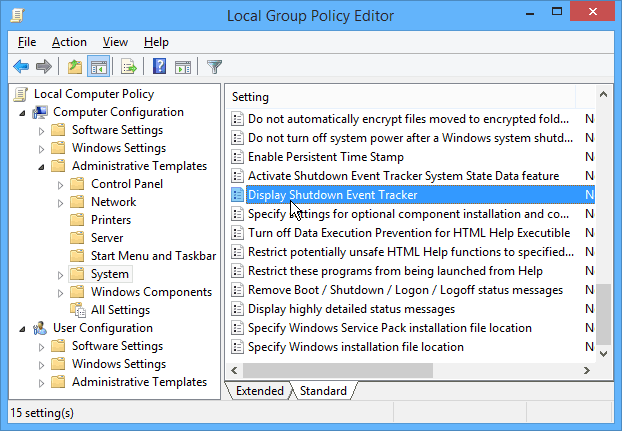Как использовать слияние в Microsoft Word 2016 для Mac
Microsoft Office Microsoft Word / / March 17, 2020
Последнее обновление

Если вам необходимо отправить пакетные документы группе лиц, функция слияния Microsoft Mail - это быстрый и простой способ сделать это. Давайте рассмотрим пошаговый процесс.
Если вам необходимо отправить пакетные документы группе лиц, например, приглашение на мероприятие или собрание; функция слияния Microsoft Mail - это быстрый и простой способ сделать это. Ранее мы показывали вам шоу для подготовки документов с использованием Функция слияния в Word 2016 для Windows, но процесс немного отличается для пользователей Word 2016 для Mac. В этой статье мы покажем вам, как это работает.
 Использование функции слияния в Microsoft Word 2016 для Mac
Использование функции слияния в Microsoft Word 2016 для Mac
Слияние почты не только для документов; Вы можете использовать его для брошюр, информационных бюллетеней или материалов для массовых рассылок. Настройка документа для слияния - это процесс, состоящий из двух частей, который включает основной документ и источник данных, состоящий из имен и адресов отдельных лиц для каждого документа. Информация, хранящаяся в источнике данных, используется Word для объединения, а затем создания документов для каждого.
Начнем с сбора информации для каждого получателя, которая называется «Имя поля». Имя поля содержит такую информацию, как имя, адрес и приветствие. Другая важная часть создания документа слияния - это Форма, которая включает информацию, доставляемую получателю. Образец письма ниже содержит список полей, которые я включу в каждый документ.
Создать списки получателей
Запустите Microsoft Word, затем выберите Вкладка «Почта»> «Выбрать получателей»> «Создать новый список».
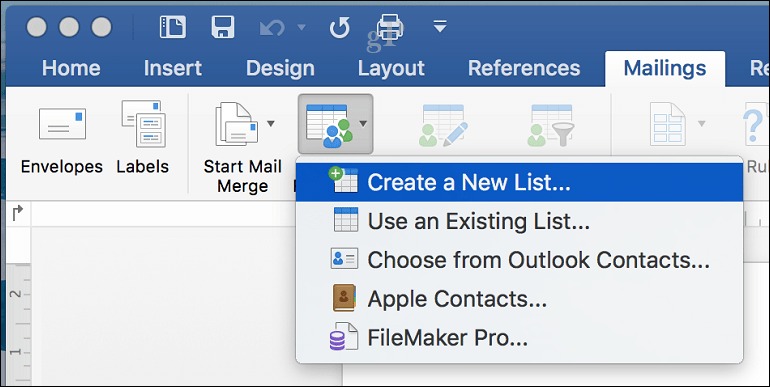
Окно источника данных появится на экране. Как видите, поля списка уже заполнены именами, которые вы можете использовать. Просто чтобы быть в безопасности, я бы убрал их всех и использовал свой собственный, чтобы избежать путаницы. Выберите каждое поле, затем нажмите кнопку «минус», чтобы удалить его. Очистив каждое поле, перейдите к своему. Вы можете организовать каждое поле, используя стрелки вверх и вниз. Когда вы закончите, нажмите кнопку Создать.
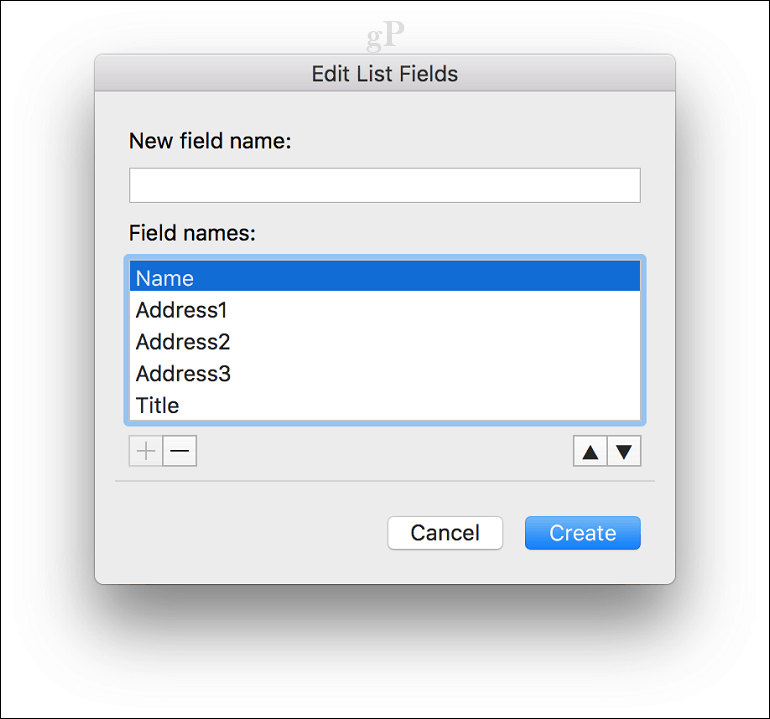
Дайте источнику данных имя, затем нажмите Сохранить.
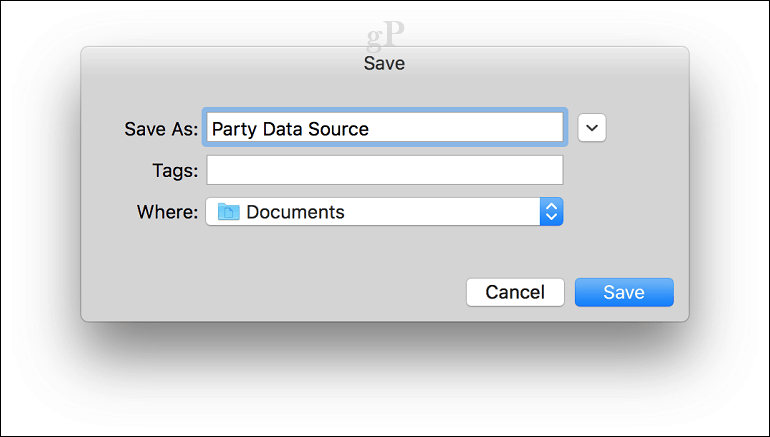
Заполните поля именами и адресами каждого получателя, после завершения нажмите OK. Примечание. Чтобы добавить или удалить запись, щелкните значок «плюс» или «минус» в левом нижнем углу окна.
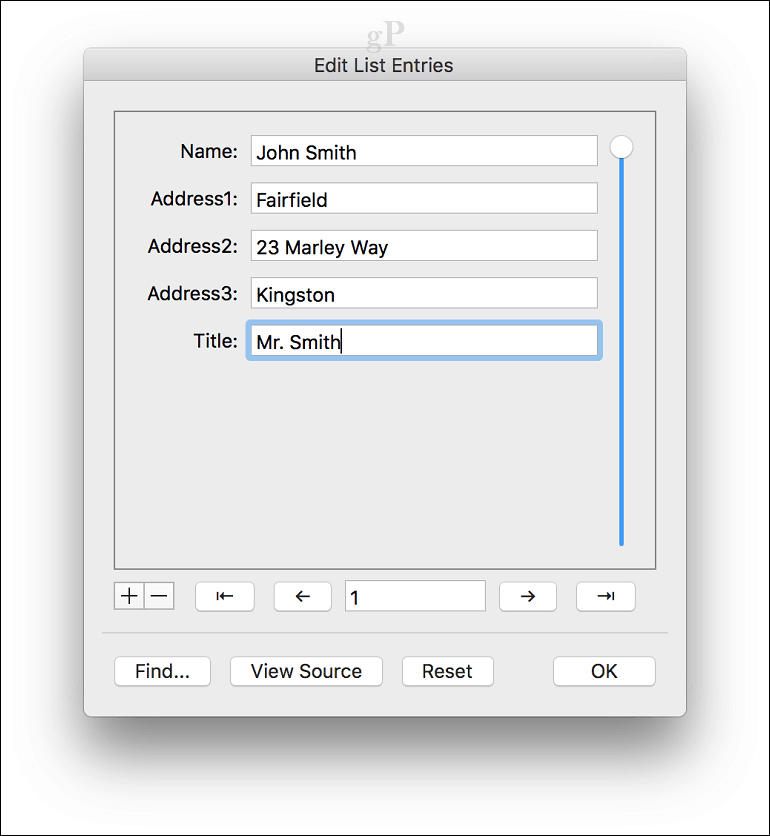
Вставить поля слияния и завершить слияние документа
Теперь самое простое: вставка полей слияния. Выберите вкладку Рассылки, затем нажмите Вставить поле слияния, затем выберите поле слияния. Повторите шаги, чтобы заполнить ваш документ соответствующими полями слияния.
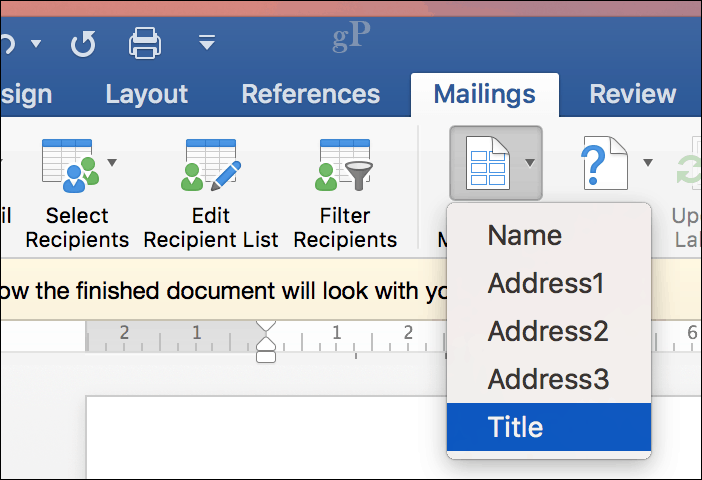
Сохраните письмо формы, выберите вкладку «Почтовые рассылки», затем нажмите кнопку «Готово и объединить», затем нажмите «Редактировать отдельные документы».
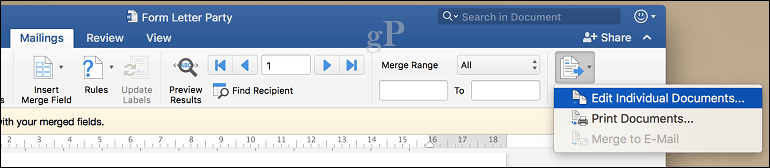
Затем вы можете просмотреть ваши документы или распечатать их.
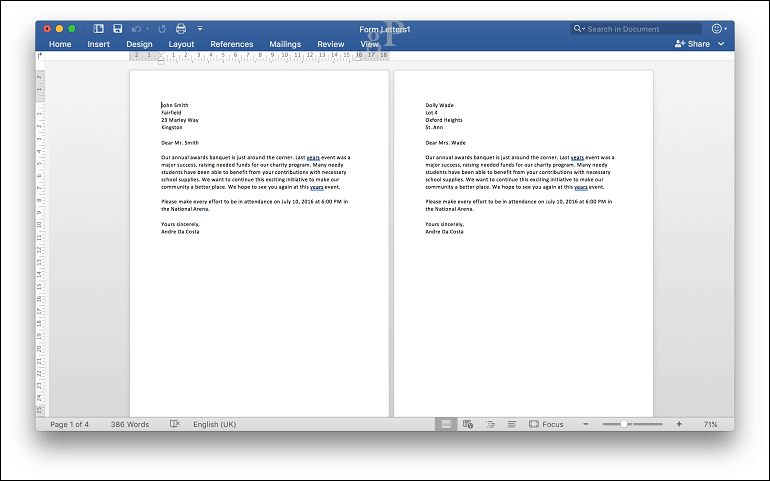
Пользователи Word 2016 для Windows заметят небольшие различия между обеими версиями. Word 2016 для Mac по иронии судьбы напоминает Word 97 для Windows. Независимо от этого, оба дают одинаковые результаты.
Дополнительные советы и рекомендации по использованию Microsoft Officeпросмотрите наш полный архив статей Office.