Как перевести PDF документ
Microsoft Office Microsoft Google Pdf Герой / / April 27, 2020
Последнее обновление

Хотя перевод документов PDF немного сложен, это не невозможно. Вот что вам нужно сделать.
Что касается форматов документов, то документы PDF на самом деле не предназначены для редактирования. Формат PDF, как правило, заблокирован - это помогает содержимому выглядеть одинаково, независимо от устройства, которое вы используете для просмотра файла.
Это делает перевод документа PDF сложным. Если вы хотите перевести PDF, вам понадобится найти программное обеспечение или службы, которые могут редактировать файлы PDF. Есть несколько способов сделать это - вот как.
Перевод PDF-файлов с использованием Microsoft Word
Вполне возможно редактировать PDF файлы в Microsoft Word. Вы также можете использовать Слово для перевода документов плавно переходить с одного языка на другой. Объединение этих двух функций позволяет переводить PDF-файлы в Word напрямую.
К сожалению, этот процесс далек от совершенства. Редактирование PDF в Word может привести к потере некоторых функций форматирования, изображений и дизайна. Эта опция полезна для очень простых PDF-документов, но вам, возможно, придется поискать другие варианты для более сложных PDF-файлов.
Для начала откройте PDF-документ в Microsoft Word (Файл> Открыть). Word спросит вас, хотите ли вы преобразовать документ для его редактирования - нажмите ОК чтобы подтвердить.
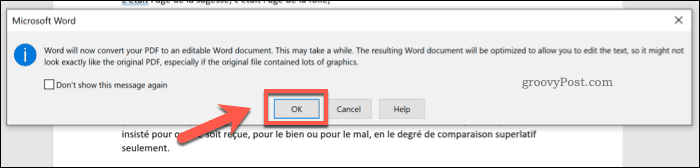
В зависимости от размера вашего PDF-файла это может занять некоторое время. После завершения процесса Word откроет конвертированный PDF-файл для редактирования.
Используя Word, вы можете перевести весь документ или раздел включенного текста. Если вы хотите перевести раздел, сначала убедитесь, что вы выбрали это.
Когда вы будете готовы перевести текст, нажмите Обзор> Перевести> Перевести документ на ленточной панели.
Если у вас выделена часть текста, нажмите Перевести выбор вариант из выпадающего меню. Чтобы перевести весь документ, нажмите Перевести документ вариант вместо
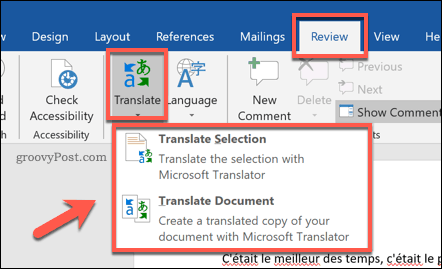
Если вы решите перевести часть документа, вам необходимо подтвердить языковые параметры в Переведите боковое меню, которое появляется справа.
Word попытается автоматически определить нужные языки, но вы можете изменить их, используя к и От языковые выпадающие меню. Когда вы будете готовы вставить переведенный текст, нажмите Вставить кнопка.
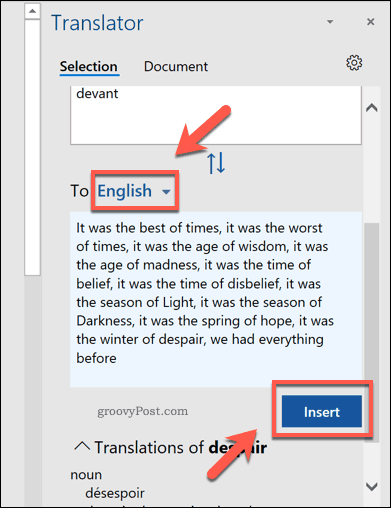
Переведите боковое меню также появится справа, если вы решите перевести весь документ.
Подтвердите правильные языки перевода, используя От и к выпадающих меню, затем нажмите Переведите кнопку, чтобы начать полный перевод документа.
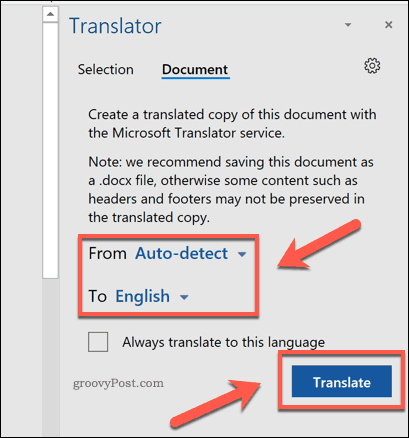
Word откроет эту переведенную копию вашего документа в новом окне.
Затем вы можете сохранить частично переведенный документ или полностью переведенную копию, нажав Файл> Сохранить и выбрав PDF в качестве типа файла из Сохранить как тип раскрывающиеся варианты.
Нажмите Сохранить чтобы сохранить PDF документ, как только вы закончите.
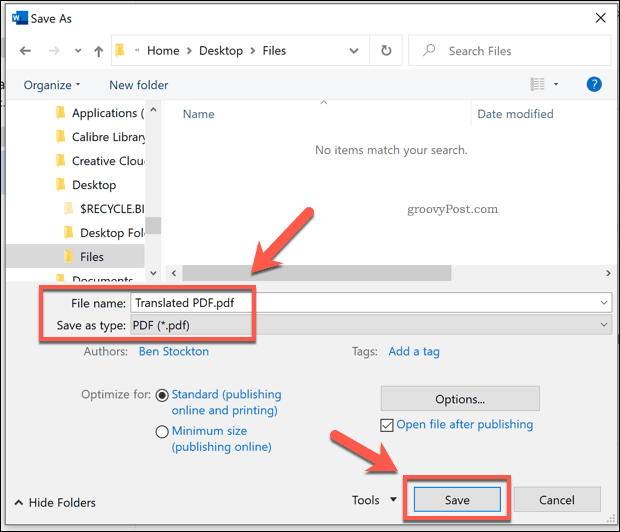
Использование Google Translate для перевода PDF-файлов
Если у вас нет Microsoft Office, вы можете использовать онлайн-сервис, такой как Google Translate, для перевода содержимого документа PDF с одного языка на другой.
Эта опция более ограничена, чем Microsoft Word. Он не экспортирует переведенный текст в новый файл PDF после завершения перевода - вам придется сделать это самостоятельно.
Для начала отправляйтесь в Веб-сайт Google Translate и нажмите документы Кнопка в верхнем левом углу, под логотипом Google Translate.
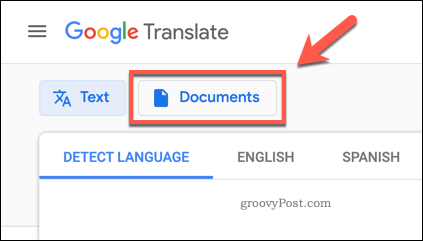
нажмите Просмотрите свой компьютер Кнопка, чтобы начать выбор документа PDF для перевода.
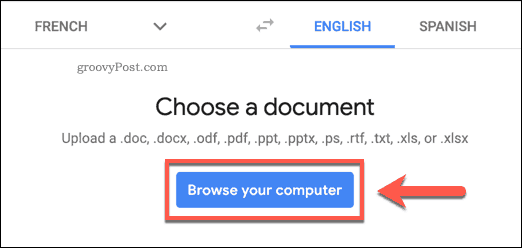
Выберите подходящий PDF-документ для загрузки.
По завершении подтвердите языки перевода и нажмите Переведите кнопку, чтобы начать процесс перевода с помощью Google Translate.
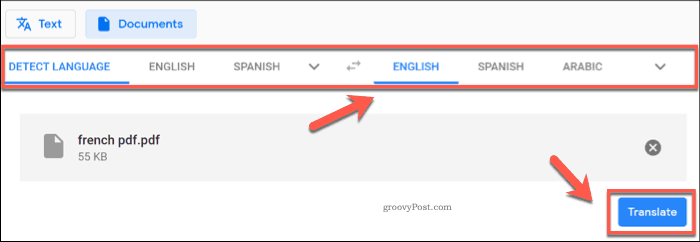
Google Translate автоматически переведет текст и отобразит его на новой странице. Затем вы можете выбрать, скопировать и вставить этот переведенный контент в новый документ.
Создание переведенных PDF-файлов с использованием DeftPDF
Еще одна онлайн-служба, которая может обрабатывать переводы документов в формате PDF, - это DeftPDF. В отличие от Google Translate, это даст вам переведенный текст в другом документе PDF, вместо того, чтобы создавать новый документ самостоятельно.
DeftPDF можно бесплатно использовать для документов размером до 10000 символов. Для больших документов каждый дополнительный 10000 символов будет стоить 5 долларов каждый.
Для начала отправляйтесь в Сайт DeftPDF и нажмите Загрузить документ кнопка.
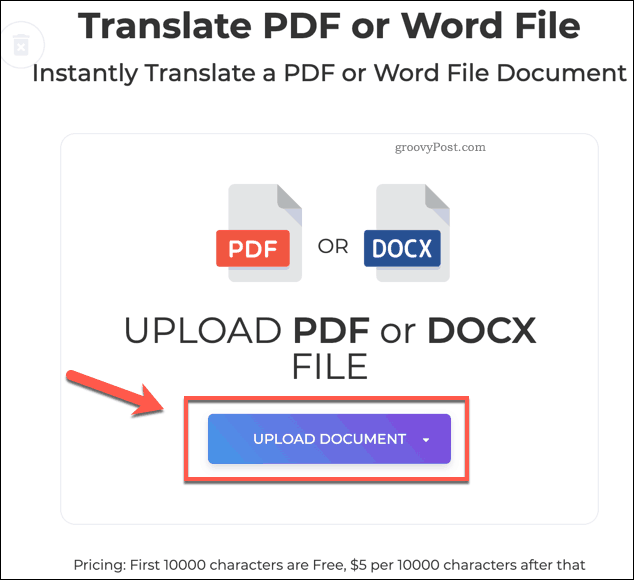
DeftPDF автоматически переключится в режим предварительного просмотра после загрузки файла.
Подтвердите перевод языков в левом нижнем углу, затем нажмите Переведите кнопка, чтобы начать перевод документа.
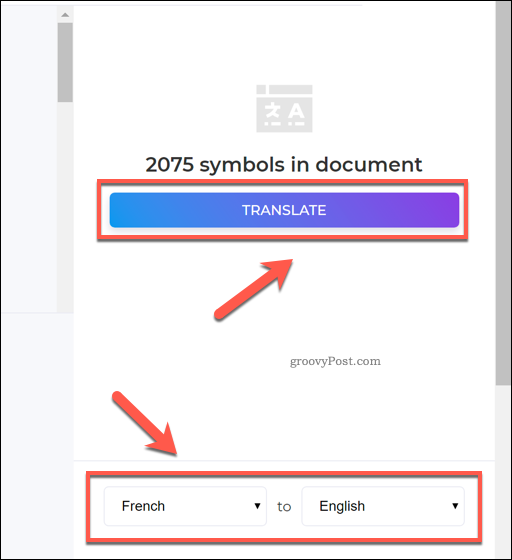
После завершения процесса перевода вы сможете просмотреть результаты в окне предварительного просмотра.
нажмите Создать и скачать кнопка, чтобы сохранить ваш переведенный документ на этом этапе.
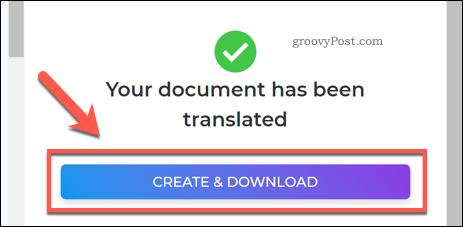
Это создаст новый файл PDF. Нажмите Скачать чтобы загрузить его или выбрать один из других доступных параметров, чтобы поделиться, распечатать, отредактировать или удалить файл.
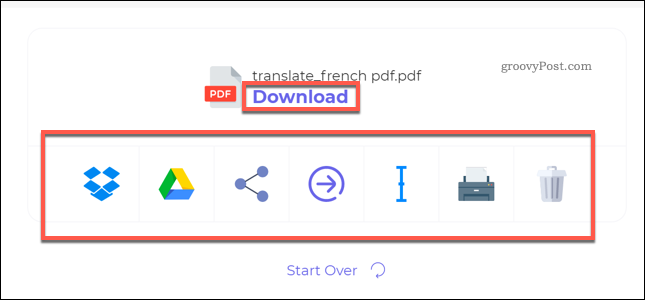
Редактирование PDF документов
Как видно из приведенных выше шагов, можно полностью перевести PDF-документы. Если вы хотите сделать еще один шаг вперед, вы можете создавать и редактировать PDF-файлы в Windows 10 с помощью браузера Edge или стороннего программного обеспечения, такого как Adobe Acrobat.
Вы можете даже вставьте PDF-файлы в PowerPoint или другие документы Office для повторного использования переведенного контента. Если безопасность находится в центре вашего внимания, вы также можете рассмотреть защита паролем ваших документов PDF, тоже.
Что такое личный капитал? Обзор 2019 года, включая то, как мы используем его для управления деньгами
Если вы начинаете с инвестирования или являетесь опытным трейдером, в Personal Capital каждый найдет что-то для себя. Вот посмотрите на ...


