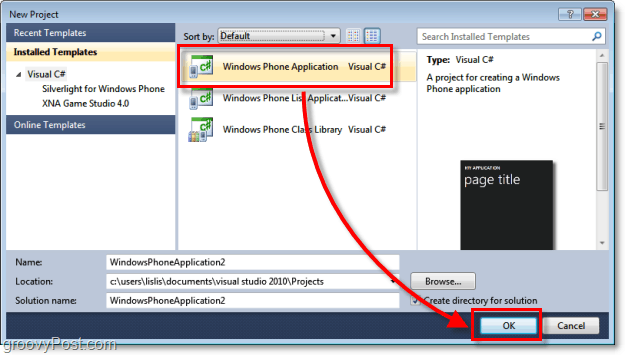Как зациклить презентацию Powerpoint
Microsoft Office Силовая установка офис Герой / / April 27, 2020
Последнее обновление

Нужно создать презентацию PowerPoint без помощи рук, которая будет непрерывно повторяться? Вот как.
Когда вы пытаетесь создать привлекательную презентацию, вы не хотите, чтобы ваша PowerPoint увязла в этом. Он должен плавно течь рядом с вами, с эффективными переходами слайдов, рассчитанными на совпадение.
Однако сроки не обязательно работают, если вы не участвуете в презентации PowerPoint. Например, если вы используете его для отображения изображений или видео на витрине магазина, вам нужно, чтобы слайды PowerPoint непрерывно зацикливались.
Если вы хотите зациклить презентацию PowerPoint, вот что вам нужно сделать.
Как зациклить слайды PowerPoint
Чтобы создать бесконечную презентацию PowerPoint, вам сначала потребуется презентация с несколькими слайдами. Откройте это в PowerPoint, чтобы начать, затем перейдите к Слайд-шоу вкладка на панели ленты.
Оттуда, нажмите Настройка слайд-шоу чтобы начать изменение времени в PowerPoint.
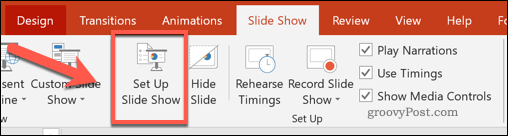
Это откроет Настроить шоу
Под Показать параметры группа, установите флажок рядом с Цикл непрерывно до Esc вариант, затем нажмите ОК сохранить.
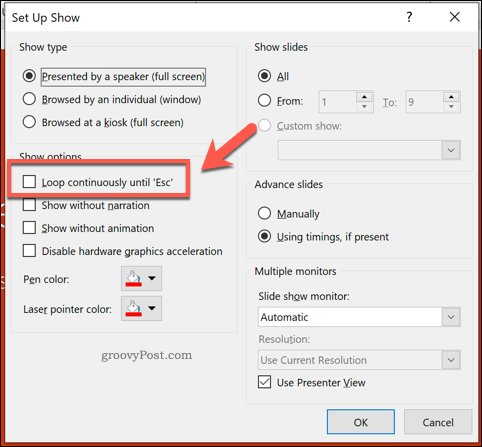
Этот параметр гарантирует, что ваша презентация PowerPoint остановится только тогда, когда Esc клавиша на клавиатуре нажата. После того, как будет достигнут последний слайд, он вернется к первому слайду и начнет заново.
Единственная проблема с этим параметром состоит в том, что он все еще требует ввода данных пользователем. Презентация будет возвращаться к началу, но она не будет продвигать каждый слайд автоматически - вам нужно будет установить время перехода между слайдами, чтобы иметь по-настоящему громкую презентацию PowerPoint.
Настройка времени перехода слайдов в PowerPoint
Вместо того, чтобы щелкать мышью по каждому новому слайду, вы можете настроить слайды PowerPoint на автоматическое продолжение. Это означает, что ваши слайды рассчитаны по времени, и вам не потребуется никакого взаимодействия с пользователем, когда презентация активна.
Чтобы сделать это, вам нужно вернуться, чтобы нажать Слайд-шоу>Настройка слайд-шоу на ленточной панели. в Настроить шоу окно, нажмите Использование таймингов, если они есть под Предварительные слайды раздел.
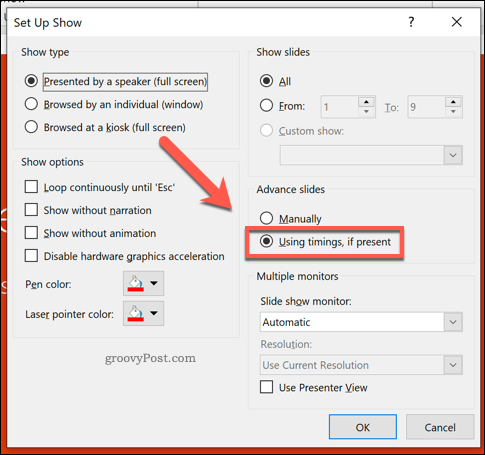
щелчок ОК сохранить и закрыть окно. Теперь вам нужно установить время для слайдов - нажмите Переходы вкладка на панели ленты, чтобы сделать это.

Под тайминг раздел Переходы На вкладке вы сможете установить продолжительность показа слайдов до появления следующего слайда.
Нажмите, чтобы включить После установите флажок, затем установите время в поле параметров рядом с ним. Не обращать внимания При щелчке мышью флажок, как ваш Настроить шоу настройки переопределят это, но вы можете снять эту опцию, если хотите.
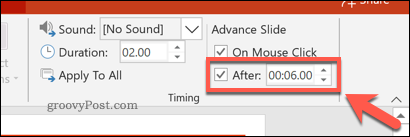
Этот параметр будет применяться только к выбранному вами слайду. Вы можете установить индивидуальное время для каждого слайда или нажать кнопку Применить ко всему кнопка. Это будет применять одинаковое время для каждого из ваших слайдов.
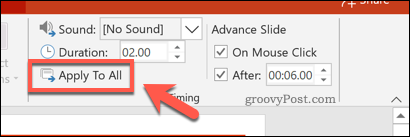
Теперь вы можете проверить свою презентацию PowerPoint, нажав Слайд-шоу> С самого начала на ленте или нажатием F5 ключ на клавиатуре.
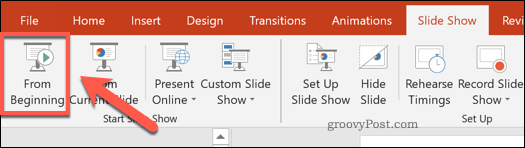
Если примененные вами настройки были правильными, ваша презентация PowerPoint начнется с самого начала, и каждый слайд будет показан в течение установленного времени. Когда презентация заканчивается, она возвращается к началу без ввода данных пользователем.
Вы можете закончить презентацию, как обычно, нажав Esc ключ на клавиатуре.
Использование PowerPoint Show Types
Даже если ваша презентация PowerPoint настроена на автоматический цикл, вы все равно можете пропустить слайд, нажав на него, а также просмотреть элементы управления.
Чтобы стать настоящим киоском с громкой связью, вам нужно изменить тип шоу. Это не позволит пользователям пропускать слайды или просматривать элементы управления слайдами. Для этого нажмите Слайд-шоу> Настройка слайд-шоу на ленточной панели.
в Настроить шоу окно, вы увидите три доступных типа шоу под Показать типы раздел. Чтобы переключиться в режим киоска, нажмите Просмотр в киоске (полный экран) вариант.
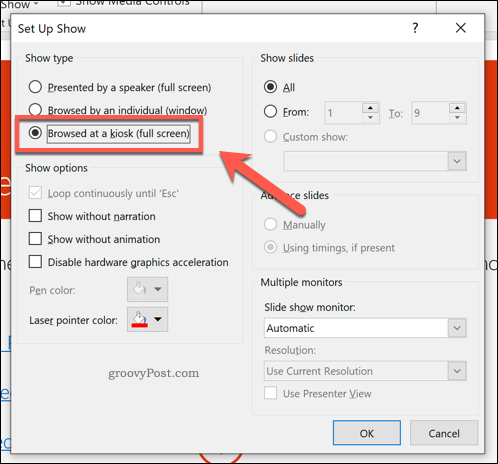
щелчок ОК чтобы сохранить, как только вы закончите, затем запустите презентацию, нажав Слайд-шоу> С самого начала или нажав F5 ключ.
После включения вы больше не сможете просматривать элементы управления PowerPoint или пропускать слайд, но вы все равно можете нажать Esc ключ для завершения презентации.
Создание громкой презентации PowerPoint
PowerPoint зарекомендовал себя как удобный инструмент для многих пользователей, желающих создавать презентации без помощи рук, но он способен на гораздо большее.
Вы можете вставить данные Excel в PowerPoint для создания презентаций с большим количеством данных или, если вы ищете что-то более наглядное, вы можете добавить видео в PowerPoint вместо.
Что такое личный капитал? Обзор 2019 года, включая то, как мы используем его для управления деньгами
Если вы начинаете с инвестирования или являетесь опытным трейдером, в Personal Capital каждый найдет что-то для себя. Вот посмотрите на ...