Как Philips Hue Sync может изменить ваши развлечения
ИТН Philips оттенок Умные огни Герой / / April 27, 2020
Последнее обновление

Приложение Philips Hue Sync позволяет превратить ваши умные огни в захватывающий развлекательный процесс. Синхронизируйте ваши огни с музыкой, фильмами и многим другим.
Если у вас есть умные фонари Philips Hue, вы пропустите, если не используете приложение Philips Hue Sync.
Приложение Philips Hue Sync позволяет вам превратить ваши умные огни в по-настоящему захватывающие развлечения. Слушаете ли вы музыку, смотрите фильмы или просто используете компьютер, ваши светильники Philips Hue могут превратить вашу комнату в часть этого мира. Это что Интернет вещей это все о!
В этой статье вы узнаете, как настроить Philips Hue Sync и как настроить развлекательные режимы для всего, что вы делаете.
Настройка настольного приложения Philips Hue Sync
Если вы решите купить коробку Philips Hue Sync, она даст вам возможность синхронизировать лампы Philips Hue с:
- Музыка, видео или игры, которые вы используете на своем телефоне
- Музыка, видео или игры, которые вы используете на своем компьютере
- Все, что вы транслируете на телевизор, пока коробка подключена к телевизору
Чтобы использовать окно синхронизации с телефоном, необходимо установить приложение Philips Hue Sync. для Android или для iPhone.
Тем не менее, поскольку большинство людей хотели бы иметь такую же возможность синхронизировать вещи со своим Philips Hue В этой статье мы расскажем о том, как можно тот.
Если у вас нет коробки Philips Hue Sync, которую вы можете подключить к телевизору, вам необходимо установить Настольное приложение Philips Hue Sync на твоем компьютере. Это настольное приложение доступно для Mac или Windows.
При первом запуске приложения вам нужно будет выбрать Поиск моста поэтому он может искать в вашей домашней сети подключенный Hue Bridge.
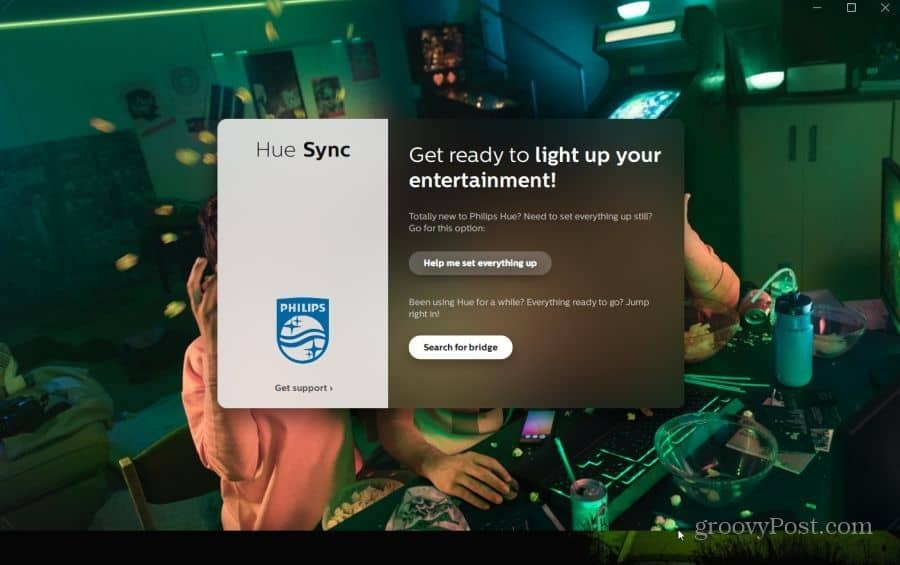
Как только он найдет мост, просто согласитесь с условиями и выберите Connect кнопка. Приложение может попросить вас нажать кнопку подключения прямо на верхней части вашего устройства Hue Bridge, чтобы оно могло подключиться к мосту в качестве авторизованного приложения.
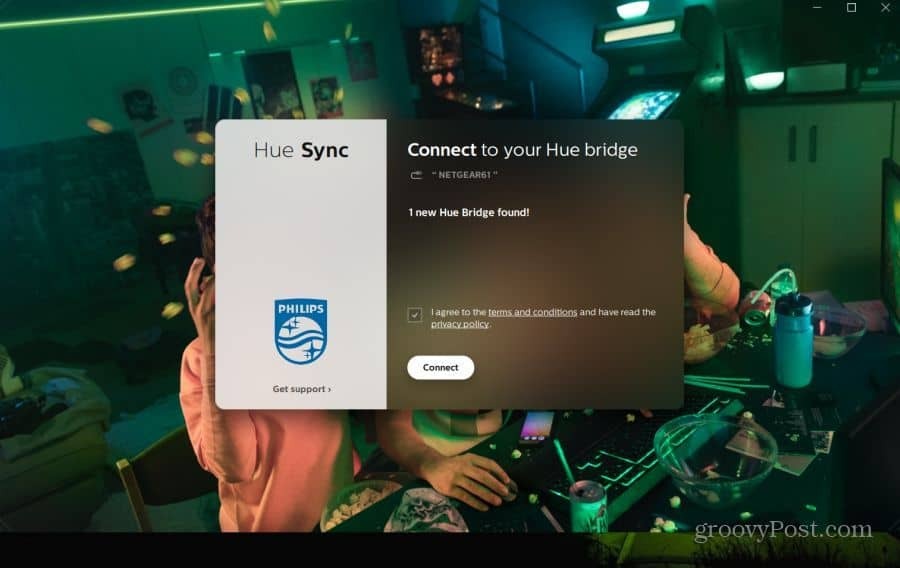
Как только это будет сделано, вы увидите заключительный экран установки с надписью «Выберите зону развлечений». Это будет иметь статус Области не найдены.
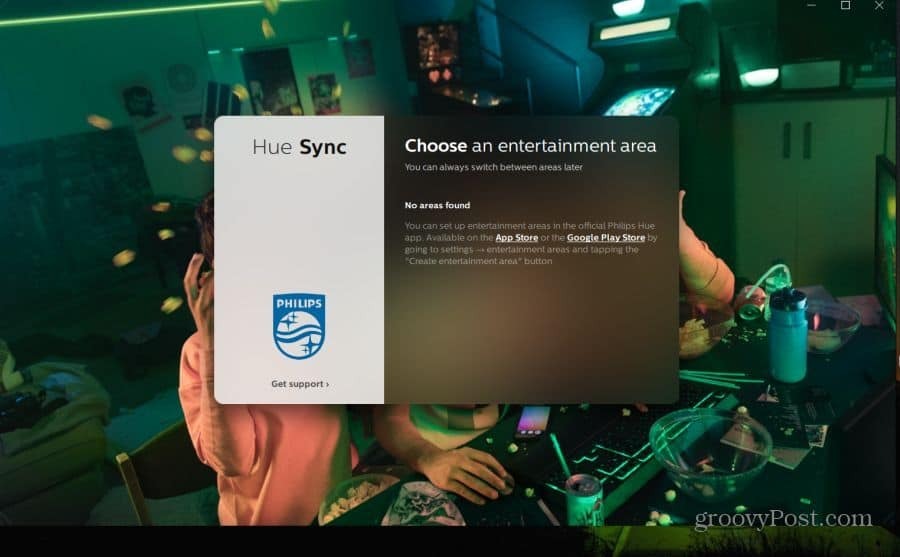
Это связано с тем, что перед началом синхронизации игр, фильмов или музыки с подсветкой Philips Hue необходимо настроить развлекательные зоны с помощью приложения Philips Hue на телефоне.
Настройте свои зоны развлечений
Если у вас уже установлены светильники Philips Hue, скорее всего, вы уже использовали приложение Philips Hue для управления ими. Если вы пытаетесь настроить синхронизацию Philips Hue с помощью другого телефона, вы можете установить приложение Philips Hue прямо сейчас. Опять же, это также доступно для обоих Android и для iPhone.
Если вы впервые настраиваете приложение Philips Hue на своем телефоне, вам придется снова выполнить процедуру подключения через мост, чтобы авторизовать это приложение.
Когда вы будете готовы, запустите приложение Philips Hue и коснитесь значка настройки в правом нижнем углу экрана приложения.
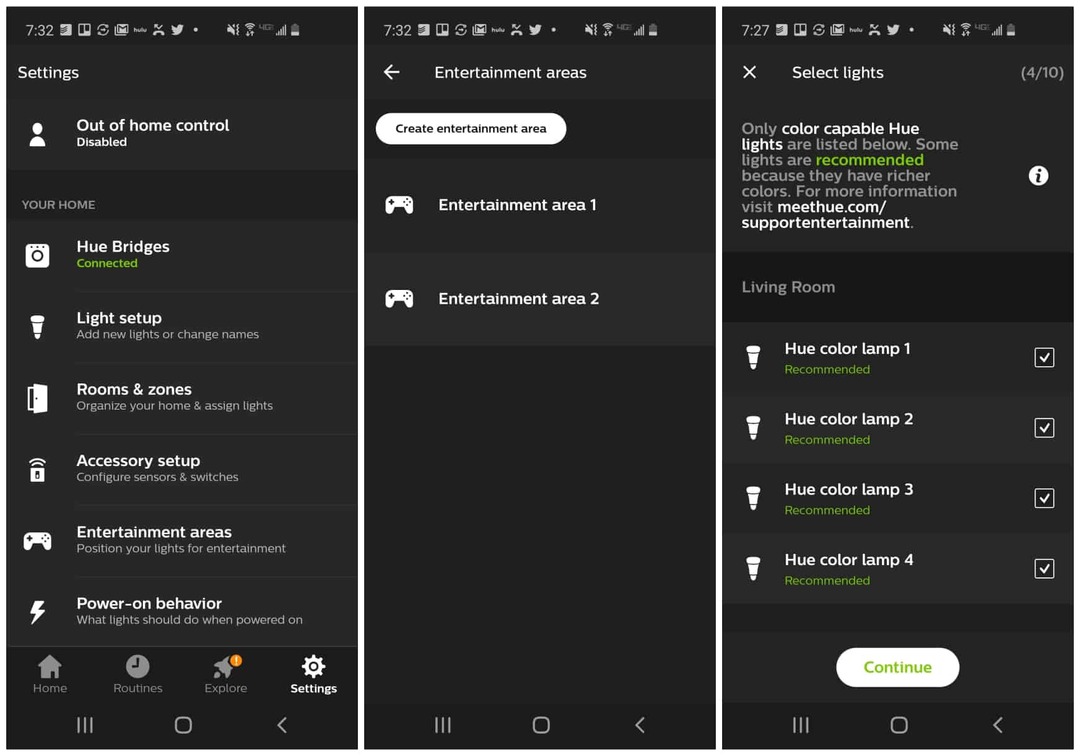
В области настроек прокрутите вниз и нажмите Зоны развлечений. Если вы никогда ранее не настраивали развлекательные зоны, вы увидите пустой экран. Чтобы создать новую область, просто нажмите Создать развлекательную зону.
Прежде чем вы сможете пройти процесс настройки освещения, вам нужно выбрать все источники света, которые вы хотите включить в эту зону развлечений. Чтобы помочь вам выбрать, давайте рассмотрим, что такое «зона развлечений».
Что такое зона развлечений?
Зона развлечений в приложении Philips Hue - это отдельная комната или определенная область комнаты, в которой вы хотите создать световой эффект. Некоторые примеры могут включать в себя:
- Комната для домашнего кинотеатра: отдельная комната для домашнего кинотеатра, где все огни создают ощущение всей комнаты
- Компьютер или офис в спальне: комната со сфокусированным углом или стеной комнаты для освещения, чтобы создать сфокусированное впечатление от освещения.
- Многоцелевая комната: комната с зонами световых эффектов, где разные области используются с различными мультимедийными устройствами.
Есть некоторые важные вещи, которые нужно иметь в виду, когда вы думаете о том, где вы хотите, чтобы ваши развлекательные зоны были. Наиболее важным является оборудование. Обычно, если у вас есть блок синхронизации Philips, у вас может быть развлекательная зона, где находится ваш телевизор, а также зона, где находится ваш компьютер или мобильный телефон.
Если у вас нет коробки, вы ограничены тем, где в комнате вы разместили компьютер или ноутбук для синхронизации с лампами.
Настройка освещения зоны развлечений
После того, как вы определились, какие области комнаты вы хотите использовать для погружения в свет, пришло время настроить освещение.
Запустите приложение Philips Hue на телефоне и коснитесь настройки значок шестеренки в правом нижнем углу окна. Далее выберите Зоны развлечений.
Чтобы создать свою первую область, нажмите Создать развлекательную зону. Приложение проведет вас через серию шагов, чтобы настроить область погружения в вашей комнате.
- Выберите лампы Hue, которые вы хотите включить в область (когда вы выбираете их, лампы будут мигать, чтобы вы знали, какая лампа какая).
- Выбрать Продолжить а затем нажмите Огни готовы.
- Перетащите свет в окно, расположенное в соответствии с экраном, который вы используете. Когда вы перетаскиваете источник света, фактический источник света в комнате будет мигать, чтобы вы знали, какой из них вы устанавливаете.
- Как только вы разместите их физические местоположения, выберите следующий.
- На следующем экране вы можете настроить физическую высоту каждого источника света, если он находится на уровне земли или на столе.
- Выбрать Тестовая зона. Свет будет менять цвет на экране. Убедитесь, что фактические огни соответствуют этим цветам и нажмите Идеальный матч.
- Каждый из индикаторов будет мигать, чтобы вы могли убедиться в правильности положения. Если они есть, выберите Все хорошо.
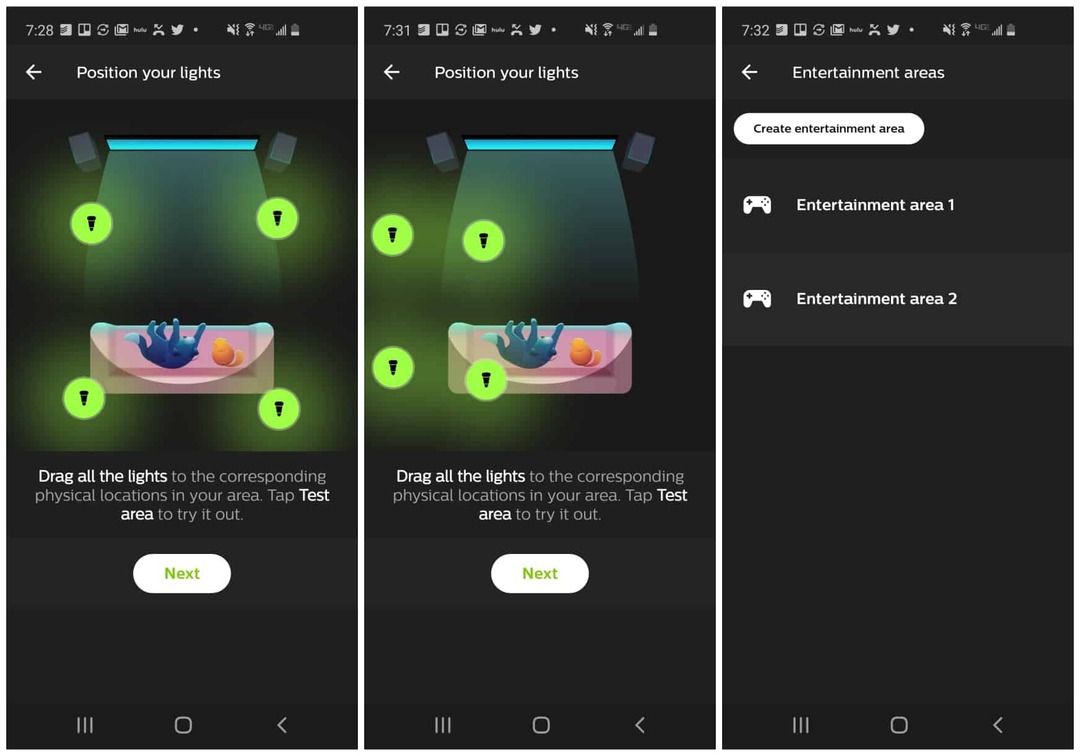
Это все, что вам нужно сделать, чтобы создать новую развлекательную зону и установить светильники Philips Hue в вашей комнате. По мере создания каждой новой области она будет отображаться в Зоны развлечений страница приложения Philips Hue.
Используйте приложение Desktop Hue Sync
После того, как вы настроите свои развлекательные зоны, вы готовы повеселиться.
Откройте настольное приложение Hue Sync, которое вы ранее установили. На главном экране запуска вы увидите все развлекательные зоны в вашем доме, которые вы создали.
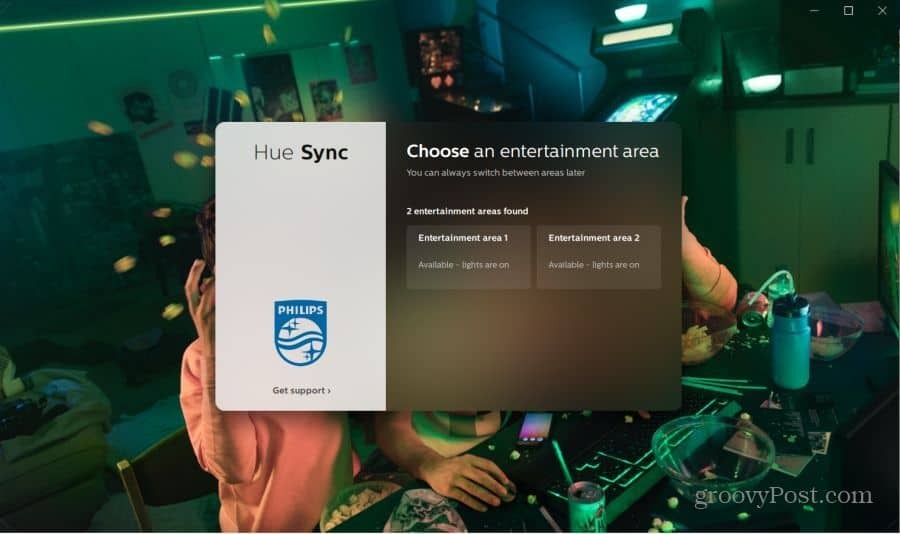
Если вы уже выбрали зону развлечений и хотите переключиться, просто откройте меню «Настройки» и выберите Зоны развлечений. Вы можете переключить выбранную область там.
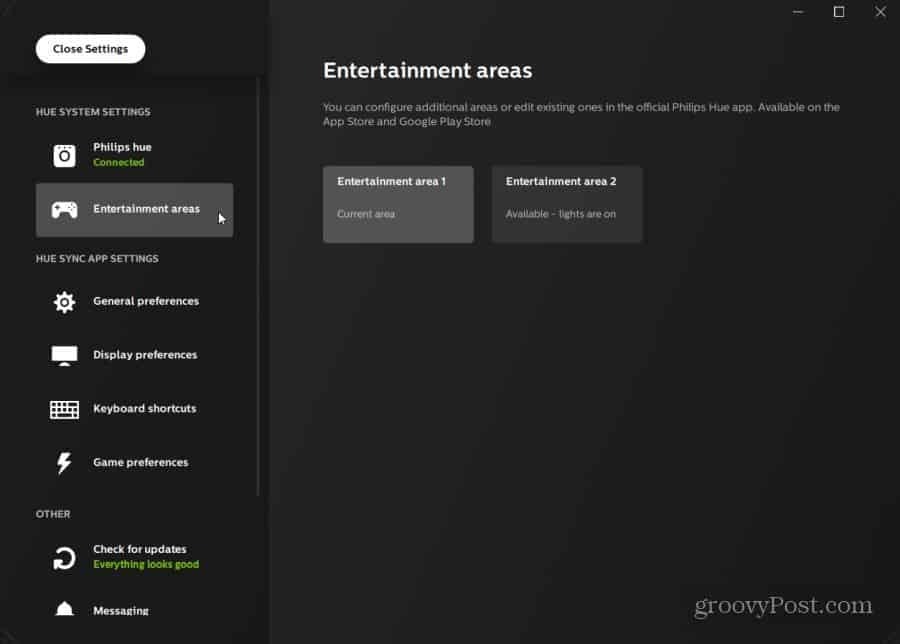
После того, как вы выберете развлекательную зону в настольном приложении, вы будете готовы начать синхронизировать ваши огни с вашими развлечениями.
Вы можете выбрать один из следующих режимов для синхронизации подсветки Philips Hue с тем, что происходит на вашем компьютере.
- видео: Подберите цвет и интенсивность источников света в фильме или видео, которые вы смотрите.
- Музыка: Пульсируйте и меняйте цвет в соответствии с ритмом и интенсивностью музыки, которую вы слушаете.
- Игры: Измените цвет в соответствии с тем, что происходит на экране в вашей игре.
- Сцены: Позволяет выбрать предустановленные одноцветные или многоцветные настройки для зоны развлечений.
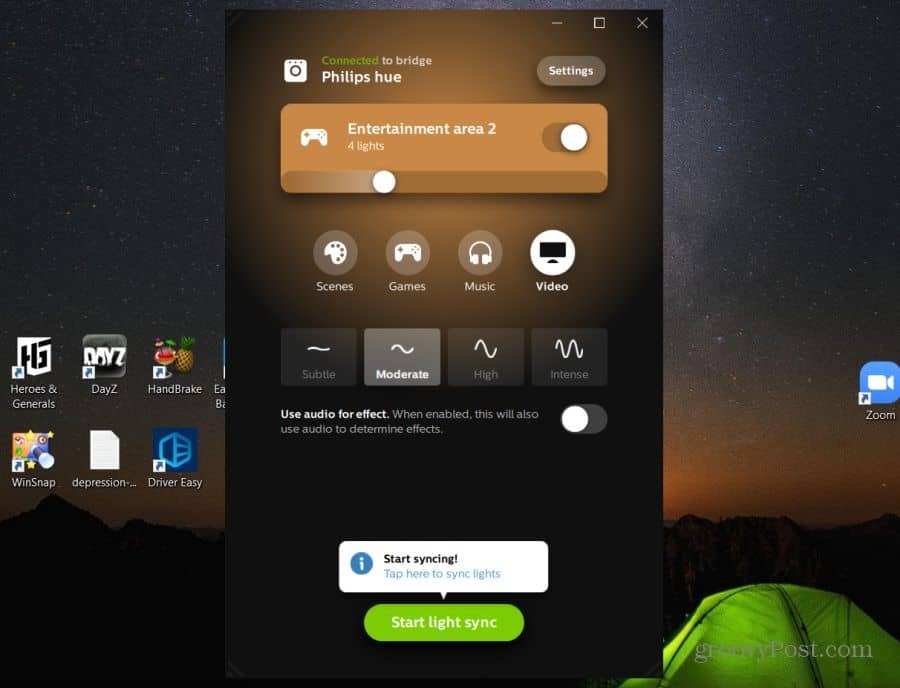
Мы протестировали функцию синхронизации музыки и видео. Мы использовали различные саундтреки и фильмы. Приложение Philips Hue sync отлично справилось с отображением цветовой схемы на экране фильма.
Взрывы привели к тому, что огни быстро пульсировали цветом огня на экране. Игра Eminem на Spotify привела к тому, что огни струились и пульсировали вместе с лирикой и ритмом.

Использование подсветки Philips Hue, синхронизированной с вашим компьютером, позволит вам создать впечатляющий эффект захватывающего просмотра фильмов в вашей семейной комнате. Если вы хотите устроить домашнюю вечеринку, огни, синхронизированные с музыкой, обязательно поразят ваших гостей.
Если вы хотите поиграть в игру и добиться того, чтобы освещение соответствовало игровой среде, будьте готовы к по-настоящему потрясающему игровому опыту.
Кроме того, не забывайте, что вы можете сделать несколько довольно крутой автоматизации освещения Philips Hue с IFTTT также.
Настройки синхронизации оттенков
Хотите настроить свой Hue Sync опыт? Вы должны знать о нескольких важных параметрах в области настроек приложения Hue Sync.
В Настройки отображения, вы можете настроить приложение на автоматическое определение вашего активного дисплея. Или выберите определенный монитор, с которым вы всегда хотите синхронизировать свет. Вы также можете установить задержку синхронизации света на несколько секунд, если используете беспроводной дисплей. Таким образом, синхронизация освещения будет лучше соответствовать тому, что происходит на экране.
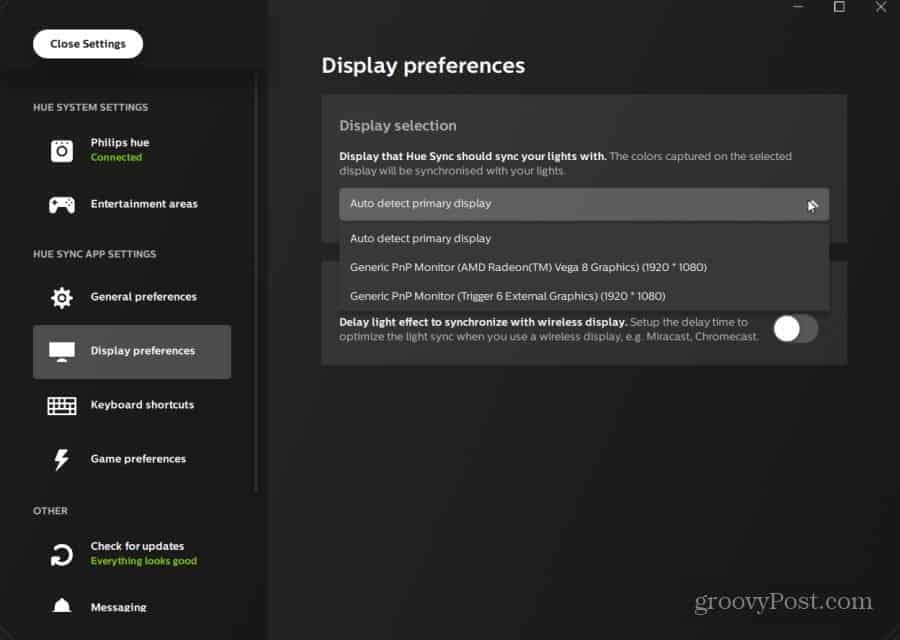
в Общие предпочтения область, вы можете снизить настройку производительности процессора, если вы обнаружите, что приложение Hue Sync потребляет слишком много ресурсов процессора.
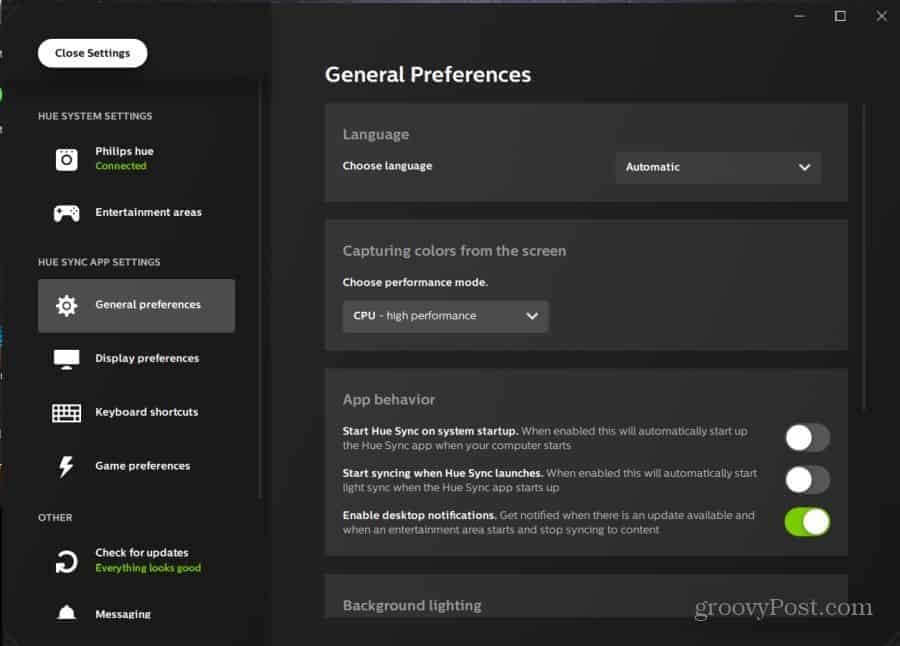
Вы также можете:
- Запустите Hue Sync при каждом запуске компьютера.
- Сделайте Hue Sync немедленно начать синхронизацию с вашим экраном.
- Установите минимальный уровень фоновой подсветки, даже если на экране ничего не происходит.
- Включите синхронизацию с любой игровой периферией Razer.
Синхронизация Philips Hue с вашим телевизором
Существует один существенный недостаток, который следует учитывать при использовании настольного приложения Philips Hue Sync, а не при покупке коробки Hue Sync. Потоковая передача на настоящий телевизор становится практически невозможной. Тем не менее, есть способ обойти это.
Если вы подключите свой компьютер через кабель HDMI к телевизору с большим экраном; Вы можете синхронизировать свои источники света с любыми вашими потоками на этот дисплей.
Просто убедитесь, что вы настроили развлекательную зону с настройкой освещения относительно этого большого экрана. Затем запустите свой любимый фильм или сериал и начните захватывающий развлекательный процесс!
И если вы больше увлекаетесь продуктами Apple, то вам захочется изучить Apple HomeKit вместо.

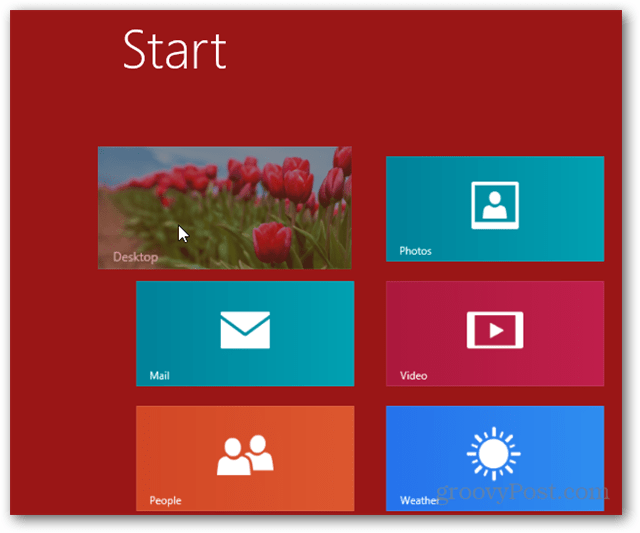
![Сделайте абсолютно бесплатную фотокнигу с помощью HotPrints [groovyDeals]](/f/5a3a8ba2fd99eeafa8b6583db17031fa.png?width=288&height=384)
