Как защитить паролем PDF документы
Конфиденциальность Безопасность Pdf / / March 17, 2020
Вы можете защитить конфиденциальную и личную информацию в формате PDF, защитив файл паролем. Когда вы защищаете паролем PDF-файл, он зашифровывает содержимое файла, поэтому он не может быть прочитан любой программой без предварительного ввода пароля. Вот как это сделать.
PDF-файлы (формат переносимого документа) предназначены для быстрого и простого обмена по электронной почте и через Интернет. Но недостатком этого удобства является то, что они могут легко распространяться за пределы предполагаемой аудитории. Чтобы снизить этот риск, вы можете добавить защиту паролем в свои PDF-файлы. При шифровании файлов PDF пароли требуются для просмотра их содержимого. Это похоже на наш предыдущий учебник по как защитить файлы Microsoft Office, но это относится к PDF-файлам. PDF-файлы можно просматривать как в Windows, так и в macOS, но в зависимости от имеющегося программного обеспечения вам придется предпринять некоторые дополнительные шаги для защиты PDF-файлов паролем.
Защита паролем PDF-файлов в Windows и macOS
Способ 1. Использование Microsoft Office для создания защищенных паролем PDF-файлов
Когда вы шифруете и защищаете паролем документ, созданный с помощью программы Microsoft Office (например, Excel, Word, PowerPoint), вы можете сохранить его в формате PDF, который также защищен паролем.
- Откройте файл Microsoft Office в соответствующем приложении.
- щелчок Файл> Сохранить как...
- Нажмите в Сохранить как тип список, затем выберите PDF.
- Нажмите на Параметры кнопку, затем проверьте опцию Зашифруйте документ с помощью пароля.
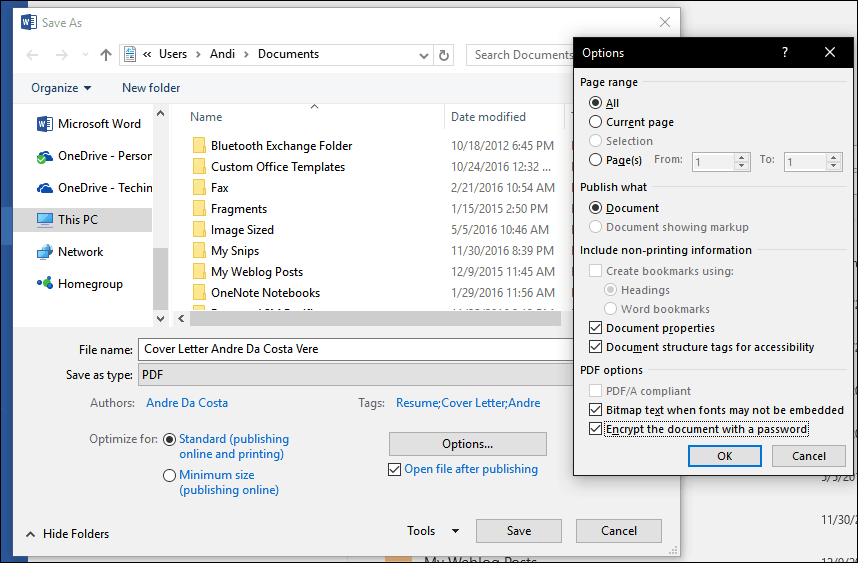
- Введите свой пароль и подтвердите его. Выберите пароль, который вы обычно не используете, если вы планируете поделиться этим документом с другими.
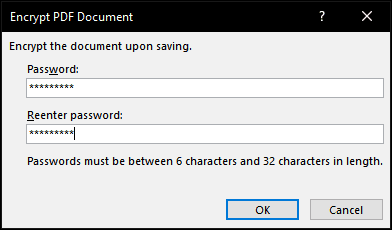
Это оно! Когда вы откроете документ в программе просмотра PDF, вам будет предложено ввести пароль.
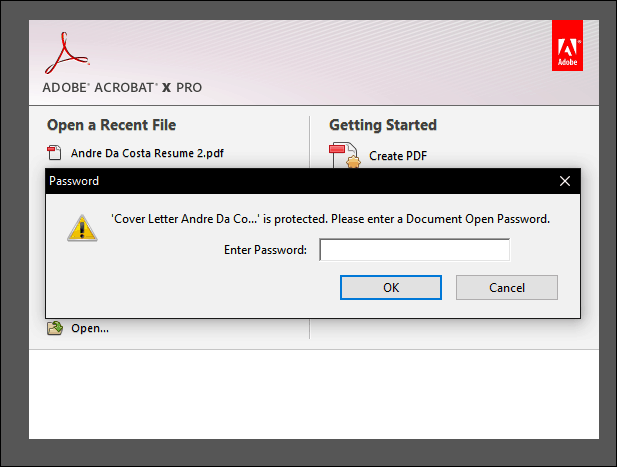
Если у вас не установлен Microsoft Office, вы можете использовать этот метод с Бесплатная пробная версия Office 365 также.
Способ 2. Защита PDF паролем с помощью Adobe Acrobat
Если документ, который вы хотите защитить паролем, уже является PDF, вы можете использовать Adobe Acrobat для добавления пароля. Если вы не приобрели лицензию на Adobe Acrobat, вы можете загрузить 30-дневная пробная версия Adobe Acrobat.
- Запустите Adobe Acrobat и откройте PDF-файл, который вы хотите защитить паролем.
- щелчок Файл> Свойства затем выберите Безопасность Вкладка.
- Нажмите в Метод безопасности список затем выберите Безопасность пароля.
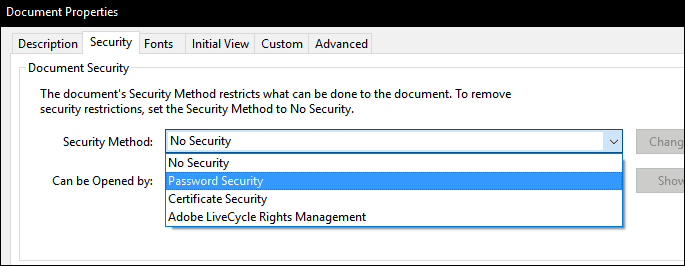
- Выберите уровень совместимости, который вы хотите. В зависимости от версии вы можете включить поддержку еще в Adobe Acrobat 3.0. Если вы пользователь отправка вашего PDF-файла не имеет совместимой версии Adobe, они не смогут расшифровать его и открыть Это.
- Проверить Требовать пароль для открытия документа затем введите свой пароль. Adobe Acrobat сообщит вам, насколько надежно защищен ваш пароль. Вы также можете ограничить редактирование паролем, если вы того пожелаете.
- щелчок Ok подтвердить изменения.
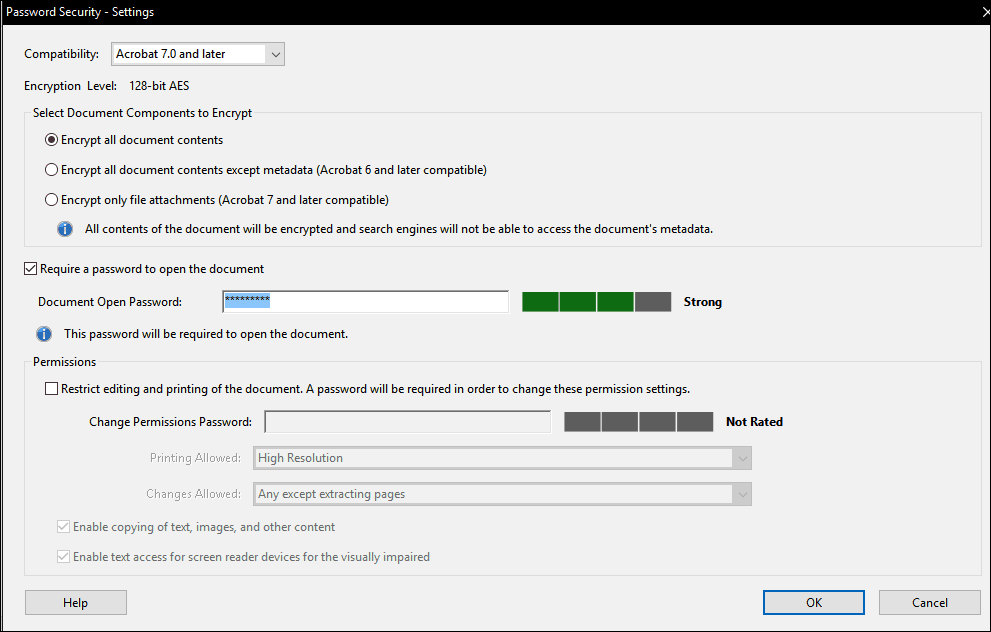
Способ 3: защита паролем PDF на Mac с помощью предварительного просмотра
Если у вас есть Mac, вы можете защитить документы с помощью пароля в macOS.
- Откройте файл PDF в приложении Preview, дважды щелкнув по нему.
- щелчок файл > Сохранить.
- Проверить шифровать затем введите свой пароль и подтвердите его.
- щелчок Сохранить.
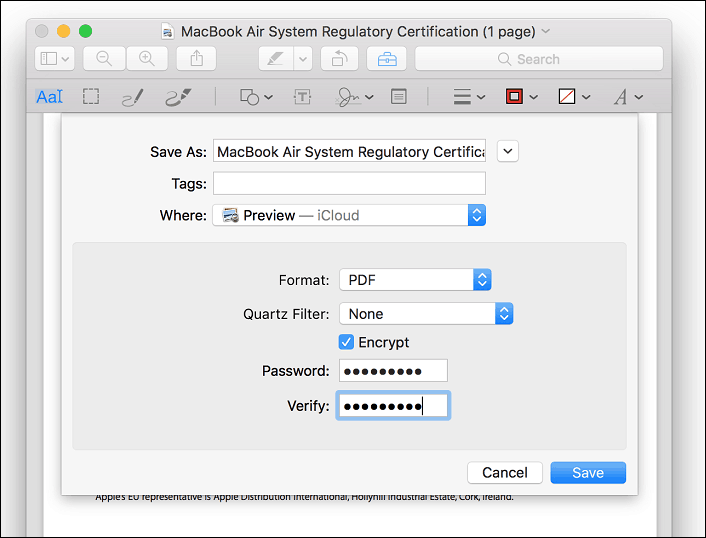
И вот что у вас есть: три способа защитить паролем PDF-файл. Защищенные паролем PDF-файлы зашифрованы, что означает, что невозможно «обойти» PDF-файл, чтобы просмотреть его содержимое. PDF должен быть расшифрован для просмотра. Это стандарт, встроенный в формат PDF, и он работает одинаково, независимо от того, какая программа создала PDF и какая программа используется для просмотра PDF.
Последнее напоминание: убедитесь, что вы выбрали надежный пароль, который невозможно угадать или взломать. Проверьте нашу статью на как создать надежный пароль для деталей о том, как это сделать.



