Как продлить срок службы батареи на ПК с Windows 10
Microsoft Производительность Windows 10 аппаратные средства / / March 17, 2020
Последнее обновление

Вот наше руководство о том, как максимально эффективно использовать аккумулятор вашего ноутбука с Windows 10 каждый день, чтобы вы могли добиться своей цели.
Если вы постоянно находитесь в пути и работаете со своим ноутбуком, время работы от аккумулятора является важной частью вашего общего рабочего процесса и производительности. Вот несколько полезных советов по использованию нативных инструментов в Windows 10 чтобы продлить срок службы аккумулятора вашего ноутбука, чтобы вы могли добиться цели.
Windows 10 Battery Saver
Windows 10 имеет встроенную утилиту, которая помогает выжать из аккумулятора как можно больше сока. Функция экономии заряда батареи. Вы можете легко превратить его из Центра действий. Вы также можете перейти к Настройки> Система> Экономия батареи и настроить, как это работает, включая контроль, какие приложения могут работать в фоновом режиме.
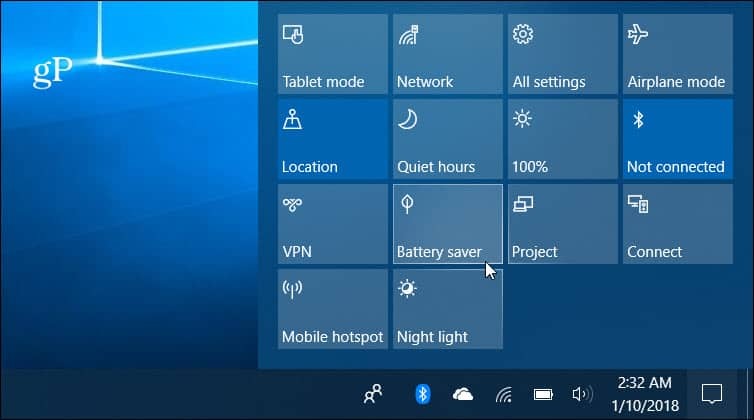
Оптимизируйте производительность батареи с помощью регулировки мощности
Начиная с Fall Creators Update - новая функция Power Throttling. Он работает автоматически и определяет приоритеты приложений, которым требуется питание, и переводит менее важные в состояние низкого энергопотребления. Хотя он работает автоматически в фоновом режиме, вы можете видеть состояние регулирования для каждого приложения и настраивать параметры. Для получения дополнительной информации ознакомьтесь с нашей статьей о том, как увеличить время автономной работы с новым

Запустить отчет о батарее
Иногда производители ПК включают утилиту для получения данных о батарее вашей системы. Если у вас его нет, не беспокойтесь. Windows 10 включает в себя возможность генерировать отчет о батарее из командной строки, которая содержит подробную информацию о характеристиках батареи и ее правильной работе. Чтобы создать отчет, тип:powercfg / batteryreport в командной строке вы получите полезные данные о батарее, такие как модель, производитель, химический состав, количество циклов и данные об использовании. Для полных инструкций о том, как запустить отчет, ознакомьтесь с нашей статьей на как создать отчет о батарее в Windows 10.
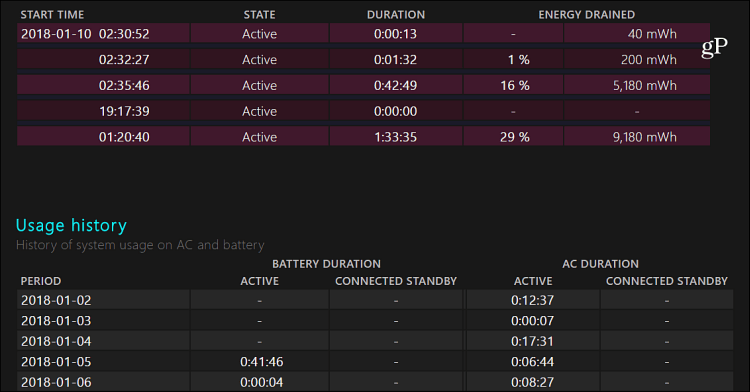
Отрегулируйте уровень резервного аккумулятора
Это менее известная настройка, и она не увеличивает заряд батареи, но она важна, когда речь идет о получении контроля над временем работы от батареи и ежедневным рабочим процессом. Когда ваш ноутбук достигает заданного уровня резервного аккумулятора, всплывающее уведомление дает вам знать, что он собирается перейти в спящий режим или режим гибернации. Увеличение уровня резерва даст вам больше времени для поиска источника питания, чтобы вы могли подключить его. Для этого вам нужно углубиться в настройки питания. Для пошаговых инструкций читайте: Как настроить уровень резервного аккумулятора в Windows 10.
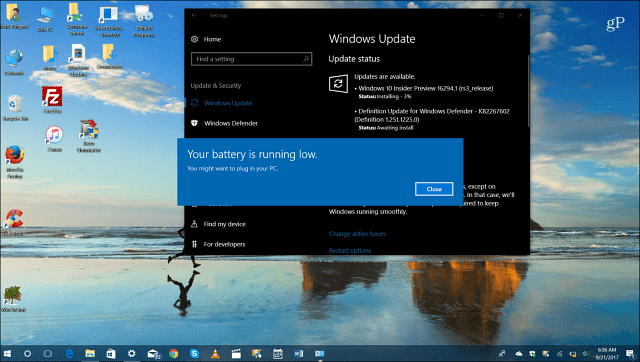
Другие советы по экономии заряда батареи
Конечно, есть и другие простые вещи, которые вы можете сделать, такие как ограничение количества запущенных приложений (особенно игр и видео), отключение беспроводные функции, когда они не используются, более низкая яркость экрана и даже уменьшение громкости динамика помогут получить немного больше сок. Обязательно ознакомьтесь с одной из наших других статей из следующего списка:
- Отключить запуск приложений в фоновом режиме
- Настройки режима экономии заряда батареи из приложений
- Легко настроить яркость дисплея системы
- Easy Power Plan Переключение на вашем ноутбуке
Что мы пропустили? Оставьте комментарий ниже и дайте нам знать некоторые из ваших любимых трюков, чтобы продлить срок службы батареи в вашей системе Windows 10. Или, для получения дополнительной информации по обсуждению и устранению неполадок, присоединяйтесь к нашему Форумы по Windows 10.



