Руководство по использованию шифрования BitLocker в Windows 10
Безопасность Microsoft Windows 10 / / March 17, 2020
Последнее обновление

Если у вас есть конфиденциальные данные на вашем компьютере, вы должны обеспечить их безопасность путем шифрования диска. Вот как использовать BitLocker для этого.
Если вы храните конфиденциальные данные на своем компьютере, защита их является важной частью поддержания их целостности. Это особенно актуально для мобильных пользователей. С момента выпуска Windows Vista компания Microsoft представила новую функцию безопасности под названием BitLocker Drive Encryption. Windows 7 представила Функция BitLocker To Go для портативных устройств хранения такие как флешки и SD-карты. Для Windows 10 вам нужно запустить Профессиональная или Корпоративная версия. Почему Microsoft не делает это стандартной функцией во всех выпусках, все еще ошеломляет, учитывая, что шифрование данных является одним из наиболее эффективных способов обеспечения его безопасности. Если вы используете Windows 10 Home, вам нужно будет выполнить Easy Upgrade до Windows 10 Pro чтобы получить это.
Что такое шифрование?
Шифрование - это способ сделать читаемую информацию неузнаваемой для неавторизованных пользователей. Когда вы шифруете свою информацию, она остается пригодной для использования, даже когда вы делитесь ею с другими пользователями. Если вы отправите зашифрованный документ Word другу, ему сначала потребуется его расшифровать. Windows 10 включает в себя различные типы технологий шифрования, Шифрованная файловая система (EFS) и шифрование диска BitLocker, которое мы рассмотрим в этой статье.
Что вы должны знать и делать заранее
- Шифрование всего вашего жесткого диска может быть долгим процессом. Я настоятельно рекомендую перед включением BitLocker, убедитесь, что вы сделали резервную копию всего компьютера. Рекомендуется, если у вас нет ИБП, тогда во время шифрования происходит отключение питания.
- Последний Windows 10 Ноябрь Обновление включает в себя более безопасный стандарт шифрования, которым вы можете воспользоваться. Обратите внимание, что новый стандарт шифрования совместим только с другими системами Windows 10 November Update.
- Если вы используете Windows 10 на старом компьютере без доверенного платформенного модуля чип (TPM 1.2), вы не сможете настроить BitLocker. Пожалуйста, просмотрите шаги по устранению неполадок далее в этой статье.
Включите шифрование диска BitLocker в Windows 10
щелчок Пуск> Проводник> Этот ПК. Затем щелкните правой кнопкой мыши системный диск, на котором установлена Windows 10, затем нажмите Включить BitLocker.
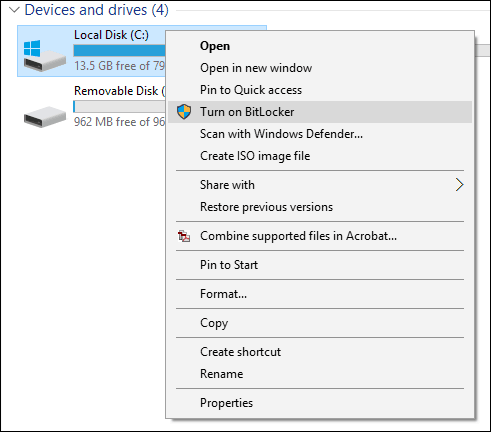
Введите пароль, чтобы разблокировать диск; это будет важный тест, чтобы убедиться, что вы можете загрузить систему, если вы потеряли ключ восстановления.
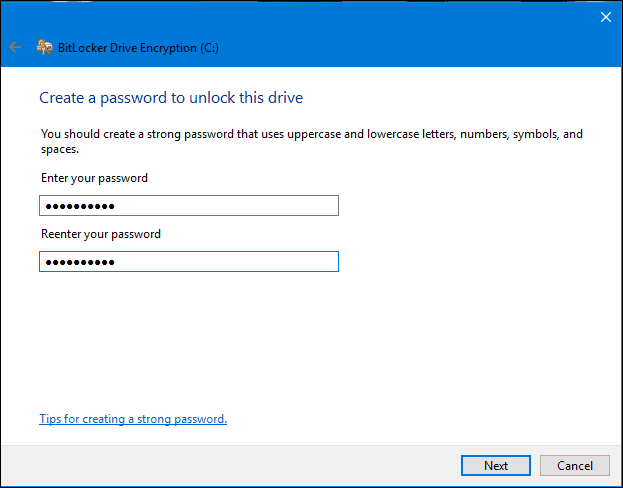
Выберите способ резервного копирования ключа восстановления, вы можете использовать свою учетную запись Microsoft, если она у вас есть, сохранить ее на флэш-накопителе USB, сохранить в другом месте, кроме локального диска, или распечатать копию. Я сохраню свой собственный на другом компьютере, а затем распечатаю копию
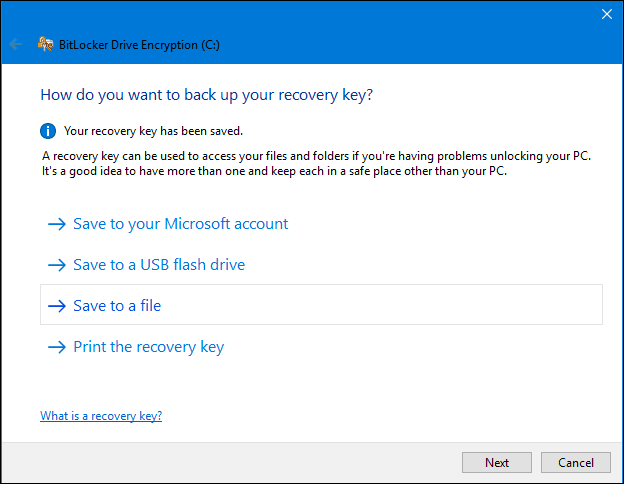
У вас есть два варианта шифрования локального диска, если это новый компьютер, только что извлеченный из коробки, используйте Шифровать только дисковое пространство. Если он уже используется, выберите второй вариант Зашифровать весь диск. Поскольку я уже использовал этот компьютер, я пойду со вторым вариантом. Обратите внимание, что это займет некоторое время, особенно если это большой диск. Убедитесь, что ваш компьютер работает от ИБП в случае сбоя питания.
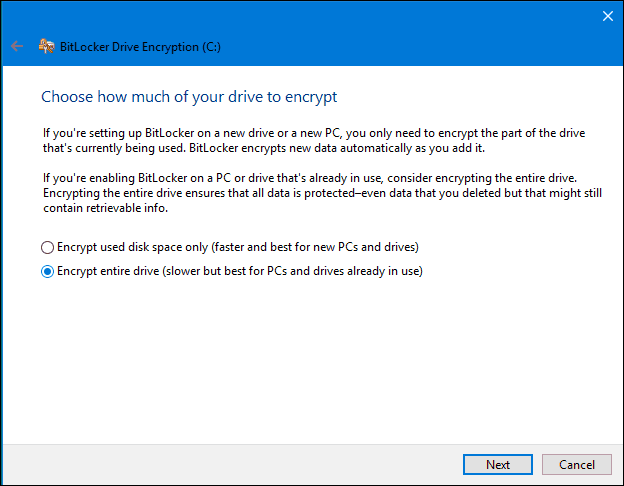
Если вы работаете Windows 10, ноябрьское обновление, это включает в себя более надежный режим шифрования под названием XTS-AES обеспечение дополнительной поддержки целостности с улучшенным алгоритмом. Если это жесткий диск, выберите эту опцию.
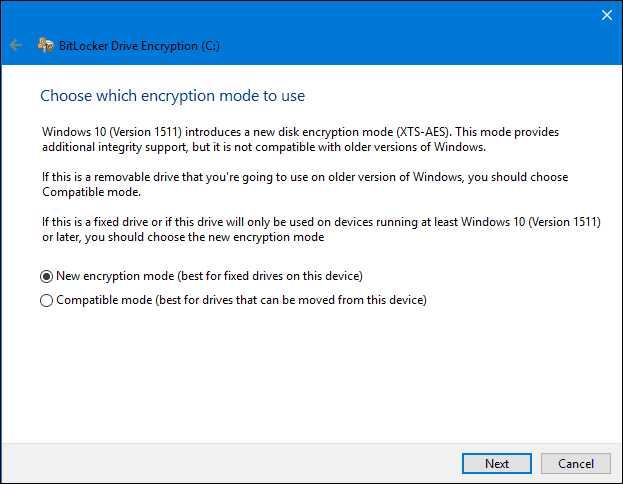
Когда вы будете готовы к шифрованию, нажмите «Продолжить».
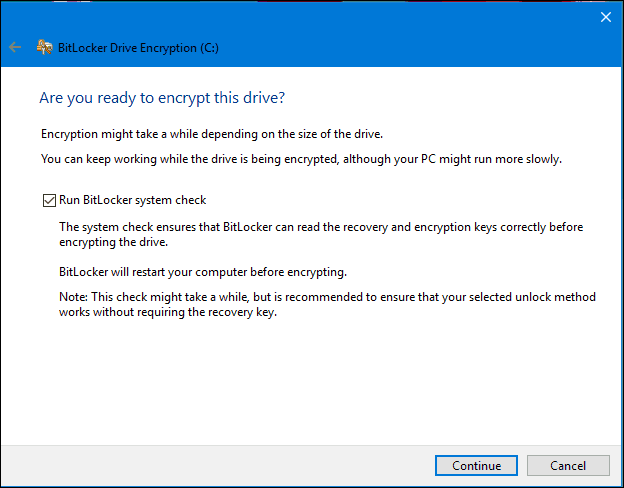
Перезагрузите компьютер при появлении соответствующего запроса.
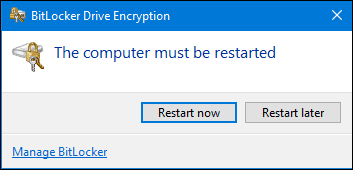
Помните тот пароль, который вы создали ранее? Сейчас самое время войти в него.
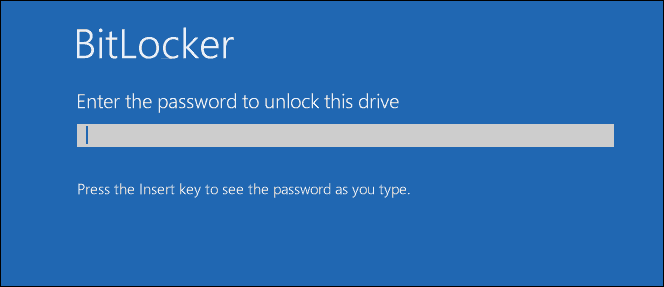
После входа в Windows 10 вы заметите, что ничего особенного не происходит. Чтобы узнать статус шифрования, нажмите Пуск> Проводник> Этот ПК. Теперь вы увидите эмблему замка на системном диске. Щелкните правой кнопкой мыши диск и выберите Управление BitLocker.
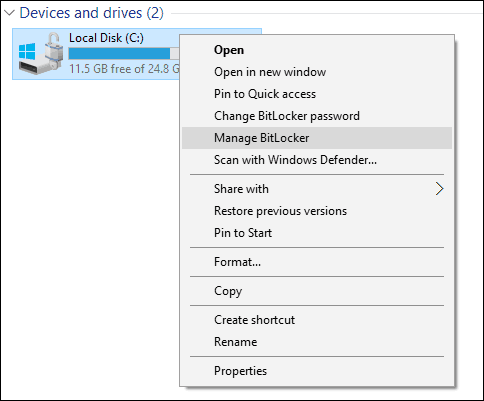
Вы увидите текущий статус, который C: шифрование BitLocker. Это займет некоторое время, поэтому вы можете продолжать использовать компьютер, пока шифрование выполняется в фоновом режиме, и вы получите уведомление, когда оно будет завершено.
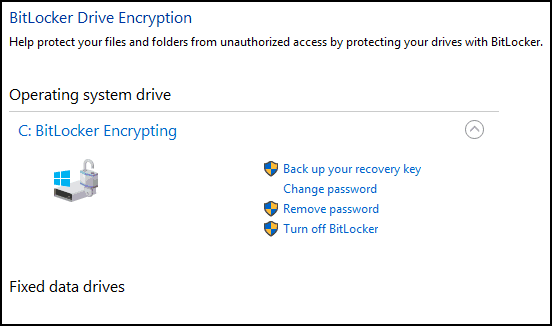
Когда шифрование BitLocker завершено, вы можете использовать компьютер как обычно. Любой контент, созданный в дополнение к вашим сообщениям, будет защищен.
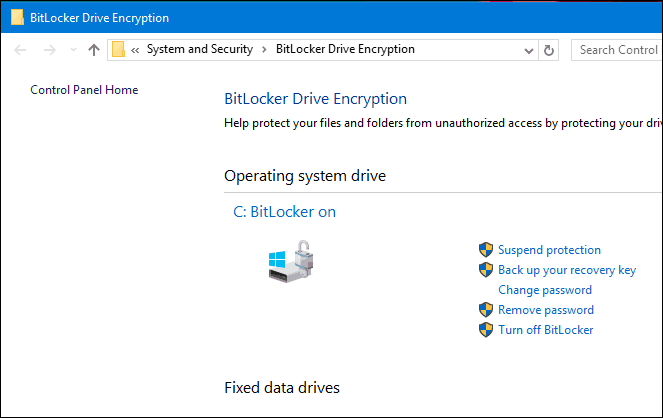
Если в любое время вы захотите приостановить шифрование, вы можете сделать это с помощью элемента панели управления шифрованием BitLocker. Нажмите на приостановить ссылка на сайт. Данные, созданные в режиме ожидания, не шифруются. Рекомендуется отключить шифрование BitLocker при обновлении Windows, изменении прошивки компьютера или внесении изменений в оборудование.
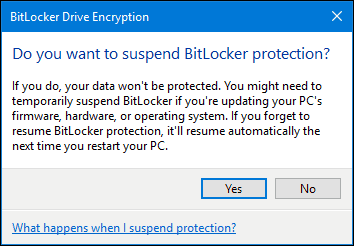
Далее: Советы по устранению неисправностей Bitlocker
Страницы: 12



