Как установить и настроить историю файлов в Windows 10
Microsoft Windows 10 Резервный / / March 17, 2020
Последнее обновление

История файлов - это встроенный инструмент, впервые представленный в Windows 8, который позволяет создавать резервные копии данных и восстанавливать удаленные файлы и измененные документы.
Windows 10 включает в себя множество полезных функций для восстановления файлов или восстановления всей системы. Одна функция, о которой вы можете не знать, называется «История файлов» Вот посмотрите, что это такое, как его включить и как его использовать.
Что такое история файлов в Windows 10?
История файлов - это встроенный инструмент, который был первым введено в Windows 8 и это позволяет вам восстановить файлы, которые вы могли случайно удалить, или восстановить измененный документ до более ранней версии. Это по сути как Apple Time Machine но для винды.
Чтобы использовать его, вам понадобится внешний жесткий диск или флэш-накопитель USB большой емкости. Вы также можете настроить его на использование сетевого расположения. История файлов автоматически создаст резервную копию избранного, контактов, элементов рабочего стола и многого другого.
Все эти данные можно добавлять в спешке, но вы можете настроить историю файлов, чтобы исключить определенные папки и частоту сохранения копий файлов.
Включить историю файлов
История файлов отключена по умолчанию. Для начала подключите ваш внешний диск. Затем откройте Настройки ПК из меню Пуск и нажмите Обновление и безопасность.
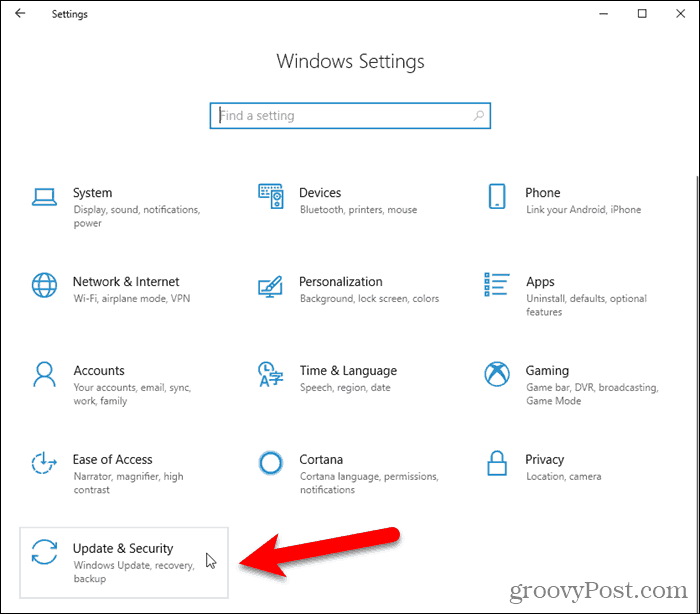
На левой панели нажмите Резервный. Затем нажмите Добавить диск справа.
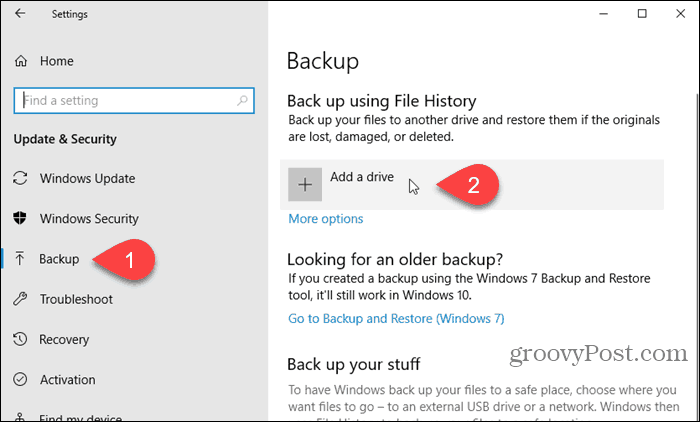
Список доступных дисков отображается слева. Нажмите на тот, который вы хотите использовать.
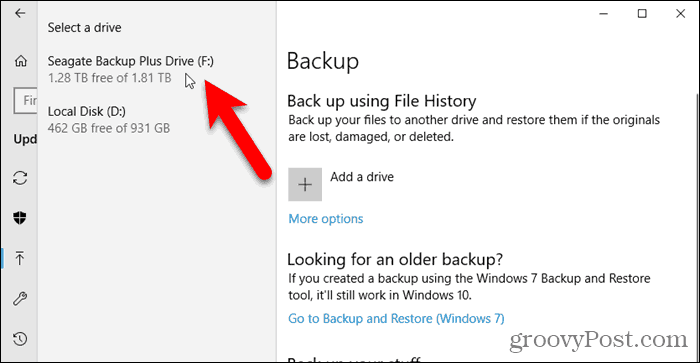
Настроить историю файлов
После выбора диска Windows автоматически включает историю файлов.
Чтобы настроить историю файлов, нажмите Больше опций на Резервный экран.
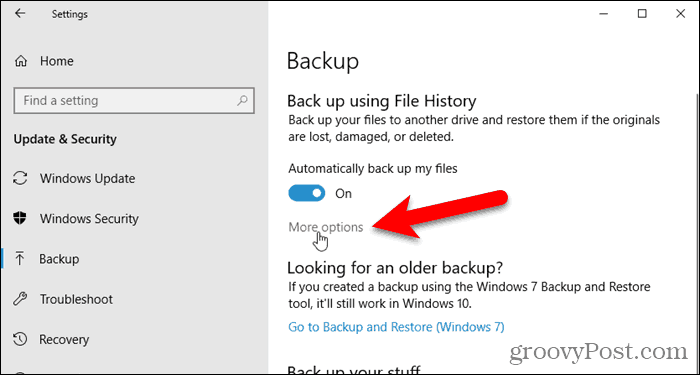
Варианты резервного копирования Экран позволяет вам установить, как часто File History выполняет резервное копирование ваших файлов и как долго сохраняются версии. Выберите параметры из Резервное копирование моих файлов и Держу мои резервные копии выпадающие списки.
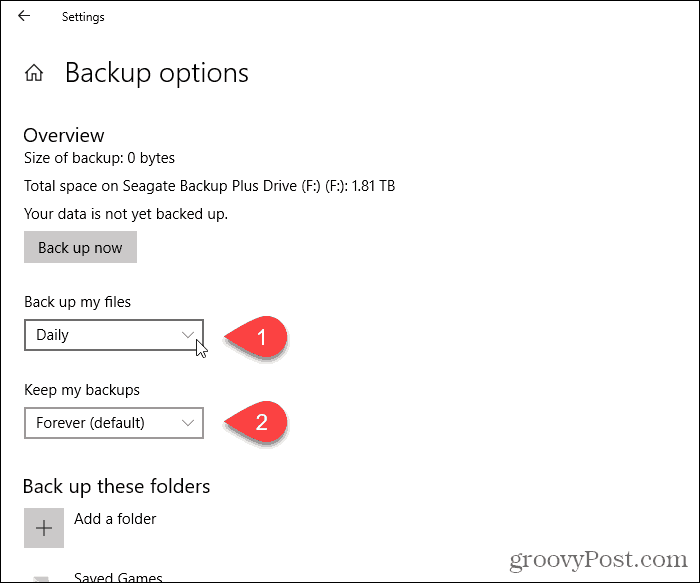
История файлов автоматически добавляет определенные папки в резервную копию. Перед началом процесса резервного копирования вы можете удалить папки, резервное копирование которых вы не хотите.
Под Резервное копирование этих папоквыберите папку, резервную копию которой вы не хотите создавать, и нажмите удалять. Повторите для каждой папки, которую вы хотите удалить.
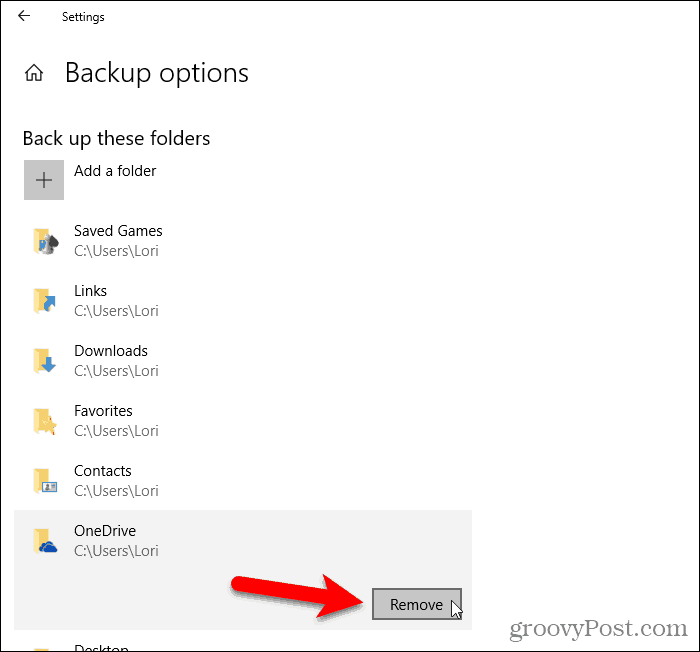
Вы также можете специально исключить папки. Например, если в одной из папок, для которых выполняется резервное копирование, есть подпапка, резервное копирование которой не требуется, вы можете исключить эту подпапку.
Под Исключить эти папкинажмите Добавить папку. Выберите папку для исключения на Выберите папку диалоговое окно и нажмите Выберите эту папку.
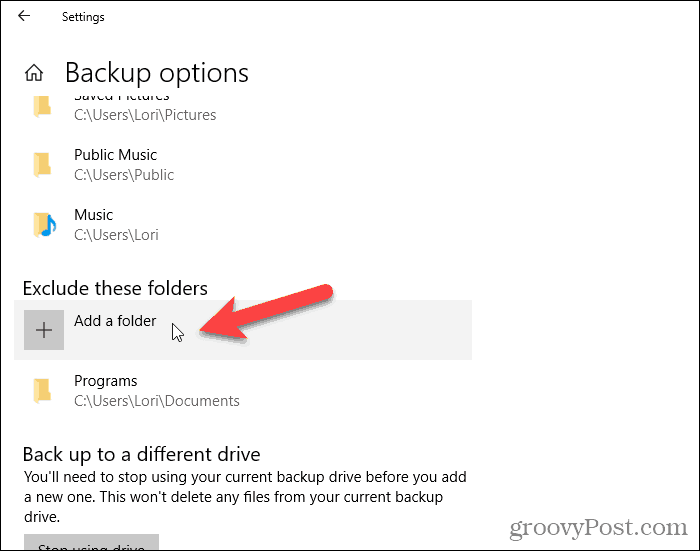
Когда вы будете готовы начать процесс резервного копирования, нажмите Резервное копирование сейчас под обзор.
Вы увидите сообщение о том, что история файлов выполняет резервное копирование ваших данных. Но, к сожалению, приблизительное время не указано. Первоначальное резервное копирование может занять некоторое время.
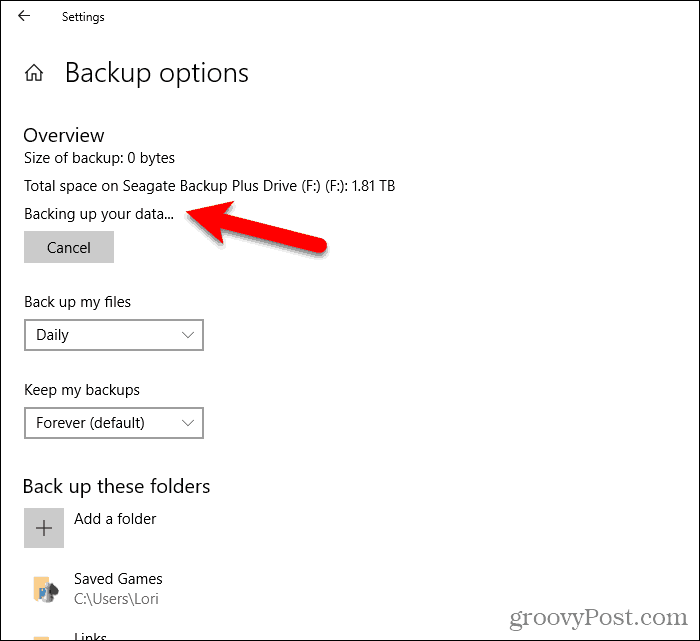
Резервное копирование в сетевую папку
Как мы уже упоминали ранее, вы можете использовать сетевое расположение для резервного копирования. Возможно, у вас есть домашний сервер или сетевое хранилище (NAS), которое вы хотите использовать.
Перейти к Варианты резервного копирования экран, если вы еще не на нем, и нажмите Посмотреть расширенные настройки под Связанные настройки.
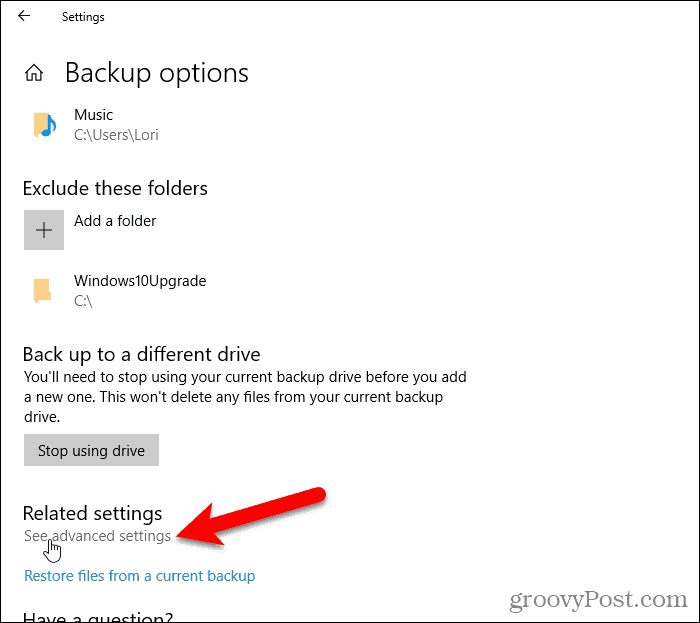
щелчок Выберите диск в правой панели на История файлов экран в Панель управления.
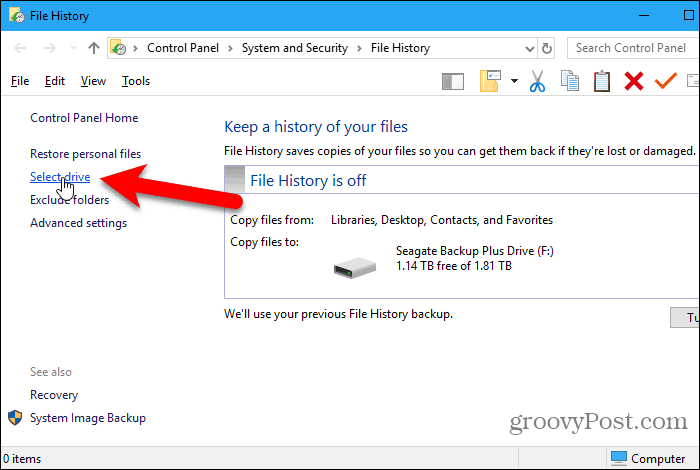
На Выберите диск с историей файлов на экране вы увидите список локальных и сетевых дисков. Если вы не видите сетевой диск, который хотите использовать, нажмите Добавить сетевое местоположение и выберите его.
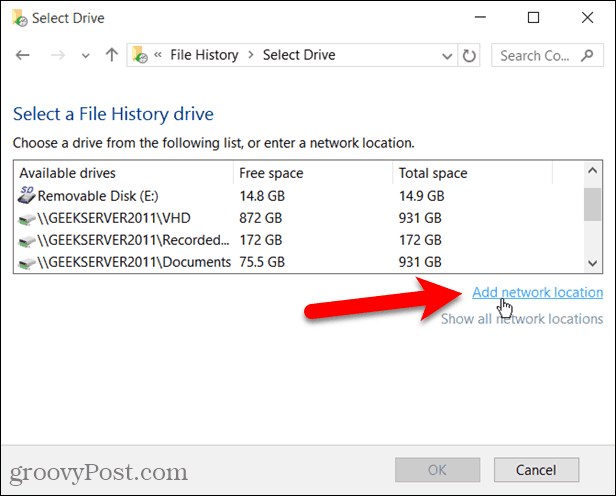
Восстановление файлов с помощью настроек ПК
Если вам нужно восстановить файл или каталог, хранящиеся на локальном диске (не в облачном хранилище), откройте Настройки ПК и перейти к Обновление и безопасность> Резервное копирование. Затем нажмите Больше опций.
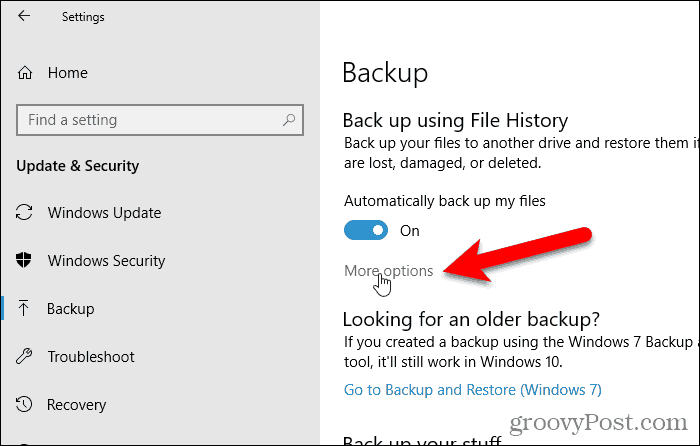
На Варианты резервного копирования экран, нажмите Восстановить файлы из текущей резервной копии под Связанные настройки.
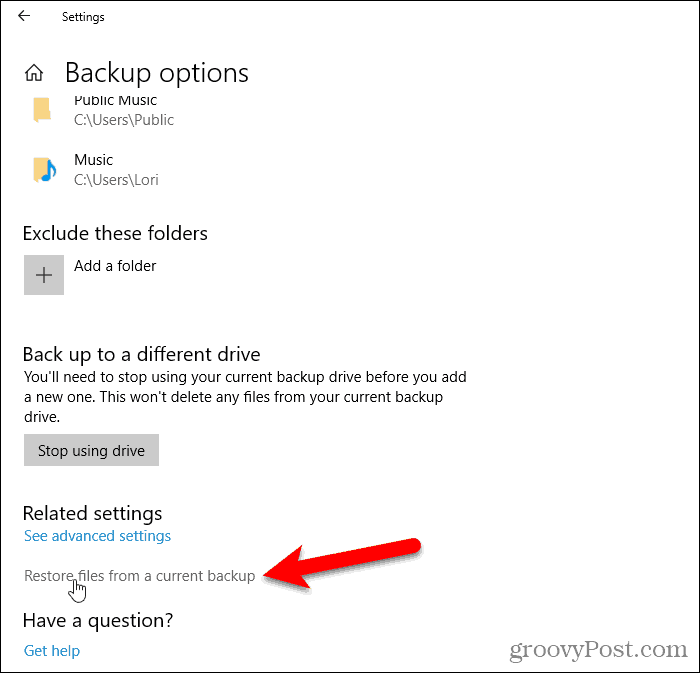
Перейдите к файлу, который вы хотите восстановить, и с помощью кнопок со стрелками выберите версию файла для восстановления.
Затем нажмите зеленый Восстановить кнопка.
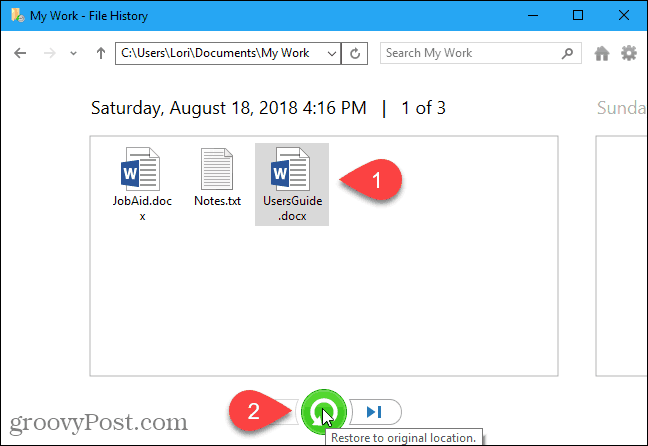
Восстановление файлов с помощью проводника
Или вы можете использовать File Explorer для восстановления предыдущей версии файла.
Откройте проводник и выберите файл, версию которого вы хотите восстановить. Затем нажмите история на Дом Вкладка.
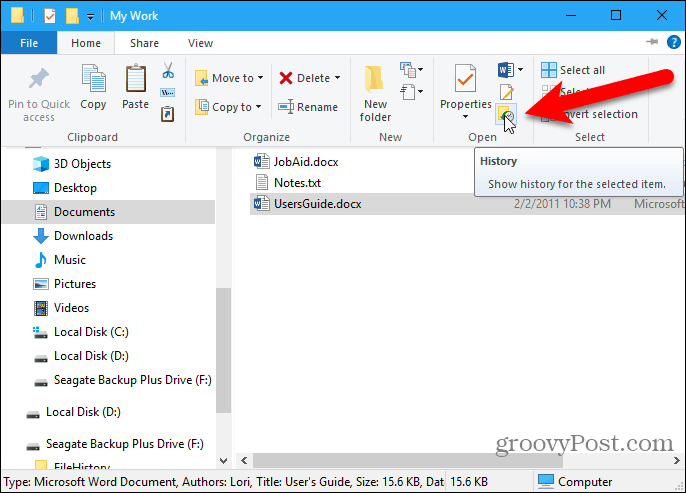
Опять же, вы можете вернуться во времени с помощью кнопок со стрелками и выбрать другую версию файлов для восстановления.
Нажмите зеленую кнопку восстановления, чтобы восстановить выбранную версию.
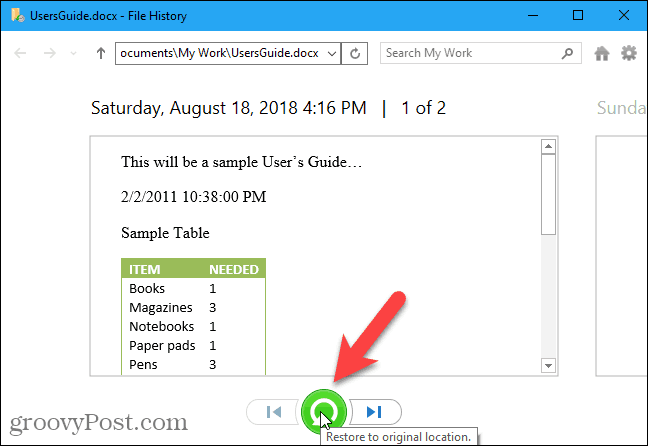
Или вы можете щелкнуть правой кнопкой мыши файл и выбрать свойства. Нажмите на Предыдущие версии и выберите нужную версию файла. Это хороший способ получить отдельный документ, в который вы внесли изменения, но вместо этого хотите работать с предыдущим черновиком.
щелчок Восстановить восстановить версию файла в исходное местоположение. Если вы хотите восстановить файл в другом месте, нажмите стрелку вниз на Восстановить кнопку и выберите Восстановить в.
На Восстановить в В диалоговом окне перейдите в папку, в которую вы хотите восстановить выбранную версию файла, и нажмите Выберите папку. Если файл уже существует в этом месте, вас спросят, хотите ли вы заменить файл.
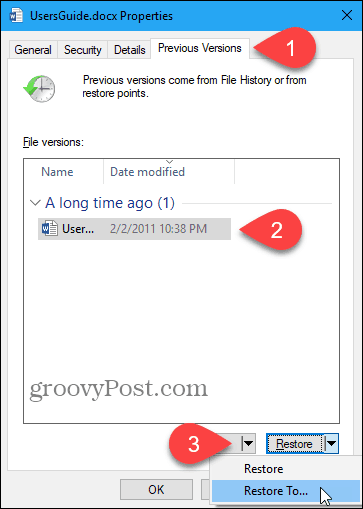
Очистить историю файлов
Через некоторое время, в зависимости от размера диска и ваших настроенных параметров, вы можете получить уведомление о том, что вам нужно освободить место на диске истории файлов.
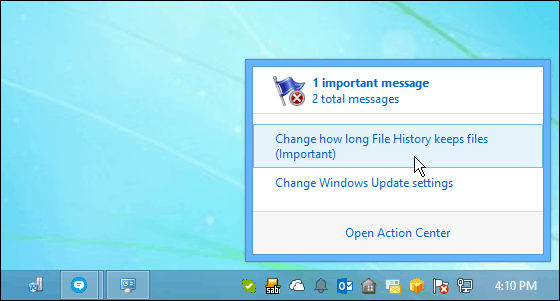
Если вы получили это сообщение, перейдите к Настройки ПК> Обновление и безопасность> Резервное копирование> Дополнительные параметры> Дополнительные параметры. Затем нажмите Расширенные настройки налево.
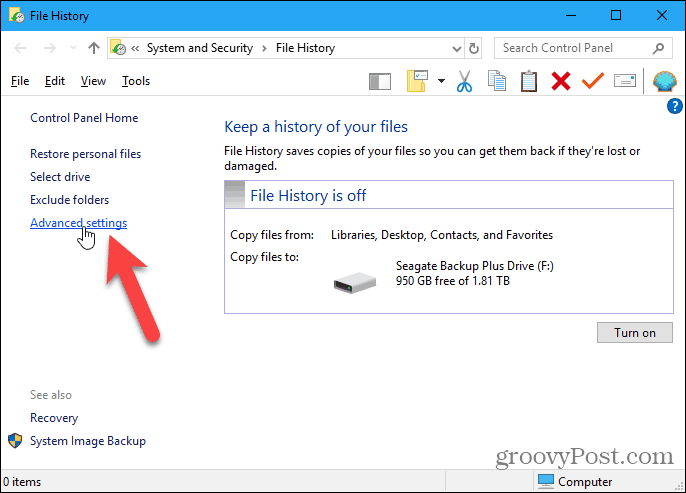
На Расширенные настройки экран, нажмите Очистить версии.
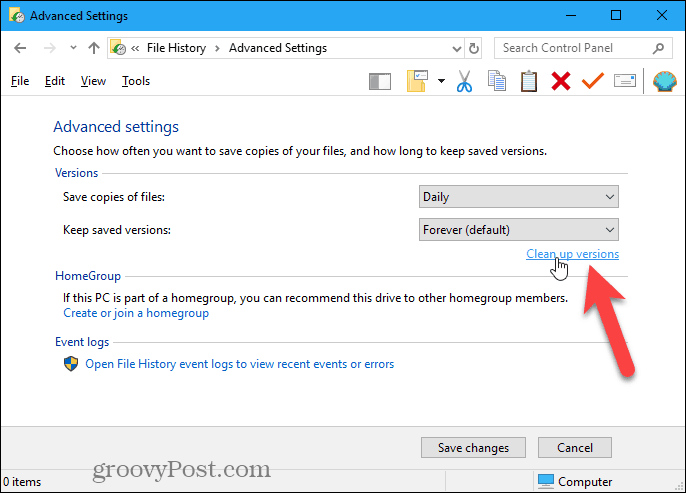
Выберите, насколько далеко вы хотите удалить папки и файлы из раскрывающегося списка. Затем нажмите Убирать.
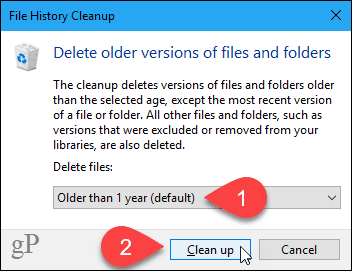
Резервное копирование должно быть частью регулярной рутины
Регулярно делайте резервные копии, чтобы избежать потери данных.
История файлов создает резервные копии файлов данных, но не системы Windows. Но вы можете создать образ системы Windows 10 сделать это.
Вы также можете создать точку восстановления Windows 10 чтобы вернуться во времени к предыдущей версии вашей системы. Это полезно, если вы собираетесь установить какое-либо программное обеспечение и хотите вернуться к нему до установки, если что-то пойдет не так. Создание точки восстановления системы также рекомендуется перед внесением изменений в реестр. Реестр может быть резервное копирование сам по себе тоже.
Если Windows 10 становится медленной и время от времени не отвечает, вы можете сбросить. Это сбрасывает Windows 10 к заводским настройкам по умолчанию, но сохраняет все ваши данные. После сброса необходимо переустановить все программное обеспечение, поэтому убедитесь, что у вас есть время сделать это, прежде чем переустанавливать Windows 10.



