Добавление панели управления для опытных пользователей Windows 10 (Win + X) и контекстных меню
Microsoft Windows 10 Герой / / March 17, 2020
Последнее обновление

Microsoft постепенно отказывается от панели управления в пользу приложения «Настройки». Но Панель управления еще не исчезла, и вы можете добавить ее в другие места с помощью этого бесплатного приложения.
Microsoft постепенно отказывается от панели управления в пользу приложения «Настройки ПК». Они удалили его из меню Power User в Anniversary Update, и его нет в меню «Пуск», как в Windows 7. Но Панель управления еще не исчезла.
Меню Power User предоставляет доступ к различным инструментам и настройкам Windows, таким как Диспетчер устройств, PowerShell, Диспетчер задач, диалоговое окно «Выполнить», «Свойства системы», «Параметры электропитания», «Проводник» и приложение «Настройки ПК». Сегодня мы покажем вам, как добавить панель управления в меню опытных пользователей и щелкнуть правой кнопкой мыши контекстное меню на рабочем столе и в проводнике.
Добавьте панель управления в меню Win + X
Win + X Menu Editor - это бесплатный инструмент, который позволяет легко настраивать мощное пользовательское меню, включая добавление панели управления в меню.
Скачать Win + X Menu Editor и извлеките файл .zip. Вам не нужно устанавливать программу. Просто дважды щелкните WinXEditor.exe файл для запуска.
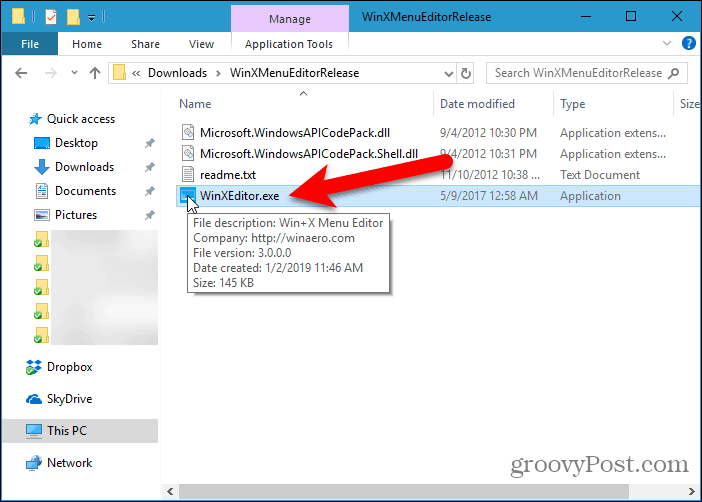
По умолчанию в меню Win + X есть три группы. Выберите группу, которую вы хотите добавить панель управления. Там уже есть пункт в Группа 2 называется Панель управления, но это на самом деле приложение Настройки.
Мы собираемся добавить Панель управления в Группа 2 так что это недалеко от настройки приложение. Вы можете добавить отдельную новую группу для Панель управления если вы хотите использовать Создать группу Кнопка в верхней части окна Win + X Редактор меню.
После того, как вы выбрали группу, перейдите к Добавить программу> Добавить элемент панели управления.
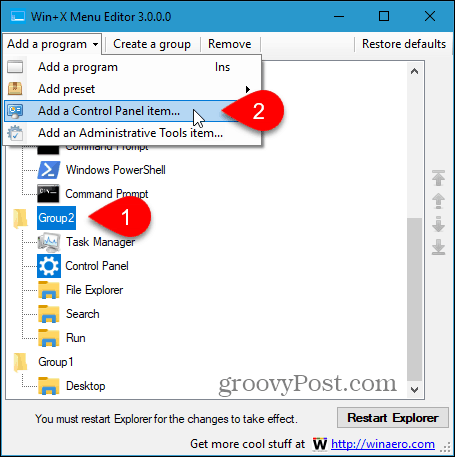
В диалоговом окне «Добавление элемента панели управления» выберите Панель управления и нажмите Выбрать.
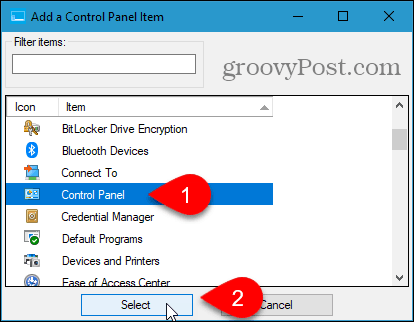
Панель управления элемент добавляется в верхнюю часть Группа 2 список. Мы хотим это рядом с настройки приложение.
Чтобы переместить элемент, выберите его и нажмите Двигаться вверх кнопка или Двигаться вниз Кнопка на правой стороне диалогового окна.
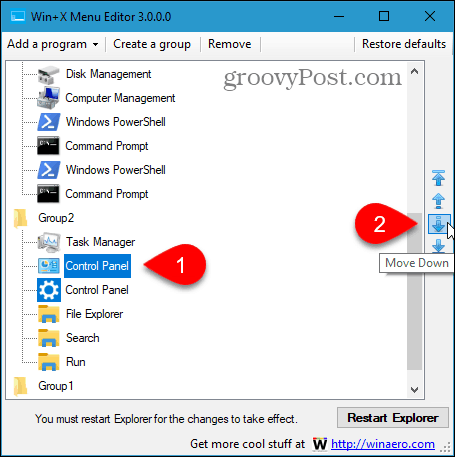
Когда у вас есть Панель управления пункт, где вы хотите его в меню Win + X, нажмите Перезапустите проводник. Затем закройте редактор меню Win + X.
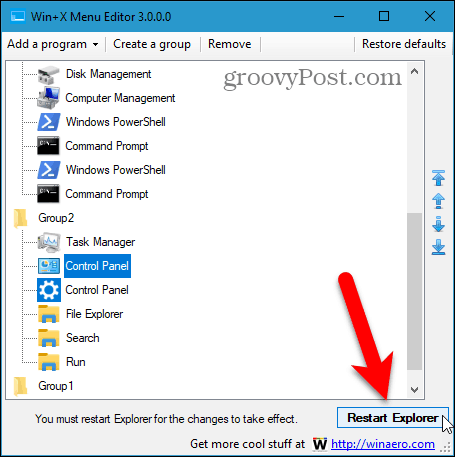
Теперь, когда вы нажимаете Windows ключ + X, Панель управления доступно в меню.
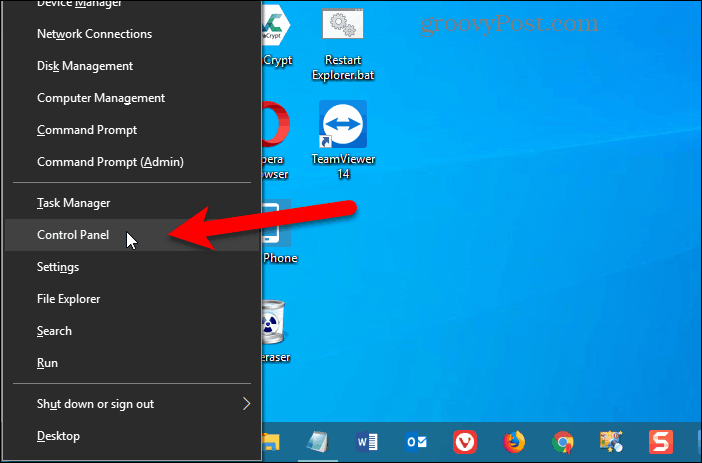
Удалить Панель управления из меню Win + X, снова откройте редактор меню Win + X, выберите Панель управления вариант и нажмите удалять или нажмите удалять ключ.
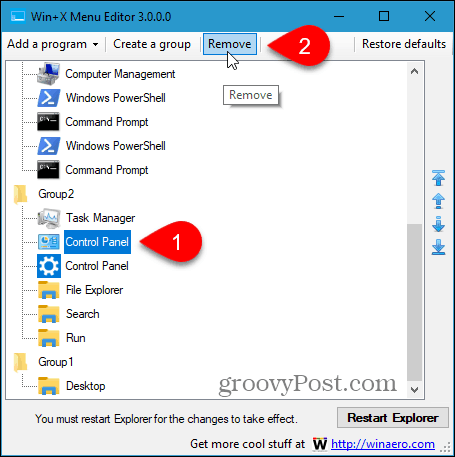
Добавьте панель управления в контекстное меню на рабочем столе и в проводнике
Чтобы добавить панель управления в контекстное меню на рабочем столе Windows и в проводнике, необходимо внести изменения в реестр.
Чтобы открыть редактор реестра, нажмите Windows ключ + R. Потом, тип:смерзаться в открыто коробка на Бегать диалоговое окно и нажмите Ok.
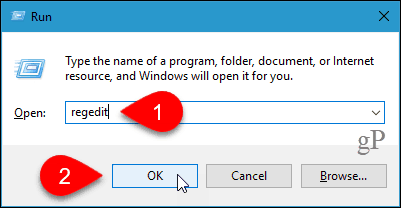
Перейдите к следующему ключу в дереве слева.
HKEY_CLASSES_ROOT \ Directory \ Background \ оболочки
Затем щелкните правой кнопкой мыши на ракушка ключ и перейти к Новый> Ключ.
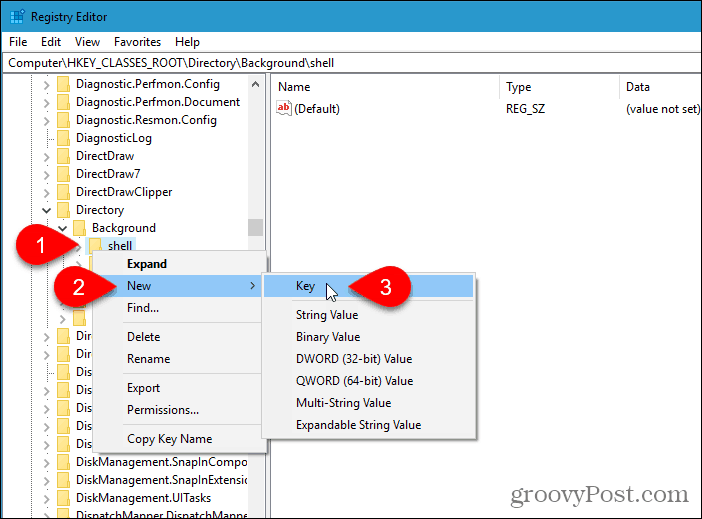
Редактор реестра добавляет новый ключ и выделяет его, чтобы вы могли его переименовать.
Назовите ключ Панель управления.
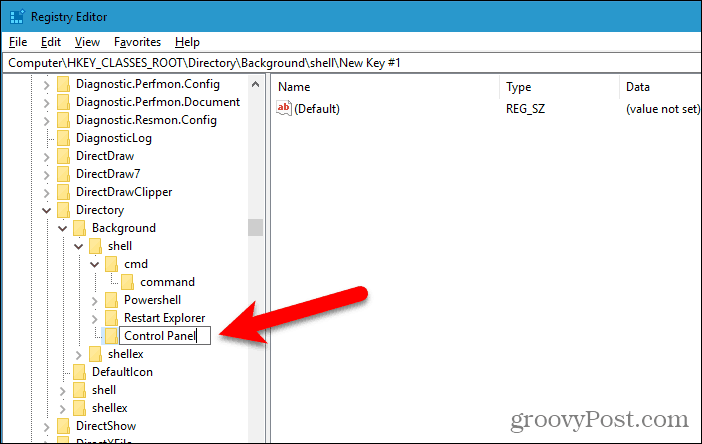
Добавить новый ключ под Панель управления ключ так же, как вы добавили Панель управления ключ. Назовите этот новый ключ команда.
Затем убедитесь, что команда ключ выбран и дважды щелкните (По умолчанию) значение справа.
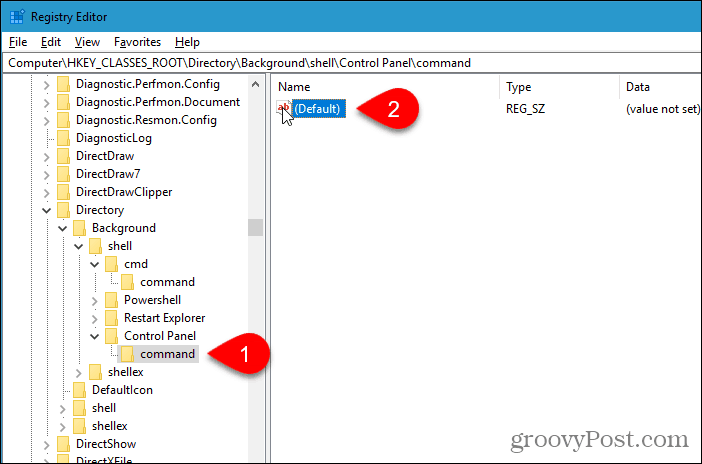
Скопируйте следующую строку и вставьте ее в Значение данных коробка на Редактировать строку чат.
rundll32.exe shell32.dll, Control_RunDLL
щелчок Ok а затем закройте редактор реестра.
Изменение должно вступить в силу немедленно. Вам не нужно выходить из системы или перезагружаться.
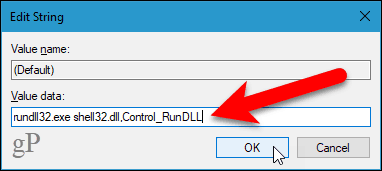
Щелкните правой кнопкой мыши на любой пустой области рабочего стола или в проводнике. Меню правой кнопки мыши теперь содержит Панель управления вариант.
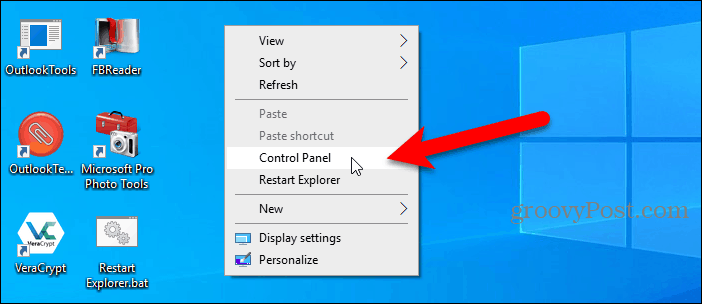
Если вы решите, что не хотите Панель управления опцию в контекстном меню, просто откройте редактор реестра и удалите Панель управления ключ вы добавили. Это также удалит команда ключ, который вы добавили под Панель управления ключ.
Другие способы доступа к панели управления
Вы также можете добавьте панель управления на панель задач и в проводник. И мы покажем вам четыре других способа доступа к панели управления.
Со временем панель управления будет постепенно отключена, поэтому было бы неплохо упростить использование приложения «Настройки». Вы можете закрепите определенные настройки, которые вы часто используете, в меню «Пуск» для быстрого и легкого доступа.



