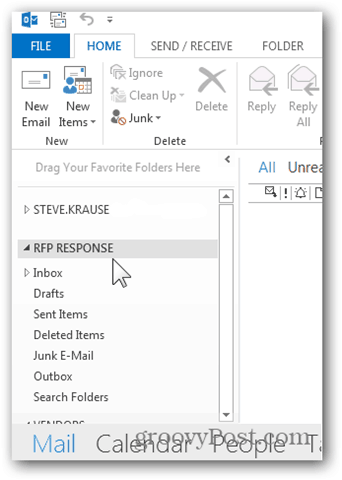Как добавить дополнительный почтовый ящик в Outlook 2013
Microsoft Office Прогноз / / March 16, 2020
Последнее обновление

Добавление дополнительного почтового ящика в Outlook 2013 очень похоже на процесс в предыдущих версиях Outlook, но не совсем то же самое. Вот как это сделать.
Добавление дополнительного почтового ящика в Outlook 2013 очень похоже на процесс для Outlook 2010, Outlook 2007 и Outlook 2016. Я только что установил Outlook 2013 и мне нужно добавить еще один почтовый ящик, поэтому я решил сделать несколько снимков экрана и показать вам новый процесс.
Как добавить дополнительный почтовый ящик в Outlook 2013
1. Откройте Outlook 2013 и нажмите «Файл».
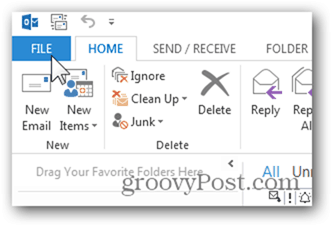
2. Нажмите Информация, Настройки учетной записи, Настройки учетной записи.
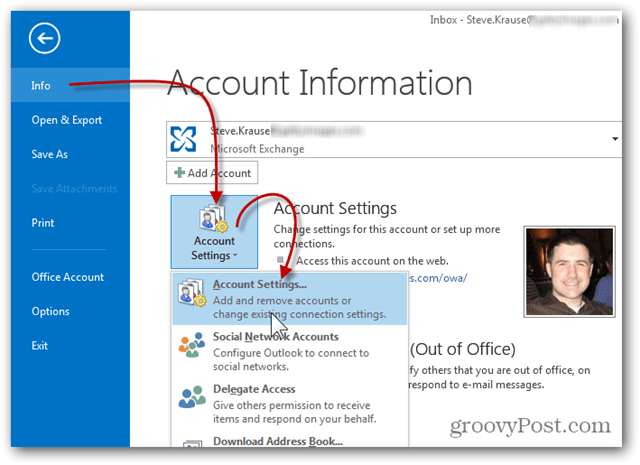
3. Выделите свою текущую учетную запись электронной почты и нажмите «Изменить».
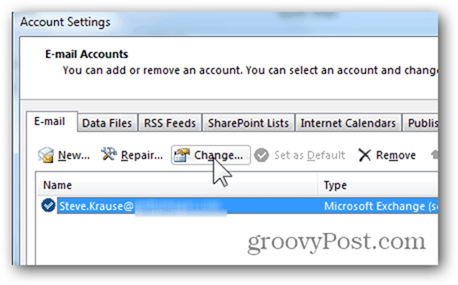
4. Появится окно настроек сервера, нажмите «Дополнительные настройки».
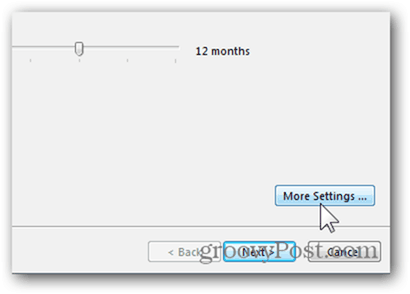
5. Откройте вкладку «Дополнительно» и нажмите «Добавить».
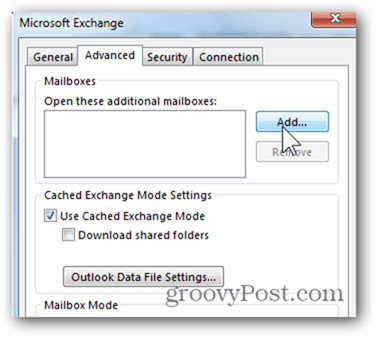
6. Введите имя дополнительного / второго почтового ящика, который вы хотите добавить, и нажмите OK. В моем примере я добавляю общий почтовый ящик, который мы используем для ответов на запросы предложений.
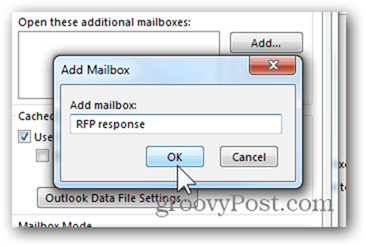
7. Убедитесь, что новый почтовый ящик был разрешен сервером, и нажмите кнопку ОК, чтобы сохранить.
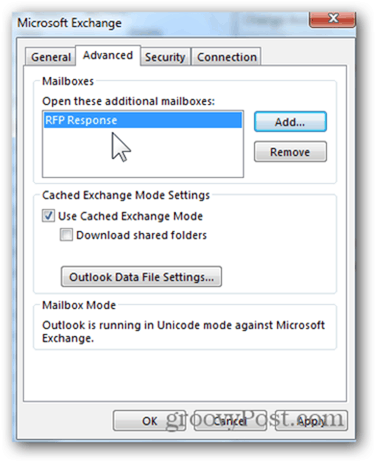
8. Здесь мы вернулись на экран настроек сервера. Нажмите кнопку "Далее.
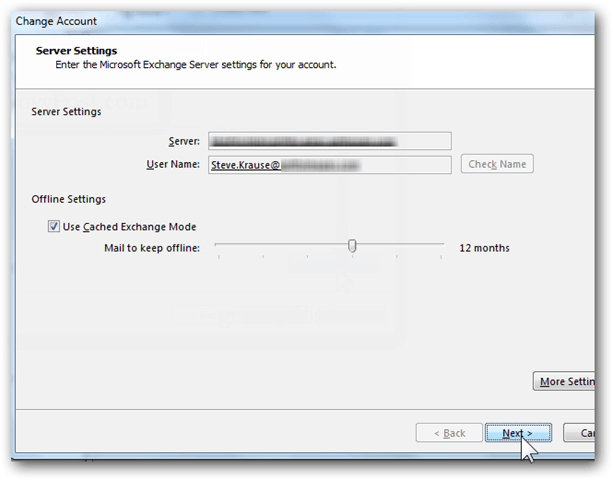
9. Нажмите Готово.
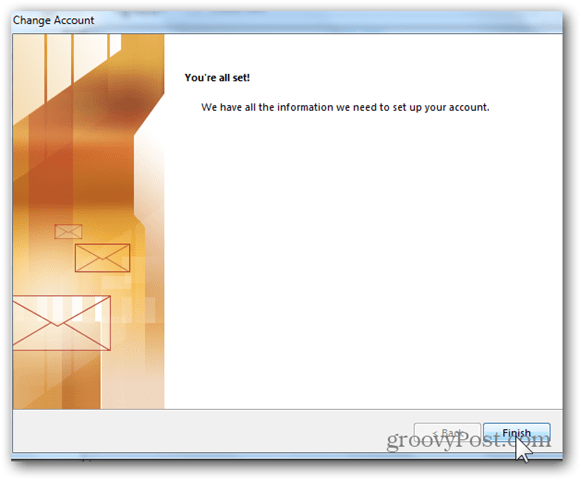
10. Нажмите Закрыть на странице настроек учетных записей.
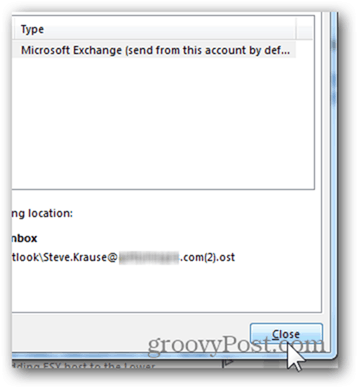
11. Ваш новый дополнительный почтовый ящик должен быть указан под вашей основной учетной записью или файлами PST, если вы уже добавили его в свою учетную запись.