Что такое VeraCrypt и как его использовать для шифрования ваших секретов
Конфиденциальность Безопасность Шифрование Veracrypt Герой / / March 17, 2020
Последнее обновление

Люди Моси слышат слово «шифрование» и бегут за холмы, думая, что это чрезвычайно сложно. Но Veracrypt делает это просто. Вот как это использовать.
Если вы спросите мистера Блоггса на улице, действительно ли он использует шифрование онлайн, вы, вероятно, увидите панику в его глазах. Взгляд «олень в фарах». Несмотря на то, что всем нужно использовать его для своей онлайн-деятельности, сама идея «шифрования» вызывает в воображении образы гиков и длинные сложные строки кода. Но это совсем не так и VeraCrypt это яркий пример того, как легко это может быть.
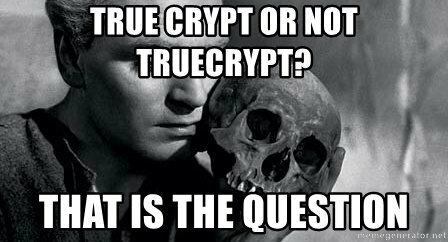
Веракрипт - потомок дедушки TrueCrypt, который был внезапно объявлен устаревшим и небезопасным, к шоку многих (по слухам ФБР удалось наконец взломать его). Дедушка TrueCrypt был затем бесцеремонно перенесен в дом шифрования в небе. Но как только крипто-гики поднялись с пола, было объявлено о выходе новой версии. Это был VeraCrypt.
Давайте посмотрим, что такое Veracrypt и как вы можете настроить зашифрованный «том» (вроде папки).
Что такое VeraCrypt?

VeraCrypt - это программа шифрования, которая выполняет несколько различных функций.
Ваш простой прямой зашифрованный том
Самая базовая реализация VeraCrypt просто использует зашифрованные тома, которые являются просто папками с неразрушимыми паролями. Эти папки доступны только при монтировании их как «виртуальный зашифрованный диск», который монтируется как настоящий диск. Оставайтесь со мной, люди.
Зашифрованные тома внутри томов
Следующим повышением уровня сложности являются объемы в объемах. Вы помещаете действительно чувствительный материал в том VeraCrypt, который затем шифруется и помещается внутри другой зашифрованный том VeraCrypt. Тот, который содержит конфиденциальные данные, скрыт от глаз, поэтому при необходимости вы можете передать пароль внешнему тому, и никто не увидит тот, который вы действительно пытаетесь скрыть.
Это называется «правдоподобное отрицание».” Вы также можете использовать эту концепцию для шифрования и скрытия всей операционной системы (которая выходит за рамки этой статьи).
Зашифруйте весь раздел жесткого диска или устройство хранения
Если вы действительно хотите использовать все возможности шифрования, то вам нужно зашифровать весь раздел вашего жесткого диска. Кроме того, можно зашифровать устройство хранения данных, например внешний жесткий диск или USB-накопитель. Это не то, что я экспериментировал со всем (хотя я собираюсь в ближайшее время, и я напишу это, когда я это сделаю).
Начните с основ
Как всегда с новой программой, вам нужно начать с самой простой части, чтобы понять, как она работает. И, очевидно, не помещайте ничего важного в зашифрованный том на данный момент, если вы запутались.
VeraCrypt доступен для Windows, MacOS и Linux. Я буду использовать его сегодня на моем верном Macbook. Программное обеспечение также с открытым исходным кодом если вы хотите покопаться в исходном коде.
Скачать и установить
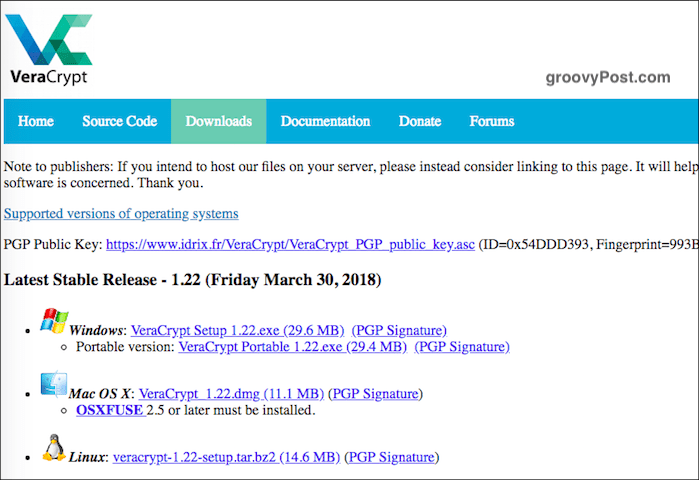
Перейти на страницу загрузки и установите версию для вашей операционной системы. В случае MacOS вам также необходимо загрузить и установить небольшое (7.5 МБ) сопутствующее программное приложение под названием OSXFUSE. Ссылка находится на странице VeraCrypt.
Здесь стоит упомянуть одну вещь. Никогда установить VeraCrypt с другого сайта. Всегда устанавливайте версию, которая находится на веб-сайте VeraCrypt. Взятие одного с другого сайта может означать установку скомпрометированной копии программы или устаревшей копии.
Когда программное обеспечение установлено, щелкните по нему в папке с программным обеспечением (в случае MacOS «Приложения»).
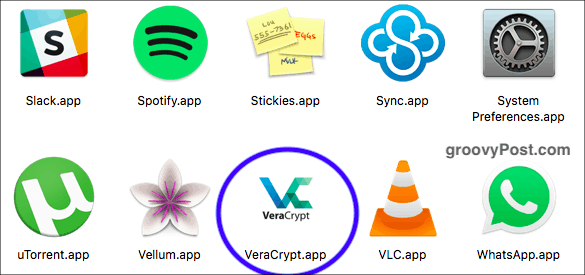
Создать новый том
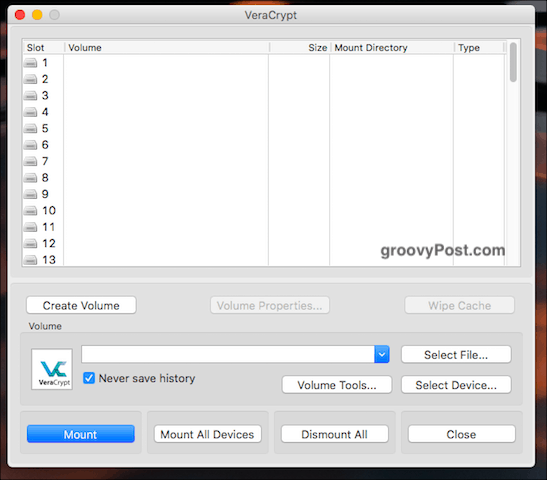
Когда вы откроете его, вы увидите кнопку с надписью «Создать новый том». Нажмите на это.
Создать зашифрованный файловый контейнер
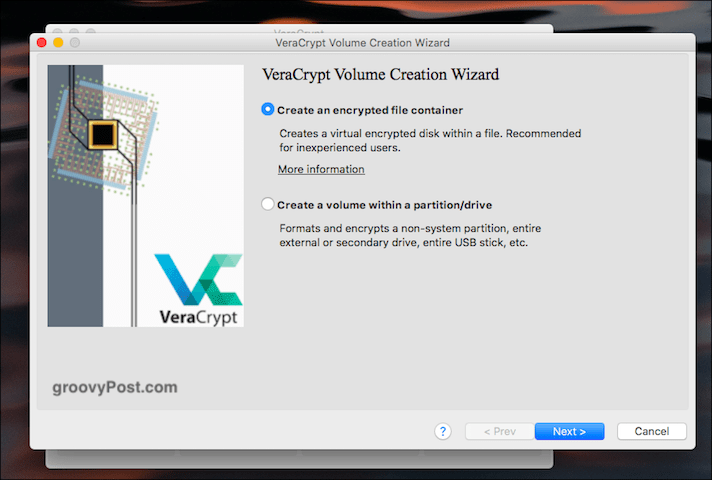
Сегодня мы делаем первый вариант, поэтому нажмите на него.
Стандартный или скрытый?
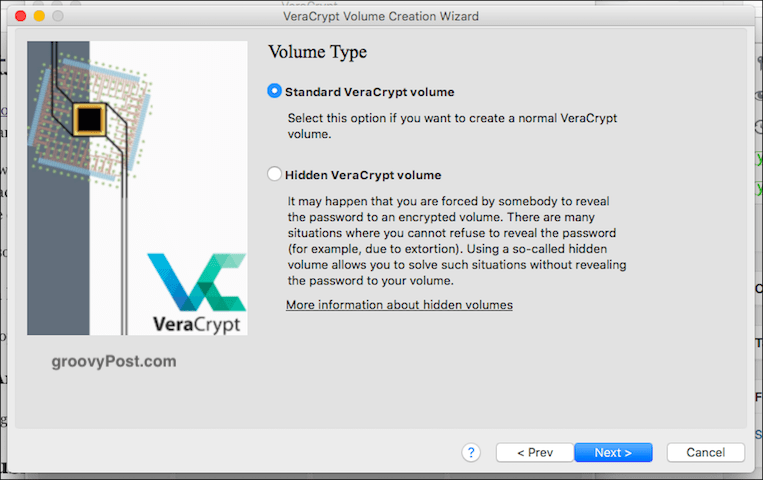
Следующий вариант - хотите ли вы стандартный объем или скрытый (как я уже упоминал выше). Сегодня у нас все просто, поэтому, пожалуйста, стандартно.
Выберите файл?
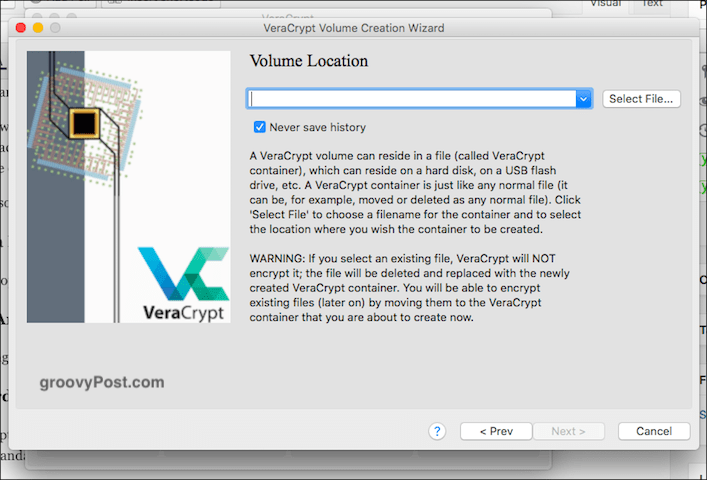
Теперь он просит вас «выбрать файл». Чего ждать? Ну, «файл» - это зашифрованный том, но, очевидно, вы еще этого не сделали. Таким образом, вы не можете выбрать то, чего не существует.
Поэтому нажмите кнопку и перейдите в область вашего компьютера, где вы хотите создать зашифрованный том. Этот том можно перенести куда угодно, так что не волнуйтесь. Он не будет привязан к тому, что вы выберете в процессе установки. Просто используйте свой рабочий стол. Дайте тому имя (это можно изменить позже).
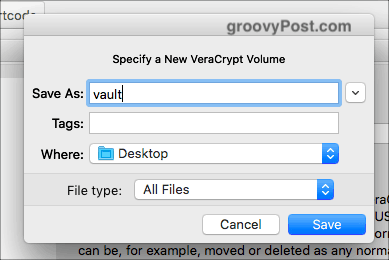
Параметры шифрования
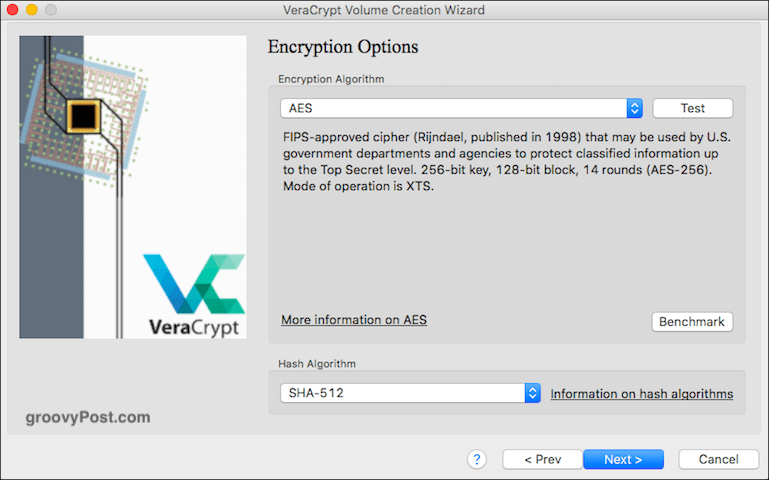
Хорошо, теперь вы должны решить, с какой степенью шифрования вы собираетесь. Если вы выпадаете из меню, вы увидите различные варианты, но отраслевым стандартом является AES. Это то, к чему VeraCrypt автоматически применяет настройки по умолчанию, и, как говорится, оно используется правительством США для защиты секретной секретной информации. Так что я думаю, это делает его достаточно подходящим для ваших домашних рецептов.
Оставьте «алгоритм хеширования» как есть и нажмите «Далее».
Размер тома
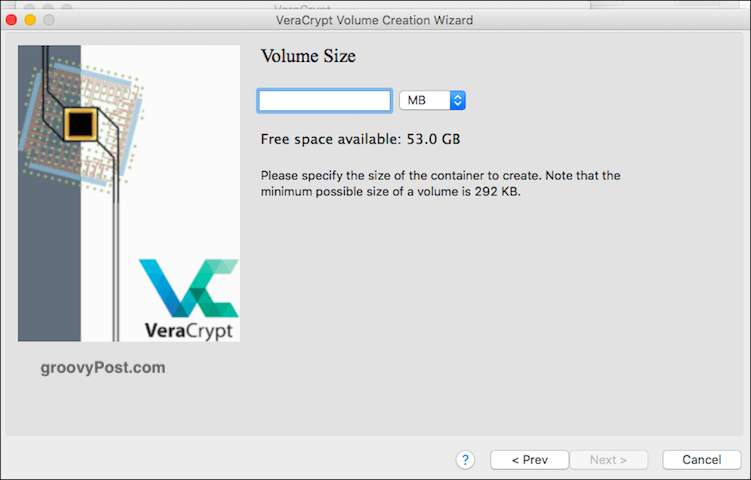
Это важный. Вы должны решить, насколько большим должен быть зашифрованный том. Это должно быть сделано прямо в начале, потому что вы не можете изменить это позже. Если позже вы решите, что объем должен быть больше или меньше, вам необходимо удалить его и начать заново.
Подумайте, для чего вы будете использовать громкость. Видео? Файлы? Картинки? Аудио? Затем решите, сколько вам нужно. Очевидно, вам понадобится место на вашем жестком диске для размещения файла.
В качестве теста я просто выбрал 5ГБ.
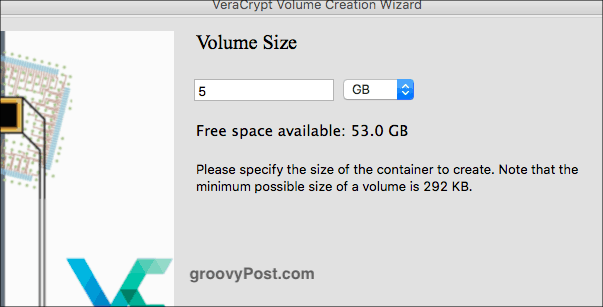
Установите пароль для тома
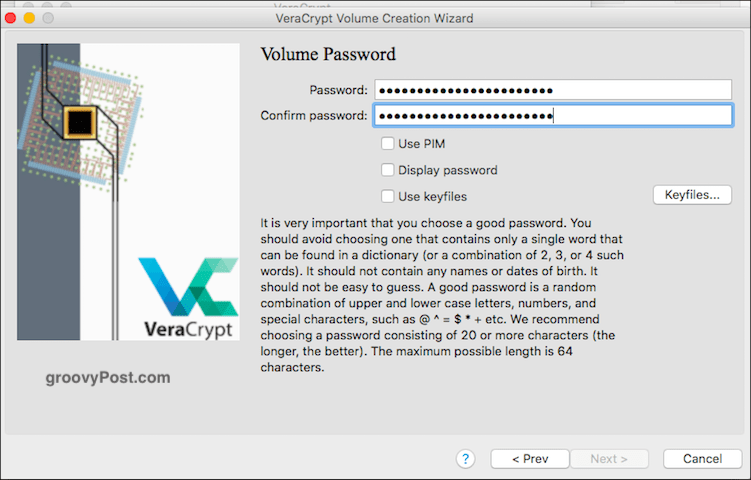
Еще один жизненно важный. Нет смысла возводить высокую стену вокруг ваших чувствительных файлов, если кто-то может просто прийти и ударить по стене. Так что вам нужен надежный пароль. Это где менеджер паролей, такой как KeePass вступает в игру. Выберите пароль из 25-30 символов и действительно приколоть эту присоску.
Не беспокойся о ПИМ (слишком технически для начинающих) или Ключевые файлы (То же самое). Что касается показать пароль, используйте это при выборе пароля, чтобы убедиться в отсутствии опечаток. Затем снимите флажок снова.
Большие файлы
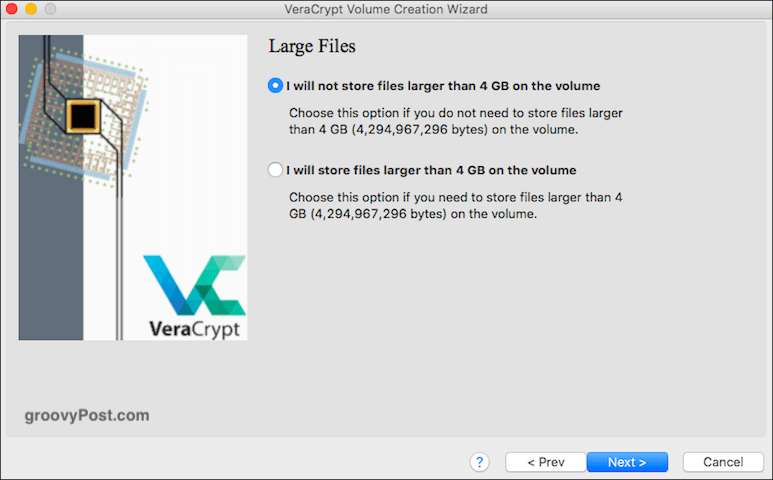
Этот был для меня загадкой, поэтому мне пришлось его искать. Кажется, это связано с какую файловую систему вы можете использовать с вашим новым зашифрованным томом впоследствии. Как правило, рекомендуется указывать, что вы будете использовать файлы размером более 4 ГБ (даже если это не так).
На следующем шаге вас спросят, какую файловую систему вы хотите использовать. Если у вас нет сильных предпочтений (и вы не знаете, что делаете), просто придерживайтесь того, к которому VeraCrypt по умолчанию обращается. В этом случае Mac OS Extended.
Кроссплатформенная поддержка
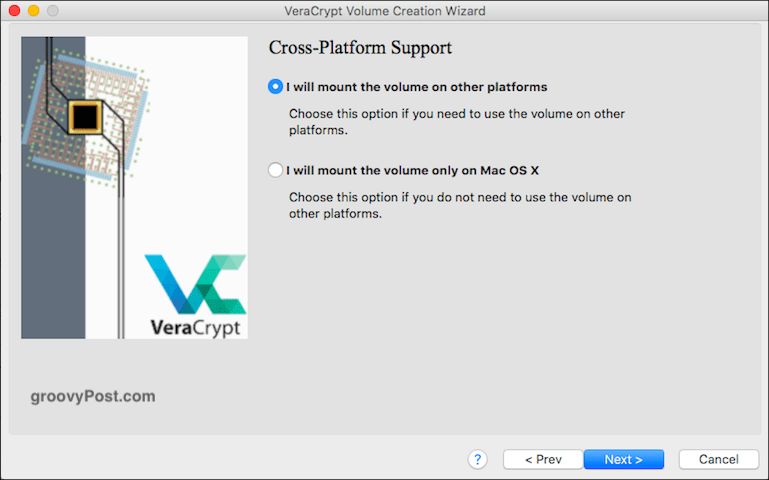
Многие люди в наши дни используют более одной операционной системы. Поэтому, если вы планируете использовать его, например, на ПК с Windows и MacOS, установите флажок. В противном случае, оставьте все как есть.
Однако эти другие системы могут потребовать от вас установки программ и драйверов, чтобы сделать контейнер VeraCrypt совместимым, поэтому спросите себя, является ли перекрестная совместимость действительно то, что вам нужно В противном случае это может закончиться ненужными хлопотами.
Создать ключи шифрования
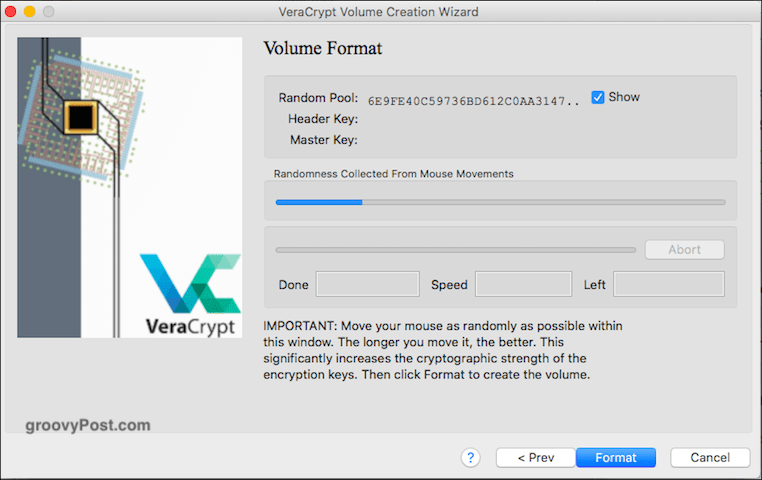
Мы почти у цели. Теперь вам нужно сгенерировать ключи шифрования. Как говорит VeraCrypt, вам просто нужно быстро и случайно перемещать мышь по окну. Чем больше вы это сделаете, тем сильнее будут ключи.
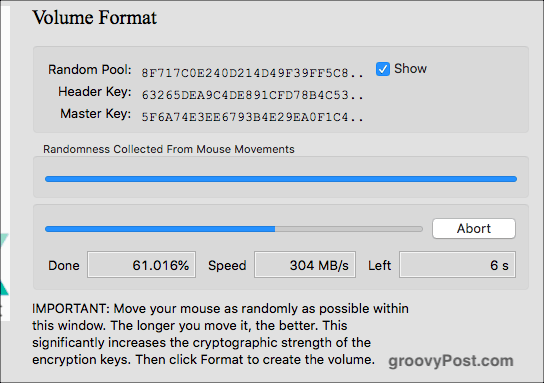
Продолжайте делать это, пока синяя полоса не достигнет конца. Затем нажмите «Форматировать». Теперь вы увидите вторую синюю полосу, показывающую ход форматирования. Когда это будет сделано, нажмите «Выход».
Открытие вашего тома VeraCrypt
Теперь пришло время открыть наше новое творение.
Выберите номер диска
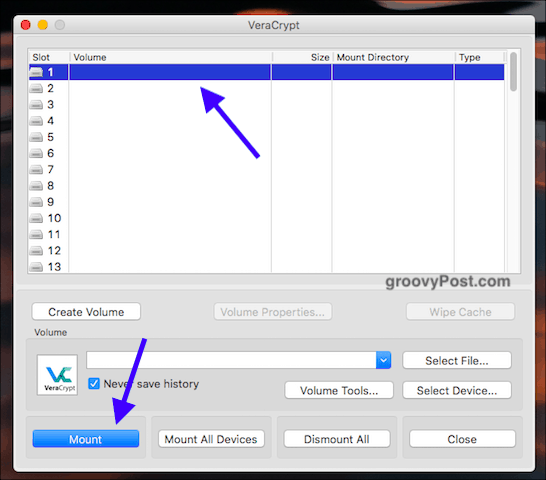
Сначала выберите номер диска из интерфейса VeraCrypt. Неважно, какой именно, но если вы используете компьютер с Windows, не выбирайте букву раздела, которая уже используется (например, диск C).
Найти и выбрать объем
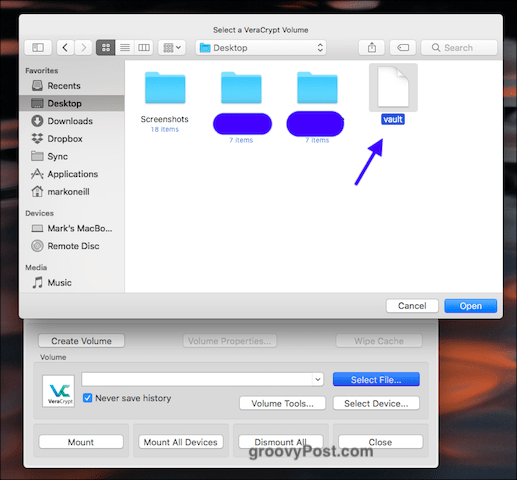
Теперь нажмите «Выбрать файл» и перейдите к месту на вашем компьютере, где находится новый том. Нажмите здесь. Теперь вы увидите путь к тому в окне VeraCrypt.
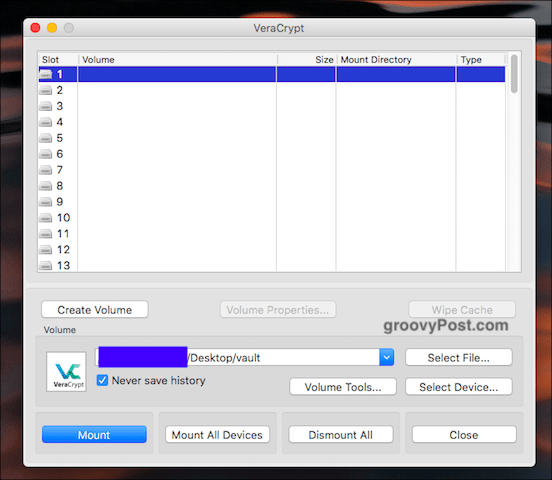
Теперь нажмите «Гора“ кнопка. Вы в основном говорите «впустите меня»
Введите пароль
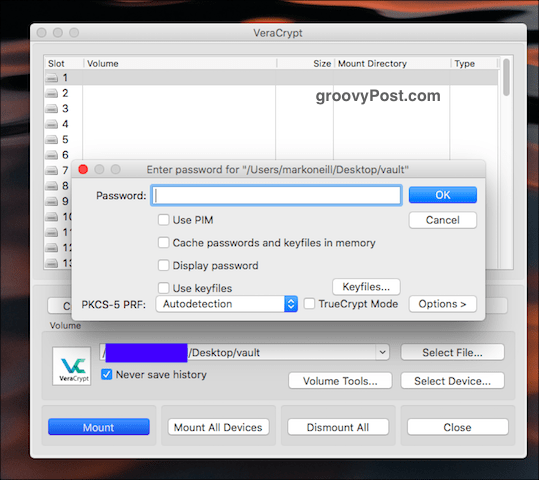
Теперь вам будет предложено ввести пароль. Введите это.
Предполагая, что вы все правильно поняли, теперь вы увидите свой открытый том в пользовательском интерфейсе VeraCrypt.
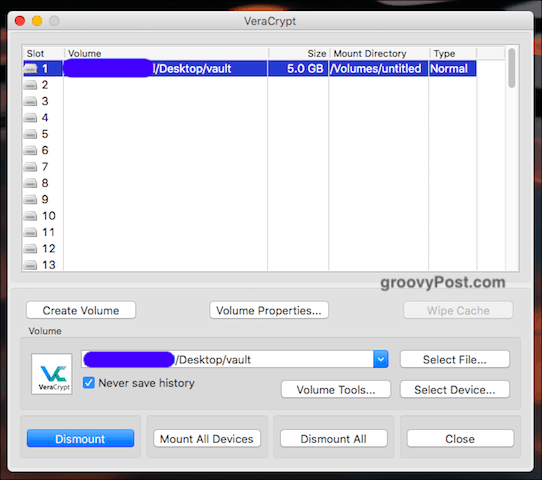
Перейти к вашему жесткому диску / Finder
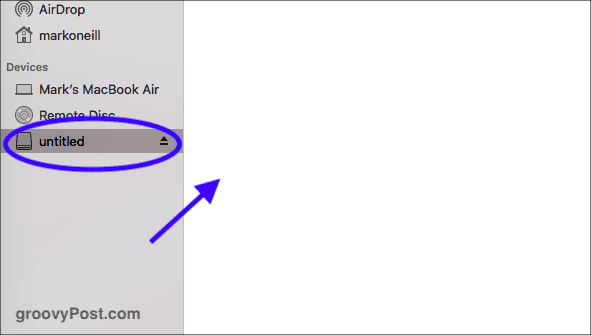
Либо перейдите на жесткий диск (или Finder в случае MacOS), либо дважды щелкните том в VeraCrypt. В любом случае, вы попадаете в одно и то же место. Теперь вы увидите свой объем (который, очевидно, пуст, потому что он совершенно новый).
Добавление и удаление файлов
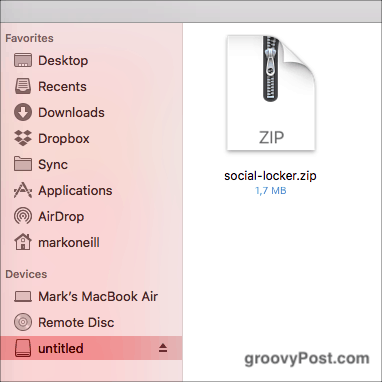
Добавить и удалить файлы очень просто. Вы можете перетащить их мышью или трекпадом из другой папки. Или скопируйте из другой папки в папку VeraCrypt и выберите «Вставить» в контекстном меню.
Чтобы удалить их, перетащите их мышью или трекпадом. Или просто удалите рассматриваемый файл.
Закрытие тома VeraCrypt снова
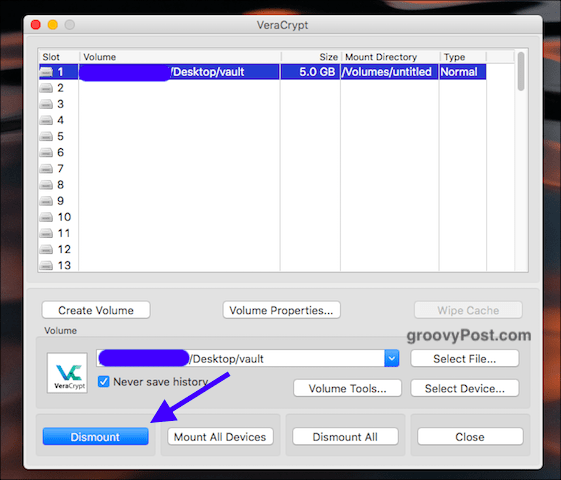
Чтобы снова закрыть том VeraCrypt, нажмите “спешиться“ или (если у вас одновременно открыто более одного тома) «Отключить все». Папка закроется и снова зашифрует себя.
Вывод
После создания тома его можно перенести на USB-накопители, в другие папки, на съемные жесткие диски или в облачное хранилище. Хотя с точки зрения безопасности облачное хранилище может оказаться не лучшим вариантом.
Если у вас есть старые тома TrueCrypt, VeraCrypt совместим с ними, так что вы можете открыть эти старые тома и получить свои файлы.
Это был просто дегустатор, чтобы показать вам основы VeraCrypt. В будущей статье я расскажу о шифровании съемных дисков, и я могу предпринять все возможное и зашифровать скрытый жесткий диск. После крепкого напитка для мужества сначала.
